
Jak używać dysku iCloud na iPhone, iPad i Mac? I jakie nowe funkcje zostały dodane do iCloud Drive z uruchomieniem iOS 10 i macOS Sierra?
Apple iCloud Drive od dwóch lat jest urządzeniem typu Apple, ale w 2016 r. System iCloud Drive jest ustawiony na Uzyskaj olbrzymią popularność wraz z uruchomieniem macOS Sierra i iOS 10.
W chwili pisania nowych systemów operacyjnych firmy Apple są dostępne w wersji beta, więc mogłeś mieć okazję przetestować nowy dysk iCloud system. (Jeśli nie, nie martw się – macOS Sierra i iOS 10 wkrótce zobaczą ich ostateczne publiczne wdrożenia – najprawdopodobniej we wrześniu 2016). Ale wiele nowych funkcji jest domyślnie wyłączonych. W tej funkcji pokażemy nowy system iCloud Drive i dowiedz się, jak najlepiej wykorzystać to na komputerach Mac, iPhone i iPad. Czytaj dalej: Jak korzystać z programu iCloud
Zobacz także:
- Przeglądaj dysk z iPhone’a
- Fix iPhone utknięty w rejestrze iCloud
- Jak pracować z innymi przy użyciu iWork for iCloud?
Napęd iCloud na komputerach Mac, iPad i iPhone: aktywuj dysk iCloud
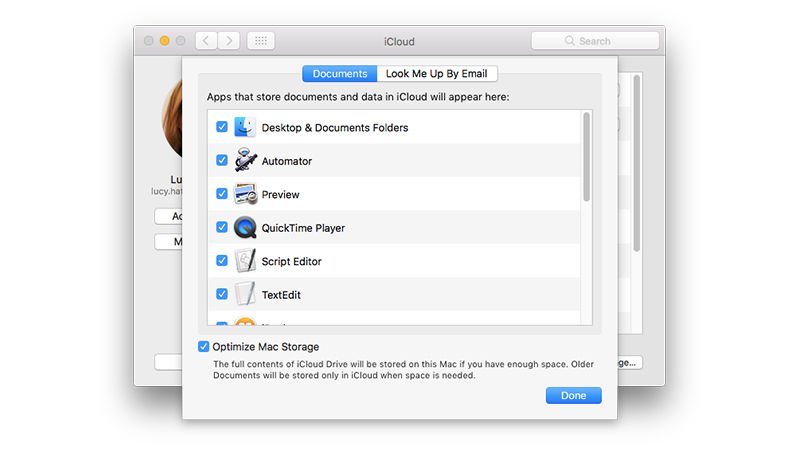
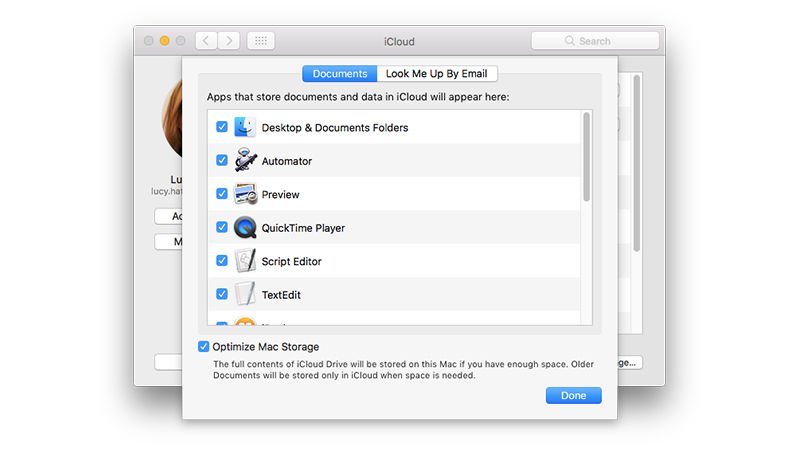
iCloud Drive to przestrzeń pamięci online dla wszystkich Twoich plików. „Dzięki iCloud Drive możesz bezpiecznie przechowywać wszystkie prezentacje, arkusze kalkulacyjne, pliki PDF, obrazy i inne dokumenty w iCloud i uzyskać dostęp do nich z telefonu iPhone, iPada, iPoda touch, Mac lub PC” – mówi Apple.>
Jeśli znasz usługi rywalizujące, takie jak Dropbox i Dysk Google, dowiesz się, co robi iCloud Drive. Pliki umieszczone w folderze iCloud Drive są przechowywane na Twoim komputerze, ale również synchronizowane z internetową przestrzenią. Jeśli masz inne urządzenia, na przykład inne urządzenia Mac lub iOS, plik będzie dostępny również na tych urządzeniach.
Z iOS 10 i macOS Sierra firma Apple wprowadziła wiele istotnych zmian w iCloud Drive .
- Pliki dodane do pulpitu są automatycznie ładowane do dysku iCloud. Tutaj mogą być dostępne na innych urządzeniach z iOS 10 lub macOS Sierra.
- Folder dokumentów. Wszystkie pliki i foldery umieszczone wewnątrz folderu Dokumenty są synchronizowane automatycznie na dysku iCloud.
- Zoptymalizowany magazyn w chmurze. Pliki przechowywane w folderze Pulpit i Dokumenty są synchronizowane z dyskiem iCloud. Jeśli zaczynasz wyczerpywać ilość miejsca na komputerze Mac, zwolni pliki rzadko używane. Zostaną one zapisane w trybie online, a dostęp do nich można uzyskać w macosie, gdy masz połączenie z Internetem.
Te funkcje łączą się z dokumentami w chmurze. W tym miejscu dokumenty tworzone w aplikacjach wspomagających aplikacje (takie jak Pages, Numbers i TextEdit) są automatycznie umieszczane wewnątrz folderów znajdujących się wewnątrz dysku iCloud Drive.
Nowe funkcje to przełącznik gier dla iCloud Drive. Możliwość synchronizacji wszystkich plików z Dokumentów i Pulpitu ułatwia ich udostępnianie we wszystkich Twoich maszynach. Wszystkie pliki tworzone wewnątrz aplikacji są również przechowywane online i automatycznie zarządza przestrzeniami na lekkich maszynach, na przykład w MacBook Air.
Inne aplikacje, takie jak Zdjęcia i Poczta, również korzystają z przestrzeni dyskowej iCloud Drive. Ale to jest zarządzane poza strukturą folderu iCloud Drive.
Jak używać dysku iCloud na komputerach Mac, iPad i iPhone: włączyć dokumenty i pulpit
Najpierw upewnij się, że wszystkie urządzenia Są aktualizowane odpowiednio do macOS Sierra i iOS 10. Zapewni to dostęp do wszystkich plików na wszystkich urządzeniach. Foldery dokumentów i udostępnianie pulpitu nie są dostępne od starszych systemów operacyjnych, takich jak El Capitan.
Oto jak włączyć foldery dokumentów i pulpity:
- Otwórz Preferencje systemowe na komputerze Mac.
- Kliknij ikonę iCloud.
- Upewnij się, że napęd iCloud jest włączony (obok niego znajduje się niebieskie zaznaczenie).
- Kliknij Opcje obok ICloud Drive.
- Umieść skrót w folderze Pulpit i Dokument.
- Kliknij przycisk Gotowe.
Teraz przejdź do urządzeń z iOS i postępuj zgodnie z tymi instrukcjami Aby uruchomić aplikację iCloud Drive, wybierz kolejno opcje iCloud:
Teraz możesz wyświetlać pliki przechowywane w iCloud Drive za pomocą aplikacji Dysk iCloud na ekranie głównym. W iOS 9 trzeba było włączyć tę aplikację w ustawieniach Dysku iCloud, ale w systemie iOS 10 domyślnie jest wyświetlana.
Jak korzystać z dysku iCloud
Korzystanie z dysku iCloud z folderami dokumentów Pulpit nie może być łatwiejszy. Po prostu kontynuuj korzystanie z komputera Macintosh. Wszystkie pliki umieszczone w Pulpicie lub Dokumentach są automatycznie synchronizowane z Twoim napędem iCloud.
Pliki, których nie da się zsynchronizować z dyskiem iCloud, pojawiają się przy użyciu małej ikony programu iCloud z przecięciem ukośnym. Są to często pliki danych.
Możesz używać folderu Dokumenty w normalny sposób na komputerze Mac lub kliknąć na iCloud Drive w pasku bocznym i wybrać opcję Dokumenty lub Pulpit. Foldery te są teraz takie same.Jak używać dysku iCloud na komputerach Mac, iPad i iPhone: Co to jest napęd iCloud?
Wprowadzony do systemu OS X Yosemite i iOS 8, dysk iCloud jest jak posiadanie osobistego dysku twardego Internetu. Pliki umieszczone w iCloud Drive są automatycznie i niewidocznie synchronizowane w chmurze. Pliki już edytowane są również synchronizowane zaraz po zapisaniu. Synchronizacja oznacza, że:
- Plik zostanie skopiowany do iCloud Drive online;
- Plik zostanie pobrany do dysku iCloud na dowolnym komputerze Mac z podpisem Apple ID;
- Plik ten jest udostępniany na iOS, a niektóre aplikacje na iOS synchronizują się z danymi programu iCloud podczas ich otwierania, podczas gdy inne pobierają plik z dysku iCloud, gdy tego żądasz.
Napęd iCloud musi być aktywowany na każdym urządzeniu z iOS i Macu. Na iPadzie, iPhonie lub iPodzie Touch może być konieczne otwarcie aplikacji Ustawienia, stuknięcie Cloud, a następnie Drive iCloud Drive i przełączenie przełącznika; Na OS X Yosemite i później, musisz otworzyć Preferencje systemowe, kliknąć ikonę iCloud i zaznaczyć obok pozycji na liście.
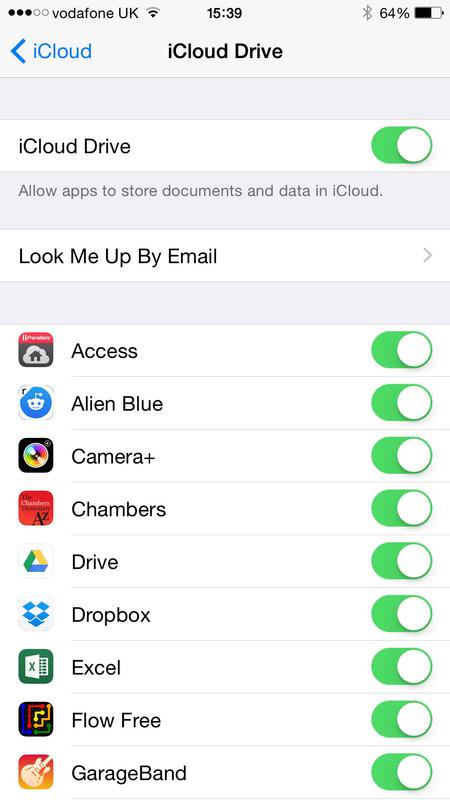
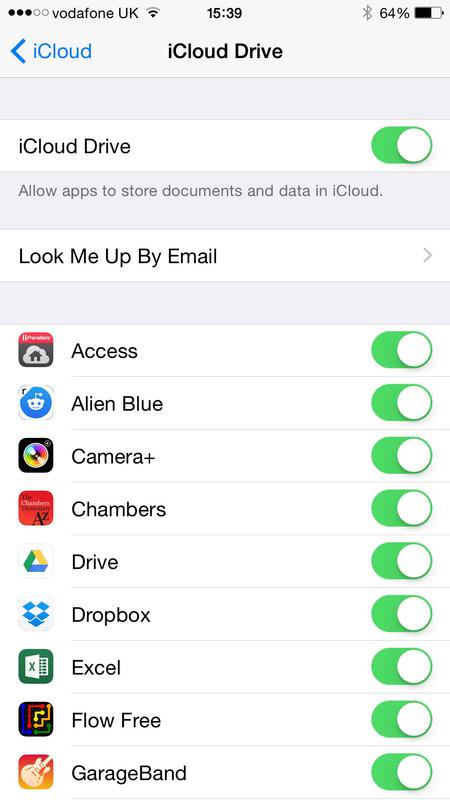
Dysk iCloud musi być włączony na każdym urządzeniu z iOS, a także na komputerze Mac
Czytaj: alternatywy dla dysku iCloud firmy Apple
Jak używać dysku iCloud na komputerach Mac, iPad i iPhone: dostęp do Maca
Na komputerze Mac za pomocą iCloud Drive jest podobnie jak przy użyciu dowolnego folderu. Możesz je zapisywać w zwykły sposób za pomocą polecenia Plik> Zapisz & hellip; Lub Plik> Zapisz jako lub otwórz pliki już znajdujące się w iCloud Drive, klikając dwukrotnie je w programie Finder lub wybierając je po kliknięciu polecenia Plik> Otwórz. Możesz także usuwać lub kopiować / przenosić pliki do lub z dysku iCloud za pomocą Findera lub klikając polecenie Plik> Przenieś do w zgodnych aplikacjach.
Dysk iCloud jest dostępny na Macu w następujący sposób:
Jeśli nie możesz zobaczyć dysku iCloud, otwórz okno Findera, otwórz preferencje (Cmd +,), wybierz nagłówek paska bocznego i upewnij się, że obok niego jest zaznaczony Pozycja iCloud Drive na liście.
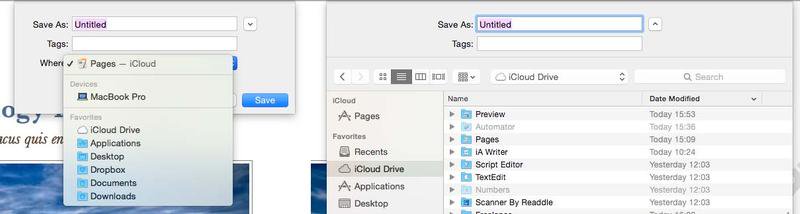
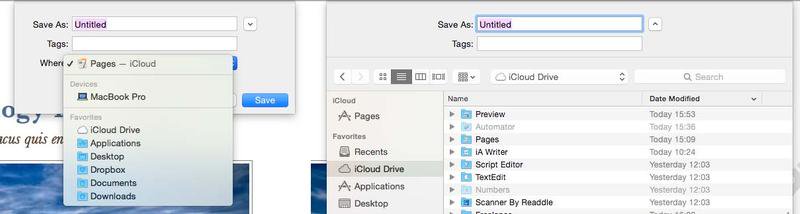
Dysk iCloud jest dostępny w oknach dialogowych Otwórz / Zapisz jako – po prawej stronie zostanie wyświetlone rozwinięte okno dialogowe, a lewo wyświetli nierozszerzone okno dialogowe
Gdy plik jest synchronizowany Dysk iCloud na komputerze Mac jest wyświetlany obok symbolu chmury obok symbolu chmury, gdy w oknie dialogowym Finder lub File Open / Save As używany jest widok List, Column lub Coverflow. W liście i okładce przepływu pasek postępu pojawia się również w polu Rozmiar pliku pokazujący postęp przesyłania lub pobierania. W Widoku ikon zobaczysz słowo Syncing pod nazwą pliku.
 !!! 8!
!!! 8!
Okna dialogowe Wtihin Finder lub okna dialogowe Otwórz / Zapisz jako, które będą widoczne postępy synchronizacji iCloud
Jak używać dysku iCloud na komputerach Mac, iPad i iPhone: Dostęp do systemu iOS
Aplikacje z iOS obsługują system iCloud Drive w różny sposób w porównaniu do komputerów Macintosh. W szczególności nie ma aplikacji iCloud Drive na iOS, a dostęp do iCloud Drive odbywa się w zależności od aplikacji.
Znany jest pierwszy i najczęstszy sposób, w jaki aplikacje systemu iOS korzystają z iCloud Drive Jako piaskownica. Po wybraniu opcji zapisywania w iCloud w aplikacji uzyskasz dostęp do prywatnej przestrzeni dyskowej w obrębie dysku iCloud. Sama aplikacja nie jest świadoma, że reszta dysku iCloud istnieje, więc nie można go przeglądać. Piaskownica dotyczy bezpieczeństwa. Jeśli aplikacja jest złośliwa lub zostanie włamana, nie może być ona używana jako brama do całego systemu plików.
Pikselowa przestrzeń pamięciowa będzie wyświetlana jako folder w iCloud Drive na komputerze Macintosh, jeśli istnieje Wersja Mac tej aplikacji. Zostanie ona nazwana po aplikacji i ma na niej ikonę aplikacji. Wersja aplikacji dla aplikacji Mac prawdopodobnie będzie używana w tym folderze jako domyślna lokalizacja w rozwijanym folderu Where (Gdzie) podczas zapisywania plików – na przykład foldery stron z iOS.
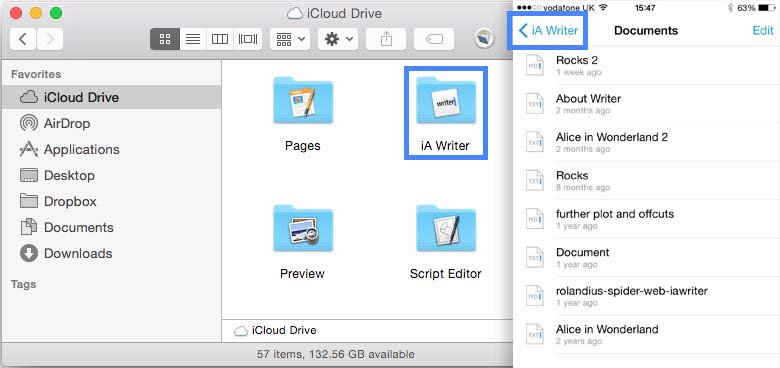
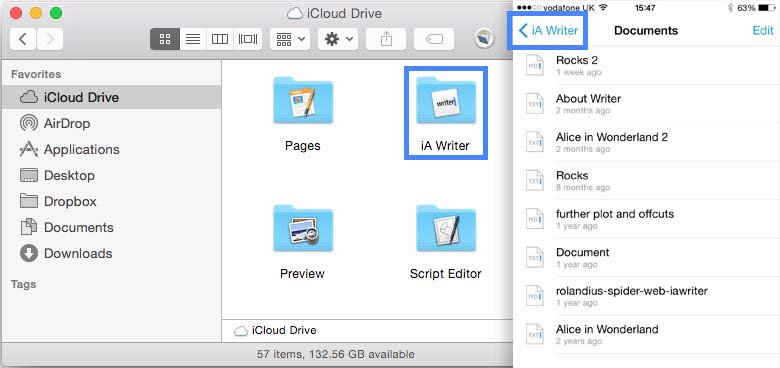
Jeśli aplikacja jest dostępna dla Mac i iOS, jego przestrzeń dyskowa iCloud Drive pojawi się w folderze Finder jako
Zauważ, że niektóre aplikacje Mac, takie jak Podgląd, TextEdit i Automator mają też własne foldery aplikacji iCloud, nawet jeśli nie ma odpowiednika w systemie iOS.
Drugim podejściem podejmowanym przez niektóre aplikacje na iOS jest zapewnienie dostępu do całego dysku iCloud, tak jak jest to widoczne w Finderze na komputerze Mac. Możesz otwierać i edytować pliki już znajdujące się w iCloud Drive lub tworzyć / kopiować nowe pliki.
Aplikacje czasami mieszają się i dopasowują dwa podejścia. Na przykład aplikacje iWork korzystają z podejścia typu sandbox, ale można także wyeksportować plik, który pracuje w dowolnym miejscu iCloud Drive. Wystarczy dotknąć ikony Udostępnij, dotknij opcji Wyślij kopię, a następnie w oknie Wyślij kopiuj, które zostanie wyświetlone, wybierz format wyjściowy. Następnie stuknij w Wyślij do i pojawi się okno iCloud.Stuknij folder iCloud Drive, w którym chcesz zapisać dokument, a na dole wyświetlonego okna dotknij Eksportuj do tej lokalizacji.
Może zaskakujące, urządzenia iOS mogą zarządzać całością dysku iCloud Drive w Podstawowy sposób. Otwórz aplikację System, a następnie kliknij ikonę iCloud> Magazyn> Zarządzaj pamięcią i wybierz aplikację pod nagłówkiem Dokumenty i dane lub stuknij opcję Inne dokumenty, aby uzyskać dostęp do plików z katalogu głównego dysku iCloud. Następnie przesuń palcem po dowolnym pliku lub folderze, aby wyświetlić opcję Usuń. Nie można jednak przenosić, duplikować ani kopiować plików.
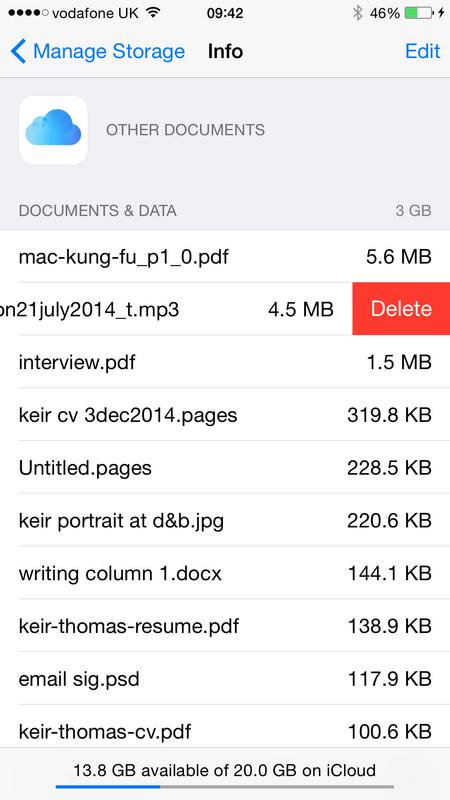
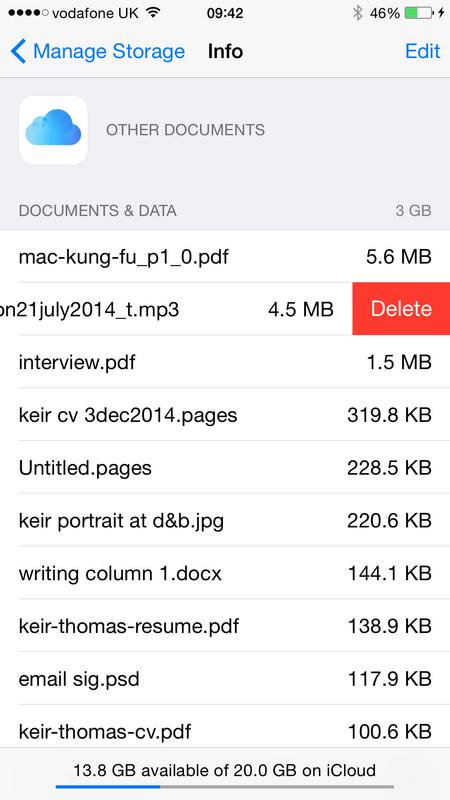
Urządzenia iOS mogą zarządzać całością dysku iCloud za pomocą wpisu iCloud w aplikacji Ustawienia
Jak korzystać z dysku iCloud na komputerach Mac, iPad i iPhone: dostęp online i Więcej
Możesz uzyskać dostęp do całego dysku iCloud Drive w witrynie iCloud za pośrednictwem przeglądarki pulpitu. Możesz tutaj pobrać pliki lub przesłać nowe, a także tworzyć foldery. Pliki można usuwać lub wysyłać pocztą elektroniczną do innych za pośrednictwem adresu e-mail iCloud – wystarczy wybrać plik, a następnie kliknąć jedną z ikon na górze ekranu. Wersje online Pages, Numbers i Keynote w iCloud.com używają iCloud Drive.
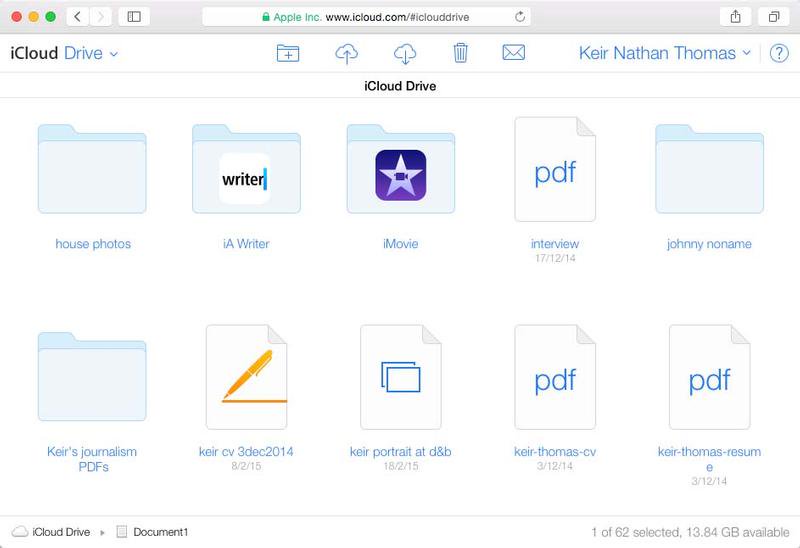
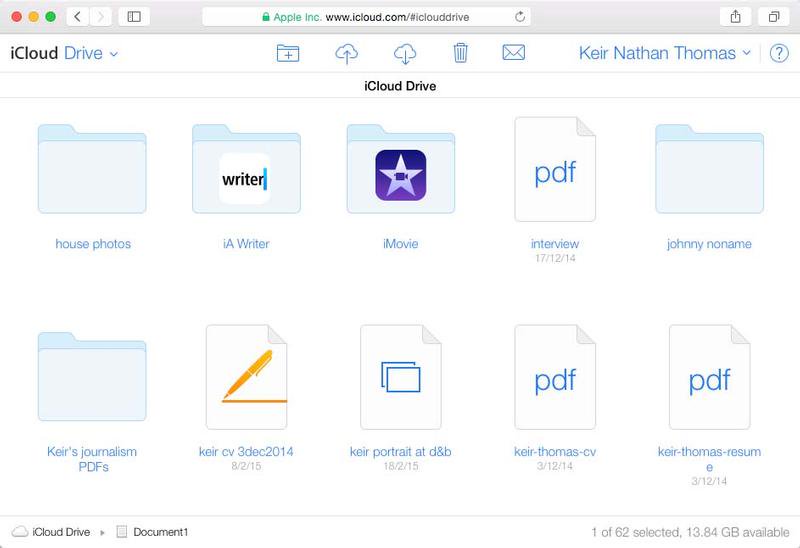
Usługa iCloud Drive jest dostępna za pośrednictwem witryny iCloud, nawet na komputerach z systemem Windows i Linux
W szczególności użytkownik nie ma dostępu do witryny iCloud Drive za pośrednictwem przeglądarki na iOS , Nawet jeśli korzystasz z przeglądarki spoza przeglądarki Safari, takiej jak Google Chrome.
Porada Pro: przeglądarki z iOS, które korzystają z wirtualizacji w celu zapewnienia dostępu do wtyczki Flash, np. Puffin, mają dostęp do pełnej strony internetowej iCloud.
Użytkownicy systemu Windows otrzymują kawałek miłości iCloud za pośrednictwem oficjalnego dodatku iCloud for Windows, który przenosi plik iCloud Drive do Eksploratora Windows w podobny sposób, jak można uzyskać dostęp za pośrednictwem Findera na komputerze Mac.
Jak używać dysku iCloud na komputerach Mac, iPad i iPhone: rozwiązywanie problemów
Błędy synchronizacji występują w przypadku jednoczesnego edytowania tego samego pliku na Twoich dwóch urządzeniach, na przykład na komputerze Mac i iPadzie. Jest to łatwe, jeśli zapomnisz zapisać plik na komputerze Mac przed przejściem na iPada, na przykład lub przełączać się między edytowaniem pliku na różnych urządzeniach, nie pozwalając na synchronizację.
iCloud Drive Kończy się dwoma kopiami pliku, zarówno z ostatnimi zmianami, jak i nie wiem, które mają być zachowane. Zostanie wyświetlone okno dialogowe z datami i godzinami, w których były ostatnio edytowane i zostaniesz zapytany o to, co chcesz zachować – jeden z plików lub jedno i drugie. Na komputerze Mac kliknij miniaturę w oknie dialogowym, aby wyświetlić dokumenty, aby zobaczyć ich różnice, chociaż nie będzie to działało na iOS.
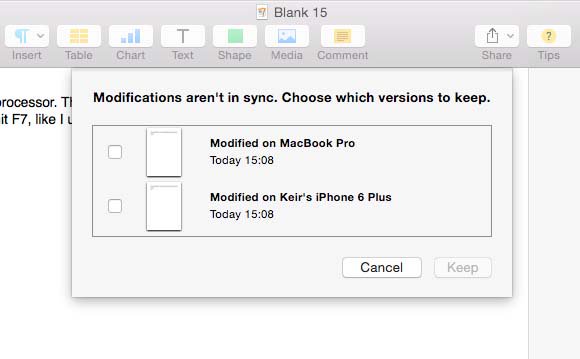
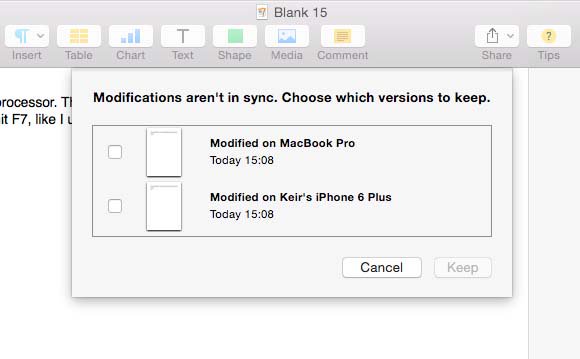
Błędy synchronizacji są niestety powszechne podczas edycji plików w iCloud Drive
Dysk iCloud nie oferuje możliwości łączenia dwóch plików. W prosty sposób zadecyduj, jak postępować. Częściej niż nie, możesz zakończyć zapis i usuwać nowe poprawki w każdej z nich. Może być brudny i czasochłonny.
Dlatego dobre praktyki, jeśli zdecydujesz się używać dysku iCloud Drive do utworzonych plików, jest zapewnienie, że zawsze zapisujesz i zamykasz pliki, gdy skończysz edycję na obu komputerach Mac i iOS. Na komputerze Mac może poczekać chwilę przed spaniem lub zamknięciem komputera Mac, aby synchronizacja miała miejsce.
Zauważ, że na obu urządzeniach Mac i iOS nie ma możliwości wymuszenia synchronizacji dysku iCloud . Korzystanie z iCloud Drive na komputerach Mac, iPad i iPhone: Uaktualnianie
Napęd iCloud to tylko jedna z 5 GB bezpłatnych plików iCloud Przechowywania wszystkich właścicieli firm Apple, które są również wykorzystywane do tworzenia kopii zapasowych urządzeń z iOS, Twojego poczty elektronicznej iCloud oraz biblioteki fotografii iCloud lub do przechowywania danych z takich aplikacji Kontakty i Kalendarz. Każda przestrzeń pozostała po tym, jak wszystkie te pliki będą dostępne dla magazynu iCloud Drive.
Więcej pamięci masowej iCloud można dodać, płacąc subskrypcję miesięczną: 79p na miesiąc, aby zwiększyć pamięć do 20 GB, 2,99 PLN miesięcznie Na 200 GB, 6,99 PLN miesięcznie na 500 GB i 14,99 PLN za 1 TB miesięcznie. Uaktualnienie jest uzyskiwane na komputerze Mac w ramach Preferencji systemowych, klikając ikonę iCloud, a następnie przycisk Zarządzaj, a następnie przycisk Zmień plan pamięci masowej. W celu uaktualnienia systemu iOS wykonaj wybranie iCloud w aplikacji Ustawienia i stuknij pozycję Magazyn i łącze Zmień plan przechowywania.
Jeśli używasz iCloud do tworzenia kopii zapasowych dwóch lub więcej urządzeń (takich jak iPhone i IPad), a także w przypadku biblioteki zdjęć, jest mało prawdopodobne, że w przypadku iCloud Drive pozostało wiele do zrobienia, co zwiększy wirtualną konieczność.
Warto zauważyć, że iCloud jest kosztowny w porównaniu z innymi usługami – Dropbox pobiera opłatę za Jednorazowa stawka ryczałtowa dla osób nie będących przedsiębiorcami w wysokości 7,99 PLN miesięcznie na 1 TB.
W systemie OS X Yosemite znajduje się wiele innych nowych funkcji: dowiedz się więcej o:
Poręcz: jak przełączać się między iPhone, iPad i Mac przy użyciu funkcji Handoff
AirDrop: użyj AirDrop do przesyłania plików z iPhone’a na Mac i Mac do iPhone’a w Yosemite
Jak zwolnić miejsce na dysku twardym komputera






