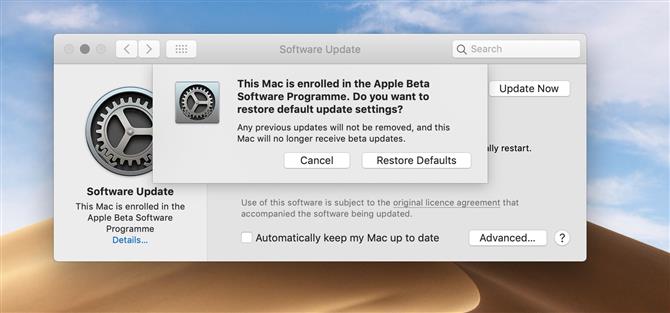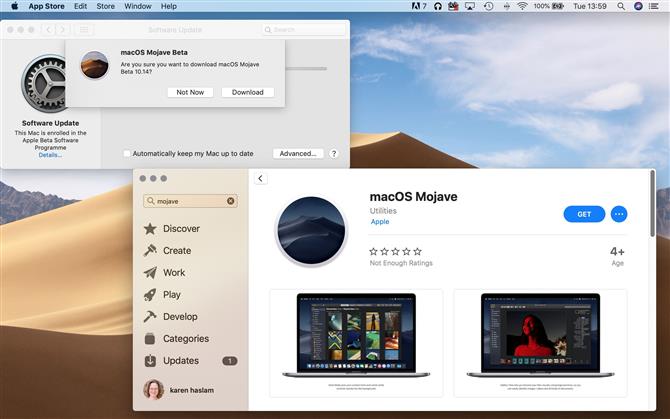Jeśli jesteś programistą lub po prostu ciekawi Cię, jaka będzie kolejna wersja systemu macOS, możesz zainstalować wersję beta nadchodzącej wersji na komputerze Mac. Ale co robisz, gdy nie chcesz już uruchamiać wersji beta, być może dlatego, że powoduje ona spustoszenie na komputerze Mac lub dlatego, że Apple wypuściło ostateczną wersję do publicznej wiadomości i chcesz teraz przestać otrzymywać aktualizacje wersji beta? Czytaj dalej, aby dowiedzieć się, jak usunąć wersję beta macOS z komputera Mac.
Jeśli nie korzystasz z wersji beta, ale chcesz, możesz przeczytać tutaj, jak uzyskać wersję beta systemu macOS.
Dlaczego wciąż otrzymuję aktualizacje wersji beta?
Jeśli jesteś zarejestrowany do wersji beta, będziesz otrzymywać różne jej wersje w przygotowaniu do ostatecznej wersji oprogramowania w stanie gotowym. Po uruchomieniu ostatecznej wersji możesz pomyśleć, że na tym się skończy, ale tak się nie stanie – nawet po opublikowaniu ostatecznej wersji będą dostępne różne wersje beta przez cały rok, gdy Apple testuje nowe poprawki i funkcje. Może to być frustrujące, jeśli po prostu uruchomiłeś wersję beta, aby wcześnie uzyskać nowe funkcje i nie jesteś tak chętny do wypróbowania najnowszych aktualizacji wadliwych funkcji, jak Apple je testuje.
Uruchomienie wersji beta, nawet po uruchomieniu oprogramowania, oznacza, że mogą wystąpić regularne awarie oprogramowania, problemy z połączeniem internetowym lub serwerowym, oprogramowanie, na którym się opierasz, może przestać działać lub po prostu komputer Mac może zacząć działać niesolidnie. Jeśli chcesz pożegnać się z wersją beta, wykonaj poniższe czynności, aby przywrócić standardową wersję systemu macOS.
Może się okazać, że zrobisz więcej, jeśli komputer Mac nie instaluje nowej, błędnej wersji beta oprogramowania co dwa tygodnie…
Poniżej wyjaśniamy, jak przestać otrzymywać aktualizacje wersji beta.
Jak usunąć wersję Catalina beta z komputera Mac
Istnieje kilka sposobów przywrócenia wersji beta do pełnej wersji systemu operacyjnego na komputerze Mac. Metoda zależy od wersji MacOS, do której chcesz przywrócić.
Uwaga: obniżenie wersji z MacOS Catalina beta na Mojave jest łatwiejsze niż przejście z High Sierra lub Mojave na cokolwiek sprzed High Sierra. Wynika to z faktu, że Apple zaczął korzystać z zupełnie nowego systemu przechowywania plików (APFS) od High Sierra (dyski SSD tylko w High Sierra, cała pamięć masowa w Mojave).
Krok 1: Przestań otrzymywać aktualizacje macOS beta
Wraz z wydaniem Catalina immanent możesz raczej trzymać się ostatecznej wersji Cataliny niż otrzymywać aktualizacje wersji beta. Pierwszą rzeczą do zrobienia jest usunięcie się z programu beta, ponieważ powstrzyma to aktualizacje beta przed pojawieniem się na komputerze Mac.
Oto, co powinieneś zrobić:
- Otwórz Preferencje systemowe na komputerze Mac.
- Kliknij opcję Aktualizacja oprogramowania.
- Po lewej stronie, pod ikoną koła zębatego, zobaczysz komunikat: „Ten komputer Mac jest zarejestrowany w programie Apple Beta Software”. Jeśli chcesz zrezygnować z otrzymywania aktualizacji beta na Macu, kliknij Szczegóły.

- Pojawi się wyskakujące okienko z prośbą o potwierdzenie, że chcesz przywrócić domyślne ustawienia aktualizacji. Oznacza to, że wszelkie bieżące aktualizacje nie zostaną usunięte, ale nie będziesz już otrzymywać aktualizacji wersji beta. Aby to potwierdzić, kliknij Przywróć domyślne.

Jak wyjaśniono na ostatnim ekranie, nie spowoduje to usunięcia wersji beta z komputera Mac, oznacza to po prostu, że nie będziesz już otrzymywać dalszych aktualizacji wersji beta (chyba że zdecydujesz się ponownie zarejestrować w wersji beta). Jeśli chcesz usunąć wersję beta i powrócić do poprzedniej wersji systemu macOS, masz kilka możliwości: możesz przywrócić komputer Mac z kopii zapasowej Time Machine wykonanej przed instalacją wersji beta (pamiętaj, że utracisz nową zawartość, którą utworzyłeś, jeśli robisz to, więc zrób kopię). Alternatywnie możesz przejść do
Krok 2: Zainstaluj macOS Catalina
Po usunięciu komputera Mac z programu w wersji beta, gdy pojawi się Catalina, będziesz mógł zainstalować ostateczną wersję nowego systemu macOS na komputerze Mac.
Te kroki będą działać, jak tylko Apple wyda ostateczną wersję Cataliny, wcześniej można było użyć tej metody do zainstalowania najnowszej wersji Mojave.
- Otwórz Preferencje systemowe na komputerze Mac.
- Kliknij opcję Aktualizacja oprogramowania.
- Komputer Mac powinien wyszukać aktualizację. Gdy potwierdzi, że aktualizacja jest dostępna dla Twojego komputera Mac, możesz kliknąć Więcej informacji, aby uzyskać informacje o tym, co przynosi aktualizacja. Kliknij Aktualizuj teraz, gdy będziesz gotowy do aktualizacji komputera Mac.
- Zobaczysz komunikat, że aby zaktualizować, musisz ponownie uruchomić komputer Mac. Możesz wybrać opcję Nie teraz lub Uruchom ponownie, w zależności od tego, czy teraz jest dobry moment, aby komputer Mac pozostawał bezczynny przez pół godziny lub dłużej.
Więcej porad na temat instalowania Cataliny na komputerze Mac znajduje się tutaj.
Jak obniżyć wersję z Catalina beta na Mojave
Co jeśli chcesz wrócić z wersji beta Cataliny do Mojeve? Możesz powrócić do starszej pełnej wersji systemu macOS, pobierając kopię zapasową Time Machine utworzoną przed zarejestrowaniem się w wersji beta … Poprawiłeś kopię zapasową?
Jak obniżyć wersję z Catalina beta za pomocą kopii zapasowej Time Machine
Pamiętaj, że kopia zapasowa nie będzie zawierać żadnych zmian wprowadzonych od czasu uruchomienia wersji beta Catalina. Wszystkie dane na komputerze Mac zostaną usunięte podczas procesu przywracania i zostaną przywrócone tylko dane z ostatniej utworzonej kopii zapasowej, więc upewnij się, że wykonałeś osobną kopię wszystkiego, czego nie chcesz stracić (lub przynajmniej skopiuj ją do iCloud).
Po wyrejestrowaniu komputera Mac z programu w wersji beta, jak wyżej, wykonaj następujące kroki:
- Podłącz dysk twardy, na którym znajduje się kopia zapasowa Mojave Time Machine.
- Uruchom ponownie komputer Mac.
- Przytrzymaj Option / Alt, Command + R, aż pojawi się logo Apple.
- Teraz, gdy jesteś w trybie odzyskiwania systemu macOS, zobaczysz opcję Przywróć z kopii zapasowej Time Machine. Wybierz i kliknij Kontynuuj.
- Wybierz źródło kopii zapasowej i ponownie kliknij Kontynuuj.
- Wybierz prawidłową kopię zapasową – ostatnią ostatnią przed zainstalowaniem wersji beta. (Możesz to sprawdzić, patrząc na kolumnę wersji macOS).
Mamy tutaj przewodnik przywracania z Time Machine.
Jak wrócić do wersji Catalina beta bez kopii zapasowej
Co zrobić, jeśli nie masz kopii zapasowej wersji beta wcześniejszej niż Catalina? Masz kilka opcji.
- Pobierz Mojave z Mac App Store – poniżej szczegółowo opisujemy, jak to zrobić.
- Utwórz instalator USB dla Mojave (lub Catalina) i wykonaj czystą instalację. Tutaj znajduje się samouczek dotyczący czystej instalacji systemu macOS.
- Pobierz i zainstaluj starszy system operacyjny za pomocą wbudowanego trybu odzyskiwania (może to być najszybsza metoda – jeśli twoje połączenie internetowe jest dobre) Ale zależy to od wersji, którą cofasz dwa.
Powtórzymy to jeszcze raz, zanim zainstalujesz starszą wersję systemu operacyjnego Mac, upewnij się, że wykonałeś kopię wszystkich ważnych plików. Pamiętaj, że nie będziesz w stanie odzyskać plików, których kopie zapasowe Time Machine utworzył od czasu uruchomienia wersji beta – ponieważ spowoduje to odzyskanie również tej wersji systemu macOS – więc wykonaj osobną kopię.
Jak wrócić do Mojave z wersji beta Catalina za pośrednictwem Mac App Store
Ten proces może chwilę potrwać – a jeśli masz niewiarygodne połączenie internetowe, może się nie powieść.
Jest to jednak najprostszy sposób na zainstalowanie starszej wersji systemu operacyjnego.
- Albo kliknij ten link, albo otwórz Mac App Store, wpisz Mojave w polu wyszukiwania i kliknij Mojave (po uruchomieniu wersji Mojave na Catalinę).
- Kliknij Pobierz.
- Otworzy się okno aktualizacji oprogramowania z Preferencji systemowych. Potwierdź, że chcesz pobrać oprogramowanie, zobaczysz również ostrzeżenie, że pobierasz starszą wersję systemu operacyjnego, zignoruj to.
- Poczekaj, aż pobierzesz system macOS – może to chwilę potrwać, a jeśli połączenie internetowe zostanie zerwane, być może trzeba będzie zacząć od nowa.
- Po pobraniu kliknij Otwórz i poczekaj, aż się zainstaluje. Spodziewaj się, że zajmie to trochę czasu…
Jak zainstalować system macOS za pomocą dysku rozruchowego
Ta metoda będzie polegała na całkowitym wyczyszczeniu komputera Mac, więc upewnij się, że masz kopię zapasową przed instalacją wersji beta (lub przynajmniej skopiuj ważne pliki i zdjęcia na osobny dysk, aby skopiować później).
Postępuj zgodnie z tymi instrukcjami, aby utworzyć dysk rozruchowy systemu MacOS.
Obecnie najłatwiej jest pobrać najnowszą wersję Mojave z Mac App Store – ale jeśli chcesz uzyskać starszą wersję macOS, jest to o wiele bardziej skomplikowane, ponieważ Apple uniemożliwiło pobranie starych wersji MacOS w Mojave. Nie jest to łatwe, ale na szczęście mamy tutaj instrukcje, jak uzyskać starszą wersję systemu operacyjnego Mac.
Po przygotowaniu dysku rozruchowego postępuj zgodnie z tymi instrukcjami, aby ponownie zainstalować starszą wersję systemu MacOS.
- Upewnij się, że masz połączenie z Internetem
- Kliknij logo Apple> Uruchom ponownie.
- Naciśnij Command + R, aż komputer uruchomi się ponownie.
- Po przejściu do trybu odzyskiwania kliknij Narzędzie dyskowe> Kontynuuj.
- Wybierz dysk startowy.
- Kliknij Erase (tak, musisz wyczyścić dysk przed kontynuowaniem).
- Jeśli komputer Mac używa APFS – prawdopodobnie jeśli korzystasz z High Sierra na dysku SSD lub Mojave na dysku SSD, dysku twardym lub dysku Fusion, wybierz APFS z listy formatów. W niektórych rzadkich scenariuszach komputer Mac może korzystać z HFS +, na przykład jeśli masz dysk Fusion, w takim przypadku musisz wybrać Mac OS Extended (Journaled) z listy formatów.
- Jeśli schemat jest dostępny, wybierz GUID Partition Map. Kliknij Erase.
- Poczekaj na zakończenie procesu wymazywania, zanim zamkniesz Narzędzie dyskowe.
- Teraz, aby ponownie zainstalować system macOS… Upewnij się, że dysk rozruchowy jest podłączony do komputera Mac.
- Kliknij logo Apple> Uruchom ponownie.
- Przytrzymaj Option / Alt podczas ponownego uruchamiania komputera Mac.
- Zobaczysz listę opcji dysku startowego, wybierz dysk rozruchowy zawierający wersję systemu macOS, którą chcesz uruchomić.
- Kliknij Kontynuuj i poczekaj, aż się zainstaluje
Teraz możesz odzyskać ustawienia i dane z ostatniej kopii zapasowej wykonanej przed instalacją wersji beta.
Jak wrócić do Sierra lub wcześniejszych
Jak powiedzieliśmy powyżej, jest to trochę bardziej skomplikowane, jeśli powracasz z Catalina, Mojave lub High Sierra do poprzedniej wersji systemu macOS, ponieważ Apple utrudniło uzyskanie starych instalatorów, a (prawdopodobnie powiązane) Apple przeszedł na nowy system plików.
Kiedy Apple przestało próbować sprawić, by APFS działało na dyskach Fusion, kiedy testowało wersję beta High Sierra (wczesna wersja tej wersji beta, która wspierała go na dyskach Fusion), firma wydała następujące instrukcje, aby obniżyć wersję APFS do wersji Wersja HFS +. Ponieważ Mojave przenosi APFS również na dyski twarde i dyski Fusion, jest prawdopodobne, że jeśli Twój komputer Mac jest tak wyposażony, musisz o tym pamiętać podczas obniżania wersji.
- Utwórz kopię zapasową Wehikułu Czasu.
- Pobierz instalator Mojave ze sklepu Mac App Store.
- Utwórz bootowalny instalator jak wyżej.
- Naciśnij Option / Alt podczas uruchamiania komputera Mac.
- Wybierz instalator macOS Mojave jako dysk startowy.
- Wybierz Narzędzie dyskowe.
- Wybierz opcję Pokaż wszystkie urządzenia.
- Wybierz dysk i kliknij Usuń.
- Zmień format na MacOS Extended (Journaled).
- Zmień nazwę swojego dysku na coś innego.
- Zamknij narzędzie dyskowe.
- Wybierz Ponownie zainstaluj macOS i wybierz nową nazwę dysku jako swój cel.
- W programie Asystent ustawień wybierz migrację danych z kopii zapasowej Time Machine (Time Machine nie korzysta jeszcze z APFS, więc na razie powinno to działać).