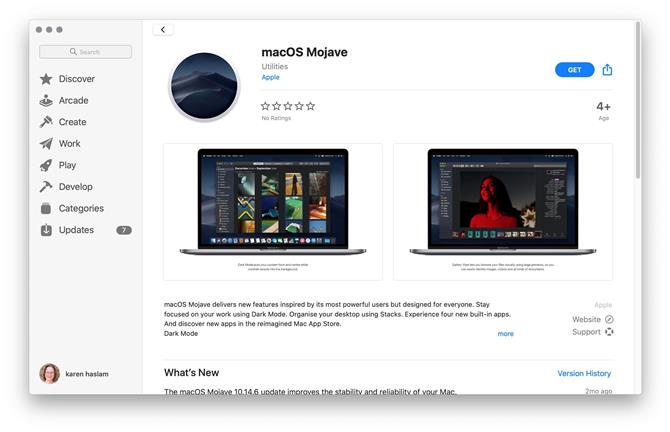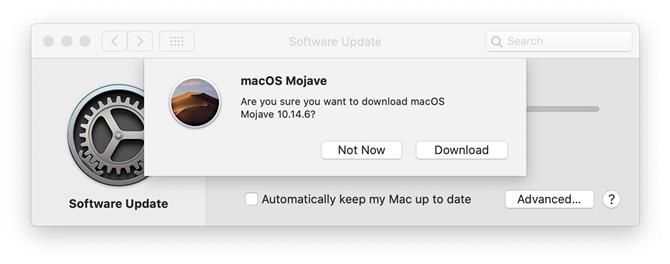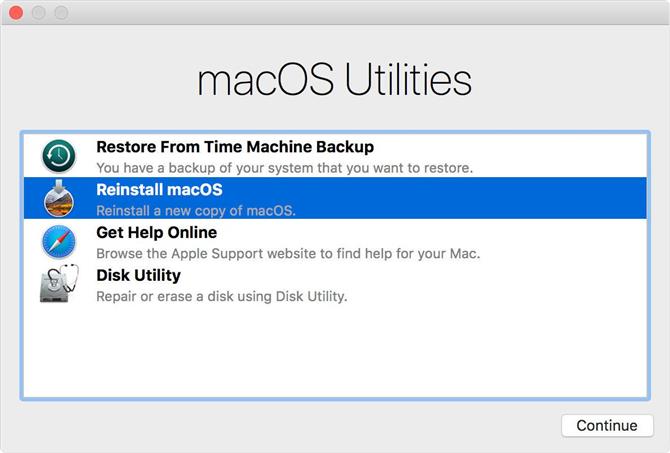Wraz z pojawieniem się MacOS Catalina na komputerach Mac, z pewnością kilka osób zainstaluje zaktualizowaną wersję, aby później żałować. Być może odkryłeś, że aplikacja, na której polegasz, już nie działa lub jest wadliwa, może po prostu nienawidzisz jednej z nowych funkcji, a może jest problem z Cataliną, który sprawia, że żałujesz, że nie zainstalowałeś go od razu.
Na szczęście możliwe jest obniżenie wersji, ale niestety Apple nie sprawia, że jest to tak łatwe, jak to możliwe, w rzeczywistości firma uczyniła to trudniejszym niż kiedykolwiek! Gdy Mojave przybyła w 2018 r., Apple przestało udostępniać starsze wersje systemu macOS za pośrednictwem panelu Kupione w Mac App Store. Z tego powodu, jeśli używasz Catalina lub Mojave, być może będziesz musiał poszukać Maca ze starszą wersją systemu operacyjnego, aby pobrać wymagany instalator.
Ten artykuł pomoże Ci przejść z dowolnej wersji systemu operacyjnego Mac na starszą wersję – więc jeśli chcesz przejść na starszą wersję z Catalina, Mojave, High Sierra, Sierra, El Capitan lub nawet jednej z wersji Mac OS X firmy Big Cat , a następnie czytaj dalej!
Alternatywnie możesz zabezpieczyć się przed obciążeniem systemem operacyjnym, który nie działa tak, jak chcesz (lub nie uruchamia potrzebnych aplikacji), instalując go na osobnym woluminie (znanym również jako podwójne uruchamianie) lub uruchamiając go na oddzielnym dysku, więc może po powrocie do starszego systemu macOS możesz spróbować zamiast tego.
Po co obniżać macOS
Catalina to świetna aktualizacja systemu operacyjnego Mac (przeczytaj naszą recenzję Catalina), z kilkoma przydatnymi funkcjami i zmianami inspirowanymi iOS. Jednak, podobnie jak wcześniej Mojave i High Sierra, prawdopodobnie pojawi się trochę czasu, zanim pojawią się nowe funkcje, a tymczasem użytkownicy mogą napotkać problemy i luki w zabezpieczeniach nowego oprogramowania.
Mogą istnieć inne powody, dla których musisz powrócić do starszej wersji systemu operacyjnego Mac. Być może dopiero niedawno ugryzłeś pocisk i zaktualizowałeś system do nowszej wersji systemu macOS, aby odkryć, że aplikacja, na której się opierasz, nie działa. Być może odkryłeś, że na przykład posiadana wersja programu Photoshop już nie działa. Przeglądamy tutaj aplikacje, które nie działają w Catalinie.
A może musisz uruchomić starszą wersję systemu macOS na komputerze Mac, którego używasz do testowania aplikacji w ramach pracy. W takim przypadku możesz chcieć obniżyć wersję Maca lub uruchomić wiele systemów operacyjnych na tym samym komputerze.
Niestety przejście na starszą wersję systemu macOS (lub Mac OS X, jak wcześniej była znana), nie jest tak proste, jak znalezienie starszej wersji systemu operacyjnego Mac i jej ponowna instalacja. Gdy komputer Mac uruchomi nowszą wersję, nie będzie można go obniżyć w ten sposób. Ale nadal można obniżyć wersję komputera Mac.
W tym artykule przeprowadzimy kroki mające na celu obniżenie wersji komputera Mac. Jeśli chcesz przejść na starszą wersję MacOS, mamy osobny artykuł na temat starszej wersji MacOS.
Porady dotyczące tworzenia kopii zapasowych
Zanim zaczniesz proces obniżania poziomu komputera Mac, wykonaj kopię zapasową komputera Mac – ale bez korzystania z Time Machine wyjaśnimy, dlaczego poniżej.
Podczas procesu obniżania wersji całkowicie wyczyścisz dysk twardy, więc jeśli jest coś, czego nie chcesz stracić, upewnij się, że masz jego kopię.
Jeśli korzystasz z Time Machine (z podłączonym dyskiem do tworzenia kopii zapasowych), powinno to być regularne tworzenie kopii zapasowych komputera Mac, co powinno zapewnić ci dobrą pozycję. Przynajmniej jeśli wykonałeś kopię zapasową komputera Mac przed aktualizacją do najnowszej wersji lub systemu macOS (co zawsze zalecamy), będziesz mieć wersję, z której możesz odzyskać komputer Mac, w takim przypadku wystarczy wykonać kopia wszelkich nowych plików dodanych od tego czasu.
Jeśli nie masz kopii zapasowej, nie zakładaj, że możesz teraz wykonać kopię zapasową po uruchomieniu nowej wersji systemu macOS, ponieważ jeśli odzyskasz komputer Mac z kopii zapasowej Catalina, odzyska również Catalinę i wrócisz na pierwszym. Z tego powodu należy utworzyć osobną kopię zapasową wszystkich nowych plików utworzonych od czasu instalacji Cataliny.
Jak zmienić wersję z Catalina na Mojave
Możliwe, że przyjechałeś do tego artykułu, ponieważ zaktualizowałeś Catalinę i żałujesz. Na szczęście obecnie stosunkowo łatwo można powrócić do wersji Mojave, ale nie możemy powiedzieć, jak długo to pozostanie..
Obecnie możesz pobrać instalator Mojave ze sklepu Mac App Store, oto jak:
- Kliknij ten link lub otwórz Mac App Store, wpisz Mojave w polu wyszukiwania i kliknij Mojave.

- Kliknij Pobierz.
- Otworzy się okno aktualizacji oprogramowania z Preferencji systemowych. Potwierdź, że chcesz pobrać oprogramowanie, zobaczysz również ostrzeżenie, że pobierasz starszą wersję systemu operacyjnego, zignoruj to.
- Poczekaj na pobranie systemu macOS – może to chwilę potrwać.

- Po pobraniu NIE klikaj Otwórz – nie chcesz go jeszcze instalować.
Poniżej opiszemy, jak zainstalować Mojave na Catalinie.
Jak obniżyć wersję z Mojave
Kiedy Apple wypuściło Mojave, nie tylko wprowadziło nowe funkcje do komputerów Mac, ale także usunęło kilka. Jedną z tych misji była możliwość znalezienia starych wersji systemu operacyjnego Mac w Mac App Store. Wcześniej można było wyszukiwać zakupione elementy, aby znaleźć starsze wersje systemu macOS.
Teraz wydaje się, że starsze wersje są dostępne, jeśli znasz właściwą lokalizację.
Instalator High Sierra jest dostępny tutaj w Mac App Store. Podobnie jak w powyższych instrukcjach Catalina to Mojave, pobierz instalator, ale nie próbuj instalować go w wersji aktualnie uruchomionej.
Jeśli nie możesz zlokalizować High Sierra z linku, który podaliśmy, twoją następną najlepszą opcją jest znalezienie komputera Mac, na którym nie jest uruchomiona Mojave, albo zalogowanie się do Mac App Store jak ty, lub pobranie instalatora High Sierra za pomocą tego konta. Znów powinieneś być w stanie znaleźć go tutaj w Mac App Store.
Jak zainstalować Mojave nad Cataliną, High Sierra nad Mojave
Po zainstalowaniu instalatora postępuj zgodnie z tymi instrukcjami, aby zainstalować starszą wersję na komputerze Mac.
- Utwórz bootowalnego instalatora na karcie pamięci – postępuj zgodnie z tymi instrukcjami.
- Podłącz bootowalny instalator do komputera Mac.
- Uruchom komputer Mac, przytrzymując klawisz Option / Alt.
- Po wyświetleniu ekranu Menedżera uruchamiania wybierz instalację wybranej wersji systemu macOS z dysku zewnętrznego.
- Wybierz „Narzędzie dyskowe” i dysk twardy, a następnie Wymaż.
- Wróć do menu głównego i wybierz Zainstaluj macOS.
- Po zakończeniu instalacji możesz przywrócić aplikacje i ustawienia z kopii zapasowej lub pobrać je ponownie ręcznie. Pamiętaj, że nie będziesz chciał odzyskać kopii zapasowej Time Machine, jeśli nie chcesz kopiować wszystkich ustawień i preferencji związanych ze starym systemem.
Zanim przejdziesz do tych odcinków, sprawdź poniższe metody, ponieważ mogą one działać, jeśli komputer Mac jest dostarczany z zainstalowaną wersją High Sierra lub masz kopię zapasową Time Machine.
Jak przejść na system operacyjny dostarczany z komputerem Mac
Jest to funkcja w macOS Recovery od macOS Sierra 10.12.4 i może działać dla ciebie (chociaż nie działała dla nas).
Apple wyjaśnia, że powinieneś zamknąć komputer Mac, a następnie po ponownym uruchomieniu naciśnij Shift-Option / Alt-Command-R razem (nie jest to łatwe jedną ręką!).
To polecenie ponownie zainstaluje dowolną wersję systemu macOS, z którą Mac został dostarczony, zgodnie z Apple.
Oto kroki opisane przez Apple:
- Uruchom komputer Mac, naciskając Shift-Option / Alt-Command-R.
- Po wyświetleniu ekranu Narzędzia macOS wybierz opcję Zainstaluj ponownie macOS.

- Kliknij Kontynuuj i postępuj zgodnie z instrukcjami wyświetlanymi na ekranie.
- Wybierz dysk startowy i kliknij Zainstaluj.
- Komputer Mac uruchomi się ponownie po zakończeniu instalacji.
Uwaga: spowoduje to wyczyszczenie komputera Mac.
Jak obniżyć MacOS przy użyciu kopii zapasowej Time Machine
Jeśli powyższa metoda nie działa, najprostszym sposobem na wycofanie aktualizacji systemu operacyjnego jest przywrócenie jej z wcześniejszej kopii zapasowej Time Machine – utworzonej przed aktualizacją do Mojave. Jeśli wolisz skorzystać z alternatywy dla Time Machine, takiej jak bezpłatny Carbon Copy Cloner, nadal powinieneś być w stanie powrócić do starszej wersji systemu operacyjnego, korzystając z naszego przewodnika.
Musi to być pełna kopia zapasowa systemu sprzed aktualizacji. Ta kopia zapasowa może znajdować się na bezpośrednio podłączonym dysku zewnętrznym, podłączonym przez USB, FireWire lub Thunderbolt. Może też znajdować się na dysku sieciowym zgodnym z Time Machine, takim jak Time Capsule firmy Apple.
Zanim zaczniemy, należy pamiętać, że podczas przywracania z kopii zapasowej wyczyścisz wszystko z dysku startowego. Oznacza to, że wszelkie prace wykonane od czasu uaktualnienia do Mojave (lub dowolnej innej wersji systemu macOS) zostaną utracone. Może to obejmować utwory zaimportowane do iTunes lub zdjęcia dodane do Zdjęć.
Więc… wykonaj kopię zapasową na zapasowym dysku zewnętrznym lub przynajmniej wykonaj kopię plików utworzonych lub zmodyfikowanych od czasu aktualizacji. Jeśli masz zdjęcia w aplikacji Zdjęcia i nie korzystasz z biblioteki iCloud, ręcznie wyeksportuj je na dysk zewnętrzny, aby móc je później zaimportować.
- Podłącz dysk Time Machine do komputera Mac, kliknij logo Apple> Uruchom ponownie.
- Przytrzymaj Command + R, aż pojawi się logo Apple.
- Gdy opcje pojawią się na ekranie, wybierz opcję „Przywróć z kopii zapasowej Time Machine” i kliknij Kontynuuj.
- Następny ekran pokaże słowa Przywróć z Time Machine, ponownie kliknij Kontynuuj.
- Następnie wybierz źródło przywracania – dysk kopii zapasowej.
- Następny ekran pokazuje wszystkie kopie zapasowe w czasie, wybierz ostatnią kopię wykonaną przed aktualizacją do nowszej wersji systemu operacyjnego Mac. (Możesz zobaczyć, w której wersji systemu macOS utworzono kopię zapasową).
Po przywróceniu starszej wersji systemu macOS lub Mac OS X możesz odzyskać utworzone pliki z osobnej kopii zapasowej.
Jak obniżyć MacOS bez kopii zapasowej Time Machine
Jeśli nie wykonałeś kopii zapasowej przed aktualizacją, nadal możesz obniżyć wersję, ale jest to trochę bardziej skomplikowane.
Jedną z opcji jest obniżenie wersji za pomocą instalatora rozruchowego. W tym miejscu wyjaśniamy, jak utworzyć bootowalny instalator systemu macOS.
Jeśli nie masz wersji Mac OS, musisz zdobyć starą wersję Mac OS X..
Po zainstalowaniu rozruchowego instalatora wersji MacOS (lub Mac OS X), do której chcesz przywrócić, wszyscy jesteście gotowi zainstalować starszą wersję systemu operacyjnego Mac. Pamiętaj, że będzie to wiązało się z usunięciem dysku startowego, więc wykonaj kopię zapasową wszystkiego, czego nie chcesz stracić w pierwszej kolejności. Nie można zainstalować nowszej wersji systemu macOS na żadnym późniejszym systemie operacyjnym, dlatego najpierw należy usunąć wolumin startowy.
- Zamknij komputer Mac.
- Podłącz zewnętrzny dysk zawierający instalator rozruchowy.
- Uruchom komputer Mac, przytrzymując klawisz Option / Alt + R podczas uruchamiania.
- Po uruchomieniu komputera Mac przejdzie on w tryb odzyskiwania i zobaczysz ekran Narzędzia macOS z następującymi opcjami: Przywróć z kopii zapasowej Time Machine, Ponownie zainstaluj macOS, Uzyskaj pomoc online i Narzędzie dyskowe.
- Wybierz Narzędzie dyskowe.
- Kliknij Kontynuuj.
- Wybierz dysk startowy.
- Kliknij Usuń. Musisz wybrać jeden z formatów Mac OS Extended (Journaled).
- Teraz, gdy wolumin startowy został usunięty, uruchom ponownie komputer Mac, przytrzymując klawisz Alt / Option, i wybierz utworzony dysk rozruchowy.
Teraz powinieneś być w stanie zainstalować starszą wersję systemu operacyjnego, wykonując następujące kroki.

Jak zmienić wersję z APFS na HFS+
Jak powiedzieliśmy powyżej, może być nieco bardziej skomplikowane, jeśli powracasz z Mojave lub High Sierra do wersji macOS, która poprzedza je, ponieważ Apple przełączył się na nowy system plików (przynajmniej na komputerach Mac wyposażonych w SSD). Dyski Fusion i dyski twarde mają podobną zmianę systemu plików w macOS Mojave. Być może właśnie dlatego Apple uniemożliwił pobranie starszych instalatorów po uruchomieniu Mojave.
Można jednak wrócić z powrotem. Kiedy Apple przestało próbować przywrócić działanie APFS na dyskach Fusion, gdy testowało wersję beta High Sierra (wczesna wersja beta wspierała je na dyskach Fusion), firma wydała następujące instrukcje, aby obniżyć wersję APFS do wersji HFS +.
Możliwe, że będziesz musiał postępować zgodnie z tymi instrukcjami podczas obniżania wersji, jeśli zainstalowałeś Mojave na dysku Fusion lub dysku twardym i chcesz powrócić do High Sierra lub wcześniejszej wersji. Podobnie jeśli zainstalowałeś High Sierra na komputerze Mac z dyskiem SSD i chciałbyś powrócić do Sierra.
- Utwórz bootowalny instalator jak wyżej.
- Naciśnij Option / Alt podczas uruchamiania komputera Mac.
- Wybierz bootowalny instalator jako dysk startowy.
- Wybierz Narzędzie dyskowe.
- Wybierz opcję Pokaż wszystkie urządzenia.
- Wybierz dysk i kliknij Usuń.
- Zmień format na MacOS Extended (Journaled).
- Zmień nazwę swojego dysku na coś innego.
- Zamknij narzędzie dyskowe.
- Wybierz Ponownie zainstaluj macOS i wybierz nową nazwę dysku jako swój cel.
- W programie Asystent ustawień wybierz migrację danych z kopii zapasowej Time Machine (Time Machine nie korzysta jeszcze z APFS, więc na razie powinno to działać).
Naprawianie problemów po obniżeniu wersji systemu macOS
Cofnięcie ulepszenia niesie ze sobą szereg zmarszczek i pułapek.
Większość z nich wynika ze zmian formatów plików i ustawień między wersjami systemu operacyjnego. Na przykład, jeśli utworzysz dokument lub pracujesz nad plikiem w nowej wersji, bez względu na to, czy jest to wersja beta, czy pełna wersja systemu macOS, a następnie spróbujesz otworzyć go w starszej wersji, może nie działać.
Aby temu zaradzić, dobrze jest wyeksportować wszystkie dokumenty utworzone lub opracowane w nowszym systemie operacyjnym w standardowym formacie pliku. Na przykład, jeśli używasz Scrivenera lub Ulyssesa, eksportuj dokumenty jako pliki RTF. W ten sposób, jeśli pliki natywne nie przetrwają wstecznej aktualizacji, będziesz mógł ponownie zaimportować pliki RTF.
Rób zrzuty ekranu preferencji i ustawień
Za każdym razem, gdy wykonujesz czystą instalację systemu macOS, co robisz tutaj, dobrym pomysłem jest robienie zrzutów ekranu z dowolnymi niestandardowymi ustawieniami utworzonymi w aplikacjach lub w Preferencjach systemowych. To ułatwia ich późniejsze odtworzenie.
Należy również zanotować dane konta użytkownika i hasło do wszystkiego, co skonfigurowałeś podczas uruchamiania nowej wersji systemu operacyjnego. Jeśli nie używasz iCloud lub Chrome do synchronizowania zakładek, dobrze jest wyeksportować je i zrobić kopię.
I jeśli nie korzystasz z opcji migracji danych opisanej powyżej, będziesz także potrzebował instalatorów i kodów licencyjnych dla używanych aplikacji. Jeśli są to pliki do pobrania z Mac App Store, możesz je ponownie pobrać z sekcji Kupione w App Store. Jeśli nie, upewnij się, że możesz je pobrać ze strony internetowej dostawcy. Jeśli nie używasz menedżera haseł do przechowywania kodów licencji, upewnij się, że masz ich kopię przed rozpoczęciem.
Synchronizować
Jeśli korzystasz z Dropbox, OneDrive, Dysku Google lub innej formy przechowywania danych w chmurze, upewnij się, że Twoje dane są zsynchronizowane przed rozpoczęciem cofania aktualizacji. Łatwo zapomnieć, że pliki, które znajdują się w folderze Dropbox lub na przykład, są plikami lokalnymi i że podczas częstej synchronizacji utrata połączenia internetowego zapobiegnie temu i możesz mieć pliki w folderze lokalnym, które jeszcze nie zostały skopiowane do chmury.
Kliknięcie logo usługi w chmurze na pasku menu powinno powiedzieć, czy synchronizacja zakończyła się pomyślnie i czy pliki są aktualne.
Jeśli używasz Gmaila, poczty iCloud lub dowolnego innego serwera IMAP do wiadomości e-mail, upewnij się, że jest ona aktualna, a wszystkie wersje robocze, które ostatnio skomponowałeś, zostały zsynchronizowane. Jeśli korzystasz z konta POP3, musisz ręcznie wykonać kopię zapasową bazy danych poczty i przywrócić ją po cofnięciu aktualizacji. Lub, jeśli masz tylko kilka wiadomości, które musisz zachować, prześlij je na konto Gmail – możesz skonfigurować jeden specjalnie do tego celu.