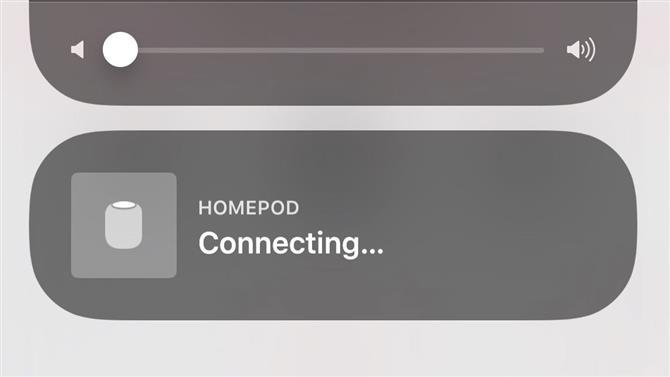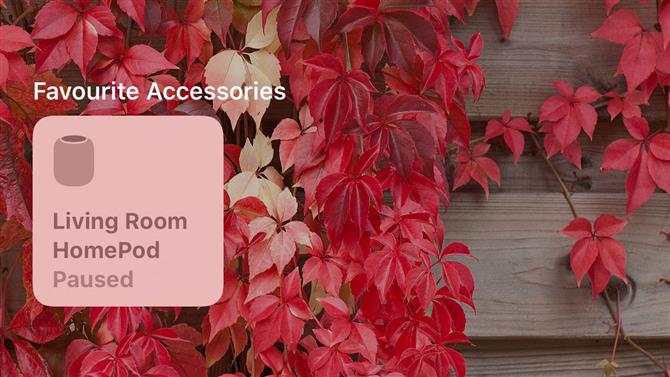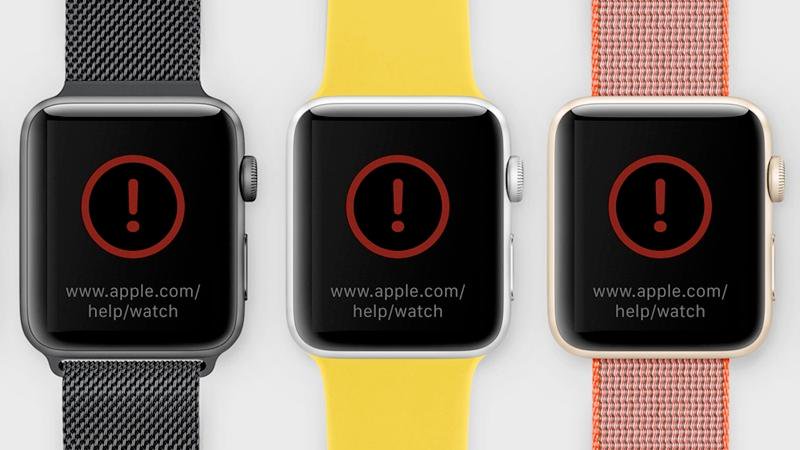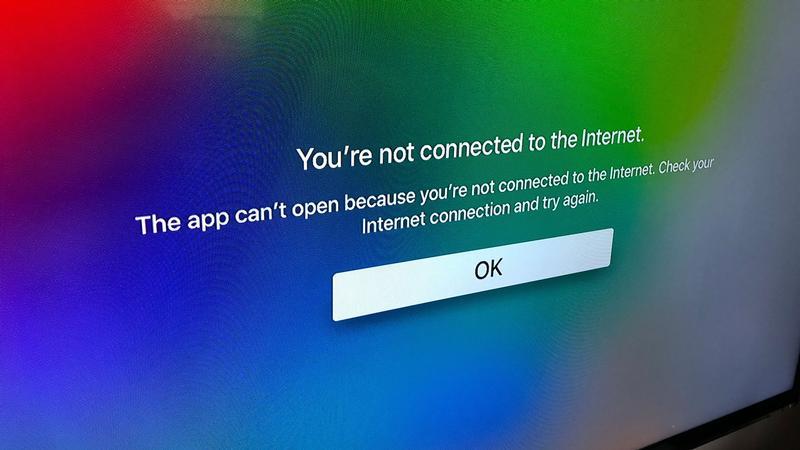Jest wiele rzeczy, które możesz zrobić z HomePod, a większość z nich możesz zrobić, pytając o to.
Jeśli jednak nie wiesz, że nie możesz zapytać, w tym artykule omówimy niektóre z rzeczy, które możesz zrobić z HomePod i pokażemy, jak to zrobić.
Aby korzystać z HomePod, musisz go najpierw skonfigurować, a do tego potrzebujesz iPhone’a, iPada lub iPoda touch z systemem iOS 11.2.5.
Konfigurowanie jest prostym procesem, gdy trzymasz iPhone’a lub iPada obok Homepodu, powinien on rozpoznać go i przejść przez kolejne etapy.
- Odblokuj iPhone’a lub iPada i umieść go obok HomePod.
- Powinieneś zobaczyć Set Up pojawi się na ekranie twojego iPhone’a lub iPada.
- Wybierz nazwę pokoju dla lokalizacji HomePod.
- Zdecyduj, czy chcesz włączyć osobiste prośby – możesz nie chcieć tego robić, jeśli ktoś inny będzie używał twojego HomePod i nie chcesz, aby miał dostęp do twoich wiadomości.
- Podczas konfiguracji ustawienia będą automatycznie przenoszone z iPhone’a lub iPada, w tym dane iCloud i logowanie do sieci Wi-Fi.
- Kiedy HomePod zakończy konfigurację, przywita Cię.
Mamy szczegółowe wyjaśnienie, jak ustawić HomePod tutaj, jeśli potrzebujesz więcej wskazówek.
Jak korzystać z przycisków dotykowych na HomePod
Omówimy to tutaj: Jak korzystać z przycisków dotykowych HomePod.

Jak kontrolować HomePod za pomocą iPhone’a
Nie musisz rozmawiać z HomePod, aby sterować odtwarzaniem muzyki.
- Przesuń palcem w górę, aby odsłonić Centrum sterowania.
- Naciśnij i przytrzymaj widżet odtwarzania.
- Stuknij ikonę AirPlay.
- Przełącz na HomePod.
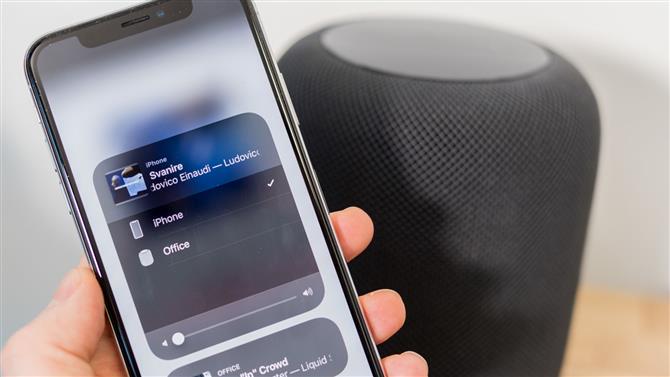
Teraz możesz zobaczyć utwór odtwarzany na HomePod, możesz go zatrzymać, przejść do następnego utworu, powtórzyć lub zwiększyć i zmniejszyć głośność.
Możesz również zobaczyć szczegóły odtwarzania utworu, w tym teksty piosenek w niektórych przypadkach.
- Jeśli podoba Ci się odtwarzanie utworu, dotknij ikony serca, aby wskazać, że go kochasz.
- Możesz także wybrać opcję Stwórz na podstawie odtwarzania utworu (przypomina to nieco sposób pracy Geniusa, tworząc listę utworów podobnych do tej, której słuchasz).
Jak zmusić Siri do czytania i wysyłania wiadomości tekstowych na HomePod
Możesz pobrać Siri na HomePod, aby czytać nowe wiadomości tekstowe, i możesz je otrzymać, aby odpowiedzieć na nie.
Powiedz: „Hej, Siri, przeczytaj moje wiadomości”.
Jeśli (i tylko jeśli) masz nową nieprzeczytaną wiadomość tekstową, Siri ją przeczyta.
Po przeczytaniu wiadomości Siri zapyta: „Czy chciałbyś odpowiedzieć?”
Powiedz: „Tak” i podyktuj swoją wiadomość Siri.
Siri następnie odczyta wiadomość za pośrednictwem HomePod i zapyta, czy z przyjemnością ją prześlesz.
Jak zdobyć Siri, aby utworzyć i dodać do notatki za pośrednictwem HomePod
Możesz dostać Siri na HomePod, aby dodać do swoich notatek.
Na przykład, możesz mieć listę zadań do wykonania w swoich Notatkach, w którym to przypadku możesz zapytać: „Hej, Siri, dodaj notatkę HomePod do mojej listy zadań do wykonania”, a Siri powinna zaktualizować notatkę o nowy punkt akcji.
Możesz także utworzyć nową notatkę, pytając: „Hej, Siri, utwórz notatkę o nazwie Recenzja HomePod”.
Jak ustawić timer lub alarm na HomePod
Możesz ustawić alarmy i timery na HomePod.
Jeśli chcesz ustawić alarm na HomePod, po prostu zapytaj: „Hej, Siri, ustaw alarm na 6 rano” (chyba że wolisz, abyś nie obudził się tak wcześnie).
Jeśli używasz HomePod w kuchni, ustawienie timerów może być przydatne podczas gotowania.
Możesz również poprosić Siri, aby przypomniał Ci o zrobieniu czegoś – to po prostu doda przypomnienie do aplikacji Przypomnienia, nie dostaniesz powiadomienia o HomePod.
Jak korzystać z odtwarzania muzyki na HomePod za pomocą AirPlay
Podczas gdy HomePod może przesyłać muzykę z chmury, a przede wszystkim w ten sposób dostarczana jest Twoja muzyka, jeśli jesteś zarejestrowany w Apple Music lub iTunes Match, możesz także przesyłać strumieniowo bezpośrednio z iPhone’a lub iPada.
Możesz przesyłać strumieniowo dowolną muzykę z iPhone’a lub iPada do HomePod.
- Otwórz na przykład dowolną aplikację muzyczną na iPhonie, iTunes, Amazon Music, Spotify.
- Znajdź utwór lub listę odtwarzania, które chcesz odtworzyć.
- Naciśnij przycisk odtwarzania, a następnie dotknij ikony AirPlay – wygląda jak trójkąt z pętlami wychodzącymi z niego.
- Jeśli nie widzisz ikony AirPlay, przesuń palcem w górę, aby wyświetlić Centrum sterowania na iPhonie lub iPadzie.
- Naciśnij i przytrzymaj okno odtwarzania, aż otworzy się w osobnym oknie.
- Teraz dotknij ikony AirPlay w prawym górnym rogu.
- Zakładając, że HomePod jest poprawnie skonfigurowany, zobaczysz HomePod wysłany jako źródło wyjścia audio.

- Jeśli nie widzisz HomePod tutaj, może to być spowodowane zaporą sieciową.
Mamy dogłębny samouczek dotyczący odtwarzania list odtwarzania Spotify i muzyki z innych źródeł na HomePod tutaj.
Jak korzystać z HomePod z Apple TV
Możesz również wysłać audio z Apple TV do swojego HomePod.
- Na Apple TV przejdź do Ustawień.
- Kliknij Wideo i audio.
- Wybierz wyjście audio.
- Wybierz HomePod z listy urządzeń.
Możesz także przełączyć wyjście na HomePod za pomocą pilota Apple TV.
- Przejdź do ekranu głównego Apple TV.
- Naciśnij i przytrzymaj przycisk Odtwarzaj / wstrzymaj na pilocie Apple TV.
- HomePod powinien pojawić się jako jedna z opcji muzycznych.
Alternatywnie, gdy odtwarzasz wideo na Apple TV:
- Przesuń palcem w dół na pilocie, aby wyświetlić ekran informacyjny.
- Następnie przesuń palcem do źródeł dźwięku i wybierz HomePod
Działa to tylko w telewizorach trzeciej, czwartej generacji i 4K Apple TV.
Jak korzystać z HomePod do kontrolowania urządzeń HomeKit
Jeśli posiadasz urządzenia HomeKit, możesz nimi sterować z HomePod.
Po dodaniu gadżetu do aplikacji domowej możesz poprosić Siri o udostępnienie informacji na jej temat lub włączenie lub wyłączenie.
Na przykład, jeśli masz w kuchni lampy Phillips Hue HomeKit, zapytaj: „Hej, Siri, włącz światła w kuchni”.
Jak zmienić ustawienia HomePod
Możesz dostosować niektóre ustawienia HomePod w aplikacji Home na iPhonie – ale jest wiele ograniczeń tego, co możesz zrobić.
- Otwórz aplikację Home na iPhonie.
- Naciśnij i przytrzymaj przycisk HomePod.

- Stuknij w Szczegóły.
Jeśli chcesz zmienić nazwę HomePod, Stuknij w słowo HomePod i wpisz nową nazwę.
Aby zmienić Pokój, z którym powiązany jest HomePod, dotknij Pokoju i wybierz z menu rozwijanego.
Możesz także zmienić konto Apple Music skonfigurowane dla HomePod.
Jeśli dzieci będą korzystały z HomePod, możesz także zdecydować, czy zezwolić na dostęp do treści o charakterze jawnym.
Z tego samego powodu możesz chcieć wyłączyć używanie historii słuchania, jeśli nie chcesz, aby nawyki słuchania Twojego dziecka wpływały na rekomendacje Apple Music.
Możesz także dostosować ustawienia Siri tutaj, na przykład zmienić na żeńską wersję Siri lub przełączyć się na inny język (obecnie jest dostępny tylko w Australii, Wielkiej Brytanii i USA, ale to powinno się zmienić w nadchodzących miesiącach).
Funkcje ułatwień dostępu można włączyć tutaj.
Jak dać innym dostęp do HomePod jako HomeHub
Jeśli chcesz, aby inne osoby w twoim domu mogły kontrolować HomeHub i akcesoria HomeKit, otwórz aplikację Home na swoim iPhonie i na pierwszym ekranie stuknij ikonę lokalizacji w lewym górnym rogu.
- Przesuń palcem w dół do sekcji Osoby i dotknij Zaproś.
- Wprowadź swoje dane kontaktowe.
- Stuknij w Wyślij zaproszenie.
Jak zmienić sieć WiFi HomePod
Nie możesz uzyskać dostępu do ustawień HomePod, które pozwolą ci zmienić sieć Wi-Fi, do której jest podłączony.
Jeśli Siri powie ci, że HomePod nie jest podłączony do tej samej sieci co urządzenie, z którym został skonfigurowany – może się to zdarzyć, gdy poprosisz go o wykonanie osobistej akcji, takiej jak przeczytanie wiadomości lub dodanie do notatki – tam
Mamy więcej wskazówek HomePod tutaj.