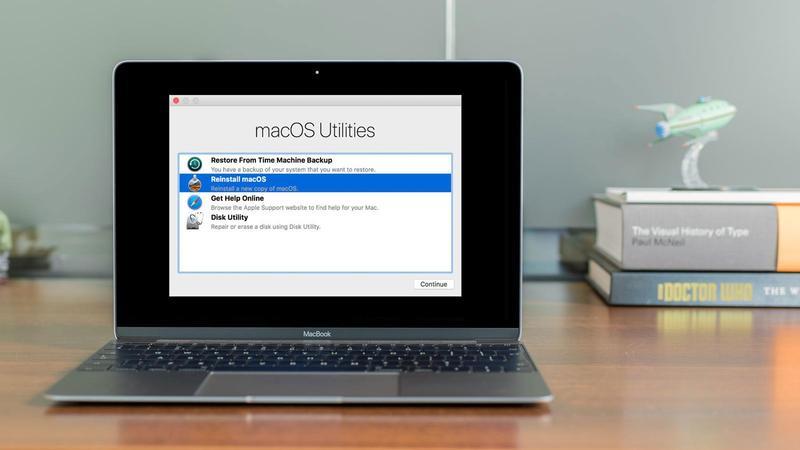Odzyskiwanie macOS (często określane jako Recovery Mode) zostało wprowadzone w 2010 roku z systemem OS X 10.7 Lion.
- Musisz wyczyścić komputer Mac, ponieważ chcesz go sprzedać lub przekazać nowemu użytkownikowi.
- Musisz rozwiązywać problemy, na przykład problemy z uruchomieniem.
- Wystąpił problem z dyskiem i chcesz użyć Narzędzia dyskowego do naprawy.
- Narzędzie Disk Utility nie mogło naprawić problemu z dyskiem …
- Występują problemy z określoną wersją systemu MacOS i chcesz wrócić do starszej wersji.
- Lub chcesz zrobić czystą instalację macOS – może to rozwiązać problemy, które mogą spowalniać twój Mac, na przykład.
- Lub chcesz wymazać dysk z innego powodu …
- Chcesz przywrócić z kopii zapasowej Time Machine.
- Masz problemy z połączeniem internetowym.
Jak wejść w tryb odzyskiwania komputera Mac
Najczęściej stosowanym sposobem wejścia do trybu odzyskiwania jest:
- Kliknij logo Apple w lewym górnym rogu ekranu.
- Wybierz opcję Uruchom ponownie.
- Natychmiast przytrzymaj klawisze Command i R, aż zobaczysz logo Apple lub obracającą się kulę.
- W końcu twój Mac pokaże okno Narzędzia trybu odzyskiwania z następującymi opcjami:
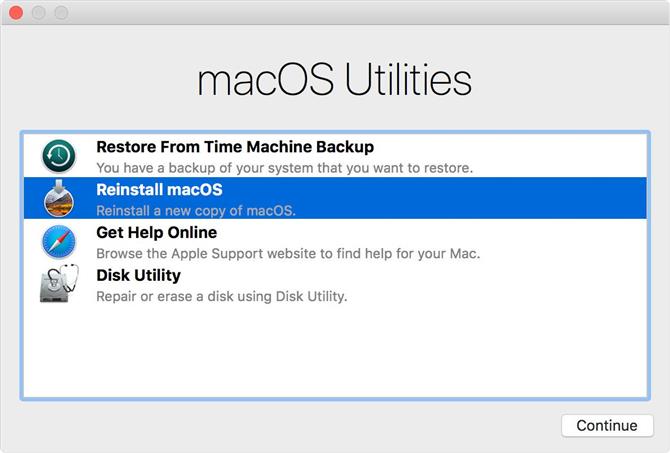
Istnieje jednak kilka różnych kombinacji klawiszy, których można użyć do rozruchu w trybie odzyskiwania, w zależności od tego, co chcesz zrobić, szczegółowo to poniżej.
Jaką kluczową kombinację użyć do odzyskiwania systemu MacOS
W zależności od tego, co chcesz zrobić z odzyskiwaniem systemu MacOS, istnieje wiele kombinacji klawiszy, których można użyć podczas uruchamiania:
Command + R
Użyj tej opcji, jeśli chcesz zainstalować najnowszą wersję systemu macOS zainstalowaną na komputerze Mac (nie zainstaluje ona nowszej wersji, jeśli nie została zaktualizowana).
Option + Command + R
Użyj tego, jeśli chcesz uaktualnić do najnowszej wersji macOS, która jest kompatybilna z twoim Mac.
Shift + Option + Command + R
Spowoduje to zainstalowanie wersji systemu MacOS dostarczonej z komputerem Mac lub tej, która jest najbliżej tej wersji, jeśli nie jest dostępna do pobrania.
Opcje trybu odzyskiwania
Po uruchomieniu w trybie odzyskiwania zobaczysz następujące opcje:
- Przywróć z kopii zapasowej Time Machine
- Użyj Narzędzia dyskowego, aby sprawdzić i naprawić podłączone dyski
- Sprawdź swoje połączenie z internetem
- Uzyskaj pomoc online za pomocą Safari
- Zainstaluj lub zainstaluj macOS
Jeśli chcesz przywrócić z kopii zapasowej Time Machine, mamy ten samouczek.
Jeśli chcesz ponownie zainstalować macOS, mamy ten samouczek.
Jeśli chcesz naprawić lub usunąć dysk, kliknij Disk Utility, mamy ten samouczek na temat używania Disk Utility.
Możesz uzyskać pomoc online.
Wybierz odpowiednią opcję i kliknij Kontynuuj.
Jak uzyskać dostęp do Terminal w odzyskiwaniu macOS
Możesz uzyskać dostęp do Terminalu w macOS Recovery, oto jak:
- Uruchom w trybie odzyskiwania, jak opisano powyżej.
- Kliknij Narzędzia na pasku menu.
- Kliknij Terminal.
Możesz przeczytać o tym, jak korzystać z Terminalu tutaj.
Inne opcje w odzyskiwaniu macOS
Możesz również uzyskać dostęp do następujących dodatkowych funkcji w systemie MacOS Recovery:
Firmware Password Utility (lub Startup Security Utility)
Hasło oprogramowania układowego uniemożliwia użytkownikom, którzy nie mają hasła, uruchomienie z dysku innego niż wyznaczony dysk startowy. Uruchom ponownie.
Network Utility
Aplikacja Network Utility zapewnia dostęp do narzędzi i informacji, które mogą pomóc w rozwiązywaniu problemów z połączeniami sieciowymi.
Co zrobić, jeśli Recovery nie działa
Jeśli nie możesz uruchomić się w macOS Recovery, możesz spróbować wymusić uruchomienie w MacOS Recovery przez Internet.
Przytrzymaj Option-Command-R lub Shift-Option-Command-R przy starcie, aby zmusić MacOS Recovery do startu przez Internet.
Jeśli nadal nie możesz uruchomić systemu, możesz spróbować uruchomić system za pomocą zewnętrznego dysku startowego Maca – oto jak to zrobić.