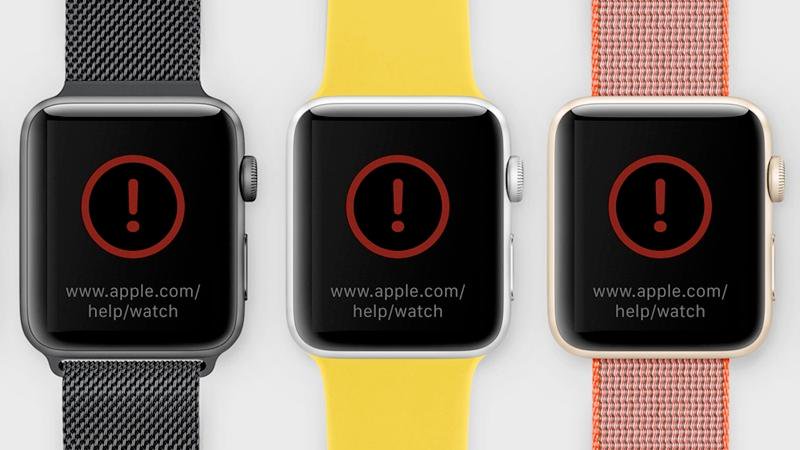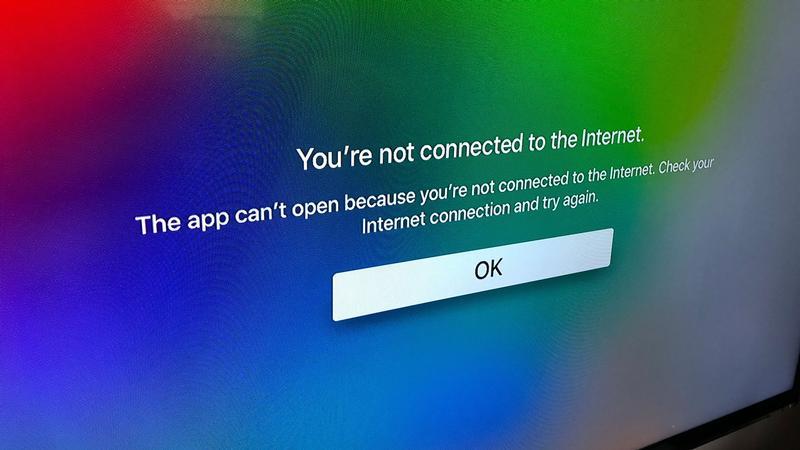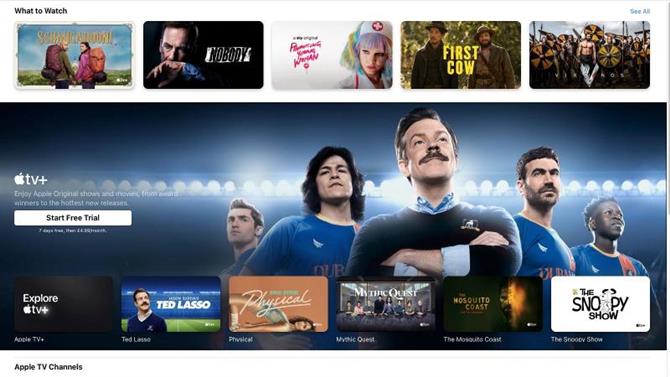Czy słuchawki AirPods rozłączają się z iPhonem podczas połączeń telefonicznych lub podczas strumieniowego przesyłania muzyki? Nie jesteś sam. AirPods były nękane problemami z połączeniem od czasu ich premiery w 2016 roku.
Komentarze użytkowników na forach wsparcia Apple sugerują, że problemy z połączeniem AirPod są dość powszechne. Ale te problemy można naprawić, a w tym artykule pokazujemy, jak uporządkować zestaw AirPods, które ciągle rozłączają się z iPhonem.
Jeśli jesteś sfrustrowany funkcją automatycznego przełączania AirPods, oto jak ją wyłączyć.
Z drugiej strony, jeśli Twoje AirPods nadal łączą się z innym urządzeniem, przeczytaj: Jak zatrzymać połączenie AirPods z innymi iPhone’ami i iPadami
Dlaczego moje AirPods ciągle się rozłączają?
Nie chcesz tego słyszeć, ale istnieje wiele powodów, dla których AirPods rozłączają się z iPhone’ami i innymi urządzeniami Bluetooth. Może to być problem sprzętowy, problem z jakością sygnału lub problem z określoną wersją systemu iOS.
Odłączenia AirPod były żmudnie powszechne w 2016 i 2017 roku w iOS 10.1, a następnie pojawiły się ponownie w 2018 roku po aktualizacji iOS 11.2.6. Problem pojawił się po raz trzeci po aktualizacji iOS 12.1 i prawdopodobnie powtórzy się w przyszłości. Zgłaszaj problemy firmie Apple i szukaj poprawek w kolejnych aktualizacjach.
Problemy z rozłączaniem są zwykle związane z rozmowami telefonicznymi: dzwoniący skarży się, że nie słyszy Cię wyraźnie lub wcale, albo odkrywasz, że Twoje AirPods wyłączyły się, gdy byłeś w trakcie rozmowy. Rzadziej możesz napotkać problem podczas odtwarzania muzyki lub łączenia się z samochodowym Bluetoothem.
Problem może być związany z czujnikami wewnątrz AirPods, które określają, czy są w twoich uszach, czy też z mikrofonami; lub może to być spowodowane zakłóceniami Bluetooth. Bez względu na przyczynę, miejmy nadzieję, że jedna z poniższych poprawek audio rozwiąże problem z rozłączaniem AirPod.
Jeśli nie możesz tego naprawić, przeczytaj najlepsze oferty AirPods lub udaj się bezpośrednio na stronę Apple, aby uzyskać parę zastępczą. Ale nie poddawaj się jeszcze.
Najlepsze oferty na Czarny piątek
Tylko najlepsze oferty na najlepsze produkty wybrane przez naszych doświadczonych redaktorów

Oferta Adobe Creative Cloud na Czarny Piątek — 1 rok
Od: Adobe
Było: 596,33 GBP z góry lub 49,94 GBP za miesiąc
Teraz: 362,21 GBP z góry lub 30,34 GBP miesięcznie (do 234,12 GBP zniżki)
Zobacz ofertę

Apple AirPods z etui ładującym (przewodowe)
Od: Amazonka
Było: 119 £
Teraz: 99 GBP (20 GBP zniżki)
Zobacz ofertę

Apple iPad mini (2021, 6. generacja)
Od: Amazonka
Było: 479 £
Teraz: 459 GBP (20 GBP zniżki)
Zobacz ofertę

Klawiatura Apple Magic z klawiaturą numeryczną
Od: Amazonka
Było: 149
Teraz: 75 GBP (74 GBP zniżki)
Zobacz ofertę

Apple iPad Pro 11in (2021, M1, 2TB) – Wi-Fi + Komórkowy
Od: Amazonka
Było: 1899 £
Teraz: 1399 GBP (500 GBP zniżki)
Zobacz ofertę

Apple iPad Pro 11 cali (2021, M1, 256 GB)
Od: Amazonka
Było: 849 £
Teraz: 799 GBP (50 GBP zniżki)
Zobacz ofertę

Apple Magic Mouse 2
Od: Sklep Smartfone
Było: 79
Teraz: 59 GBP (20 GBP zniżki)
Zobacz ofertę

Apple 16-calowy MacBook Pro, M1 Pro, 10-rdzeniowy procesor/16-rdzeniowy procesor graficzny, 2021
Od: KRCS
Było: 2399 £
Teraz: 2159,10 GBP (239,90 GBP zniżki)
Zobacz ofertę

Apple iPhone 13 z darmowymi AirPods
Od: Dziewica
Teraz: od 34 GBP miesięcznie
Zobacz ofertę

Apple AirPods Pro z etui ładującym MagSafe
Od: Amazonka
Było: 239 £
Teraz: 199 GBP (40 GBP zniżki)
Zobacz ofertę
<>
Najlepsze oferty na Czarny piątek
Tylko najlepsze oferty na najlepsze produkty wybrane przez naszych doświadczonych redaktorów

Apple AirPods Pro
Od: Walmart
Było: 249
Teraz: 197 USD (52 USD zniżki)
Zobacz ofertę

Apple 11-calowy iPad Pro (M1, Wi-Fi, 128 GB)
Od: Amazon US
Było: 1099 USD
Teraz: 999 $ 100 $ zniżki
Zobacz ofertę

Apple Watch Series 5 (44 mm, komórkowy) – stal nierdzewna
Od: Amazon US
Było: 749 USD
Teraz: 459 USD (290 USD zniżki)
Zobacz ofertę

Apple 13-calowy MacBook Pro, czterordzeniowy 2,0 GHz, 512 GB (2020)
Od: Best Buy
Było: 1799 $
Teraz: 1299 USD (500 USD zniżki)
Zobacz ofertę

Apple Watch Series 5 (GPS + Cellular, Aluminium) — 44 mm
Od: Best Buy
Było: 529 USD
Teraz: 290,99 USD (238,01 USD zniżki)
Zobacz ofertę

Apple MacBook Air, M1, 8-rdzeniowy procesor, 7-rdzeniowy procesor graficzny, 256 GB (2020)
Od: B&H Photo Video
Było: 999 USD
Teraz: 899 $ (100 $ zniżki)
Zobacz ofertę

Apple iPhone 13 Pro
Od: T-Mobile
Było: 999 USD
Zobacz ofertę

Apple 27-calowy iMac, sześciordzeniowy Intel 3,1 GHz, 10. generacji, 256 GB SSD (2020)
Od: Walmart
Było: 1799 $
Teraz: 1699 $ (100 $ zniżki)
Zobacz ofertę

Apple MacBook Air, M1, 8-rdzeniowy procesor, 8-rdzeniowy procesor graficzny, 512 GB (2020)
Od: Walmart
Było: 1 299 $
Teraz: 1249 USD (50 USD zniżki)
Zobacz ofertę

Apple iPhone 12 Mini (64 GB)
Od: Walmart
Było: 729 USD
Teraz: 499 USD (230 USD zniżki)
Zobacz ofertę
<>
Jak naprawić AirPods, które rozłączają się z iPhonem
Aby zapobiec utracie połączenia Bluetooth przez AirPods, przejrzyj listę kontrolną możliwych przyczyn i eliminuj je jeden po drugim.
Czy nie mają mocy? Czy przypadkowo wyłączyłeś Bluetooth lub wybrałeś niewłaściwe wyjście audio? Czy jest to fizyczny problem z jedną wkładką douszną, czy wykrywanie uszu działa, czy też AirPods trzeba po prostu wyczyścić? Na koniec możemy sprawdzić źródła zakłóceń sygnału.
Krok 1: Upewnij się, że masz odpowiednie oprogramowanie
- W przypadku AirPods 3 potrzebujesz iOS 15.1 lub macOS 12.
- AirPods Pro działają z systemami iOS 13.2 i macOS 10.15.1 lub nowszymi.
- Stare AirPods 2 wymagają iOS 12.2 lub macOS 10.14.
Krok 2: Sprawdź poziom naładowania baterii
Pierwszą rzeczą do zrobienia jest upewnienie się, że AirPods mają dużo naładowania baterii. Jeśli zabraknie im zasilania, oczywiście nie będziesz w stanie niczego usłyszeć.
Możesz sprawdzić stan naładowania AirPod na swoim iPhonie, wykonując następujące czynności:
- Gdy słuchawki AirPods znajdują się w etui, otwórz pokrywę i przytrzymaj etui obok iPhone’a.
- Wyskakujące okienko na iPhonie pokaże poziom naładowania baterii.
- Możesz także sprawdzić widżet Baterie na swoim iPhonie. Przesuń palcem od lewej do prawej na stronie głównej i przewiń w dół.
- Jeśli nie dodałeś widżetu baterii do swojego iPhone’a, przewiń w dół, aż zobaczysz Edytuj, dotknij tego i dodaj baterie.
- Ten widżet pokaże również stan baterii innych powiązanych urządzeń Apple, takich jak Apple Watch.
Nawiasem mówiąc, oto jak poprawić żywotność baterii AirPods.
Krok 3: Sprawdź Bluetooth
Sprawdź, czy Bluetooth jest włączony na urządzeniu, z którym korzystasz z AirPods.
- Na iPhonie lub iPadzie otwórz Centrum sterowania i sprawdź, czy Bluetooth jest włączony.
- Możesz też przejść do Ustawienia > Bluetooth. Powinieneś zobaczyć zielony wskaźnik, aby pokazać, że Bluetooth jest włączony.
Nawet jeśli Bluetooth jest włączony, warto go wyłączyć i ponownie włączyć.
- W Ustawieniach > Bluetooth, dotknij zielonego przełącznika, aby zmienił kolor na biały.
- Odczekaj co najmniej 15 sekund przed ponownym włączeniem Bluetooth.
Teraz powie, że twoje AirPods nie są podłączone, ale powinny połączyć się ponownie, gdy tylko wybierzesz je jako źródło dźwięku (patrz następny krok).
Krok 4: Sprawdź ustawienia urządzenia audio
Powinieneś również upewnić się, że wybrałeś AirPods jako wyjściowe urządzenie audio – może się to zdarzyć automatycznie, ponieważ AirPods rozpoznają, że są w twoich uszach, ale na wszelki wypadek, wykonaj następujące kroki.
Podczas odtwarzania muzyki na iPhonie stuknij ikonę AirPlay, która pojawi się pod ścieżką (jeśli masz wybrany utwór).
Wybierz swoje AirPods z opcji.
Jeśli prowadzisz rozmowę, upewnij się, że masz wybrane AirPods z opcji audio, które pojawiają się na ekranie podczas nawiązywania połączenia.
Możesz także zmienić źródło dźwięku podczas rozmowy, dotykając ikony głośnika.
Krok 5: Odłącz AirPods, a następnie podłącz je ponownie
„Wyłączenie i ponowne włączenie” może rozwiązać wiele problemów z urządzeniami elektronicznymi, a AirPods nie są wyjątkiem.
- Włóż AirPods do etui, zamknij pokrywę i odczekaj około 15 sekund.
- Teraz otwórz pokrywę i naciśnij i przytrzymaj przycisk konfiguracji z tyłu obudowy.
- Poczekaj, aż światło zacznie migać na bursztynowo, a następnie na biało.
- Twoje AirPods zostaną teraz zresetowane (działa to, nawet jeśli nie są twoimi AirPods).
- Aby ponownie podłączyć AirPods, po prostu przytrzymaj je obok iPhone’a (upewnij się, że masz włączony Bluetooth).
- Teraz przejrzyj opcje konfiguracji na swoim iPhonie.
Krok 6: Zresetuj AirPods
Jeśli powyższy krok nie pomógł, zresetuj AirPods. Aby to zrobić, wykonaj następujące kroki:
- Umieść AirPods w etui ładującym i zamknij pokrywę.
- Odczekaj trzydzieści sekund, a następnie ponownie otwórz pokrywę.
- Na iPadzie lub iPhonie przejdź do ustawień Bluetooth i znajdź swoje AirPods na liście urządzeń. Obok urządzeń zobaczysz mały symbol I. Stuknij w tę ikonę, a otworzy się nowa strona.
- Dotknij „Ignoruj to urządzenie”.
- Wróć do etui ładującego: Trzymaj pokrywę otwartą i naciśnij przycisk konfiguracji z tyłu przez 15 sekund. Wyświetlacz powinien wtedy migać na pomarańczowo, a potem na biało.
Krok 7: Wyczyść AirPods
Ponieważ możliwe jest, że Twój problem dotyczy brudu, możesz chcieć je wyczyścić.
To delikatna procedura, ponieważ nie chcesz porysować, oznaczyć obudowy ani uszkodzić elementów. Szczegółowe porady dotyczące czyszczenia AirPods znajdują się w osobnym artykule.
Krok 8: Użyj tylko jednego AirPod
Istnieją raporty wskazujące, że problem występuje rzadziej, jeśli używasz tylko jednej wkładki dousznej, więc możesz zostawić ją w etui ładującym.
Dodatkowo możesz ustawić swoje AirPods tak, aby używany był tylko jeden mikrofon AirPod.
- Przy otwartym etui AirPods przejdź do Ustawienia > Bluetooth na urządzeniu z systemem iOS i wybierz AirPods.
- Dotknij i i wybierz Mikrofon z opcji.
- Domyślną opcją jest tutaj Automatycznie, a oba AirPods zapewniają mikrofon. Ale możesz to zmienić na Zawsze w lewo lub Zawsze w prawo.
Krok 9: Wyłącz automatyczne wykrywanie ucha
To kolejna funkcja, którą powinieneś spróbować wyłączyć, aby sprawdzić, czy Twoje AirPods działają lepiej bez niej.
- Otwórz Ustawienia> Bluetooth na urządzeniu z systemem iOS.
- Stuknij i obok AirPods, a następnie wyłącz Automatyczne wykrywanie ucha.
Ta funkcja powinna automatycznie przekierowywać dźwięk do AirPods, gdy tylko wykryje, że są w twoich uszach, ale warto sprawdzić, czy coś jest odtwarzane.
Krok 10: Usuń sparowanie zegarka
Problem może być związany z parowaniem zarówno z Apple Watch, jak i AirPods, więc możesz spróbować rozłączyć zegarek i sprawdzić, czy problem nadal występuje.
Jeśli masz inne gadżety Bluetooth, warto je również rozłączyć, na wypadek, gdyby coś spowodowało konflikt.
Krok 11: Wyłącz Wi-Fi na swoim iPhonie
Nie wiemy, dlaczego miałoby to mieć znaczenie, ale niektórzy użytkownicy odkryli, że po wyłączeniu Wi-Fi na iPhonie usterka związana z dźwiękiem ustała. Może to być spowodowane źródłami zakłóceń Wi-Fi, którym przyjrzymy się w następnym kroku.
Krok 12: Sprawdź źródła zakłóceń Wi-Fi lub Bluetooth
Istnieje wiele urządzeń, które mogą powodować zakłócenia, więc możliwe, że jedno z nich jest odpowiedzialne za spadki dźwięku. Oto kilka rzeczy, których możesz spróbować uniknąć.
- Zbliż się do urządzenia Bluetooth — na przykład do iPhone’a — jeśli problem wystąpi podczas rozmowy.
- Unikaj kuchenek mikrofalowych, lamp fluorescencyjnych, bezprzewodowych kamer wideo (takich jak elektroniczne nianie) i telefonów bezprzewodowych.
- Zmień urządzenia, które mogą z niego korzystać, na pasmo 5 GHz, aby zwolnić pasmo 2,5 GHz dla Bluetooth. (tutaj jak przejść na pasmo 5GHz)
Na Macu
Jeśli problem dotyczy używania AirPods na Macu, sprawdź ustawienia dźwięku w Preferencjach systemowych na Macu.
- Kliknij Preferencje systemowe> Dźwięk i na karcie Wyjście wybierz swoje AirPods.
- Zrób to samo w zakładce Wejście.
Jeśli zauważysz, że problem występuje podczas połączeń FaceTime lub połączeń audio wykonywanych na komputerze Mac, a rozmówcy zgłaszają, że Twój głos jest niewyraźny lub że Cię nie słyszą, może to być związane z koniecznością wysyłania i odbierania dźwięku przez Bluetooth. Może to spowodować zmianę jakości dźwięku z wysokiej na niską.
Osobno mamy porady, które urządzenia są kompatybilne z AirPods.