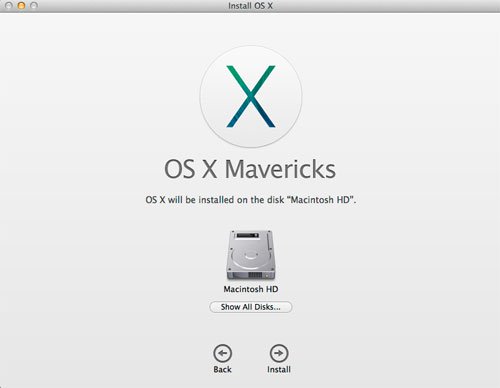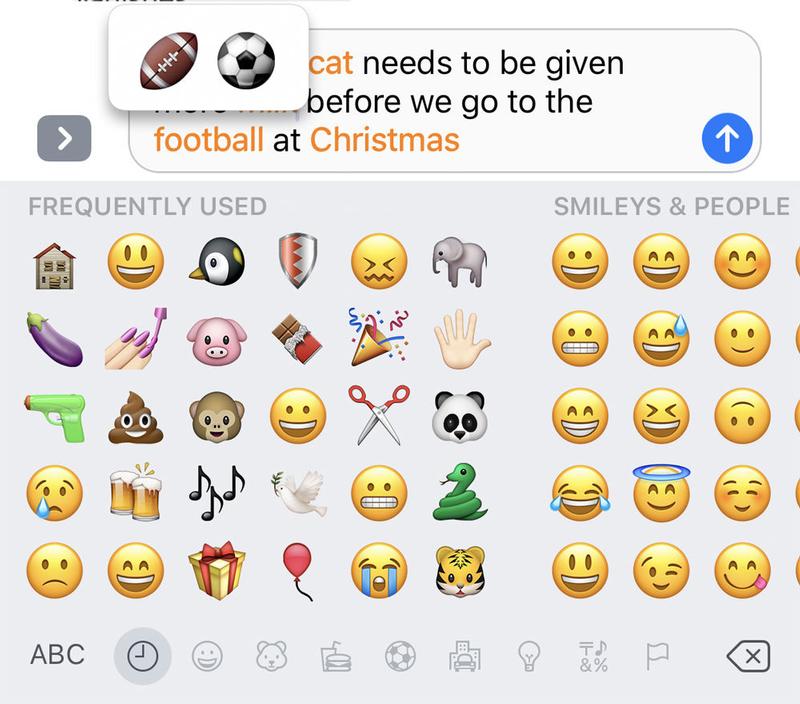Jeśli planujesz sprzedawać stary MacBook lub próbujesz rozwiązać problemy ze starym Mackiem, wgrywając czystą instalację oprogramowania, najpierw trzeba zresetować Maca do ustawień fabrycznych. Jaki jest najlepszy sposób na zresetowanie komputera Mac?
Na szczęście łatwo usunąć wszystkie dane i zawartość z Maca przed jego sprzedażą – i to bardzo ważne, jeśli nie chcesz dopuścić na kradzieże tożsamości.
Pamiętaj, że jeśli sprzedajesz stary komputer, usunięcie danych osobowych nie wystarczy – musisz mieć pewność, że działa wersja fabryczna MacOS zainstalowana po zakończeniu wycierania.
Możesz też sprawdzić nasz przewodnik, aby usunąć lub zresetować iPhone’a lub iPada.
Przewodnik po wycieraniu wszystkich danych z komputera Mac umożliwia zresetowanie urządzenia do stanu fabrycznego, czystej i pracującej instalacji systemu MacOS.
Oto jak zresetować komputer Mac
- Upewnij się, że masz połączenie z Internetem, dzięki czemu można pobrać najnowszą kopię systemu operacyjnego Mac, która może działać na Twoim komputerze . Jest to prawdopodobnie macOS High Sierra, ale starsze Mac może wymagać wcześniejszej wersji systemu OS X.
- Użyj aplikacji, takich jak SuperDuper lub Carbon Copy Cloner, aby sklonować wewnętrzny dysk twardy na zewnętrzny dysk. Pozwala to na dostęp do wszystkich starych plików, a dysk można ponownie klonować na wewnętrznym dysku, jeśli chcesz przywrócić komputer Mac. Przeczytaj więcej o tym kroku.
- Dezawieszanie konta w sklepie iTunes Store. (Należy również dezinstalować aplikacje innych firm, takie jak Photoshop, które są zablokowane na komputerze Mac). Więcej informacji o tym kroku tutaj.
- Wyłącz program FileVault, jeśli go używasz. Przeczytaj więcej o tym kroku.
- Wyloguj się i wyłącz iCloud. Przeczytaj więcej o tym kroku.
- Uruchom ponownie komputer Mac w trybie odzyskiwania. Przytrzymaj klawisz Command i R podczas ponownego uruchamiania – lub użyj alternatywnej kombinacji klawiszy (zobacz pełny opis więcej).
- Użyj narzędzia dyskowego, aby wymazać dysk twardy. Kliknij polecenie Narzędzie dyskowe> Kontynuuj. Wybierz wolumin główny i kliknij Odmontuj, a następnie Usuń). Zamknij program Disk Utility (Narzędzie dyskowe> Zakończ narzędzie dyskowe). Więcej o tym kroku.
- Kliknij Zainstaluj ponownie system OS X i kontynuuj. Postępuj zgodnie z instrukcjami, aby ponownie zainstalować system operacyjny MacOS. Przeczytaj więcej o tym kroku.
Sklonowanie dysku twardego firmy Mac
Proces zerowania systemu Mac lub MacBook na ustawienia fabryczne pozbywa się wszystkich zapisanych na nim danych maszyna. Oczywiście należy przenieść dane z starego Maca do nowego, ale warto zrobić klon całego dysku twardego i utrzymywać go na chwilę.
Najlepszym sposobem na to jest użycie Program, taki jak Carbon Copy Cloner lub SuperDuper wraz z zewnętrznym dyskiem twardym (dawniej były wolne, ale niestety niestety oba te opcje są teraz opłacane). Wybierz główny dysk twardy w źródle i zewnętrzny dysk twardy w miejscu docelowym. Teraz kliknij na Clone.
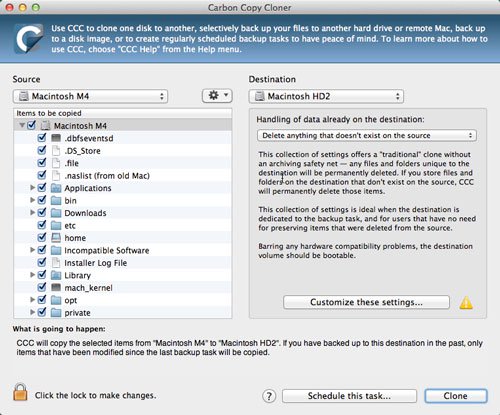
Powinieneś być w stanie uruchomić z klonowanego zewnętrznego dysku twardego. Aby to sprawdzić, zresetuj Mac i przytrzymaj klawisz Option po pierwszym uruchomieniu komputera Mac. Użyj klawiszy strzałek na komputerze Mac, aby wybrać zewnętrzny napęd i naciśnij Enter.
Ten dysk sklonowany może zostać sklonowany z powrotem do głównego dysku, jeśli zdecydujesz się na jego odtworzenie lub może być używany do Uzyskać dostęp do wszystkich oryginalnych plików z komputera po wytarciu wewnętrznego dysku twardego.
Dezawieszanie iTunes
Powinieneś dezinstalować komputer z iTunes. Oznacza to, że konto iTunes nie będzie już połączone. Do odtwarzania muzyki i filmów zablokowanych na koncie iTunes można używać tylko maks. Pięciu komputerów Mac, więc nie należy przekazywać tego do innej osoby.
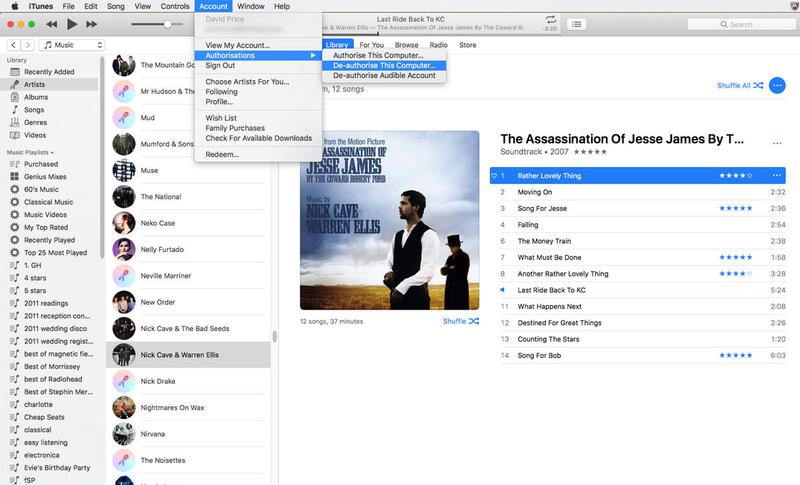
Dokładna metoda dezaktywowania iTunes różni się w zależności od wersji. W najnowszej wersji (powyżej) należy otworzyć program iTunes i kliknąć polecenie Konto> Autoryzacje> Dez autoryzować ten komputer. Wprowadź swój identyfikator Apple i hasło, a następnie kliknij przycisk De-autoryzacja.
W starszych wersjach (poniżej) należy kliknąć Store> Deauthorise This Computer.
Wkrótce wycierasz pliki, więc zabezpieczenia nie powinno się martwić.
Otwórz Preferencje systemowe i kliknij opcję Zabezpieczenia i prywatność, a następnie wybierz kartę FileVault. Sprawdź, czy jest napis „FileVault jest wyłączony dla dysku [nazwa głównego dysku twardego]”. Jeśli nie, kliknij ikonę kłódki w lewym dolnym rogu, wprowadź hasło i kliknij przycisk Odblokuj. Teraz kliknij Wyłącz FileVault.
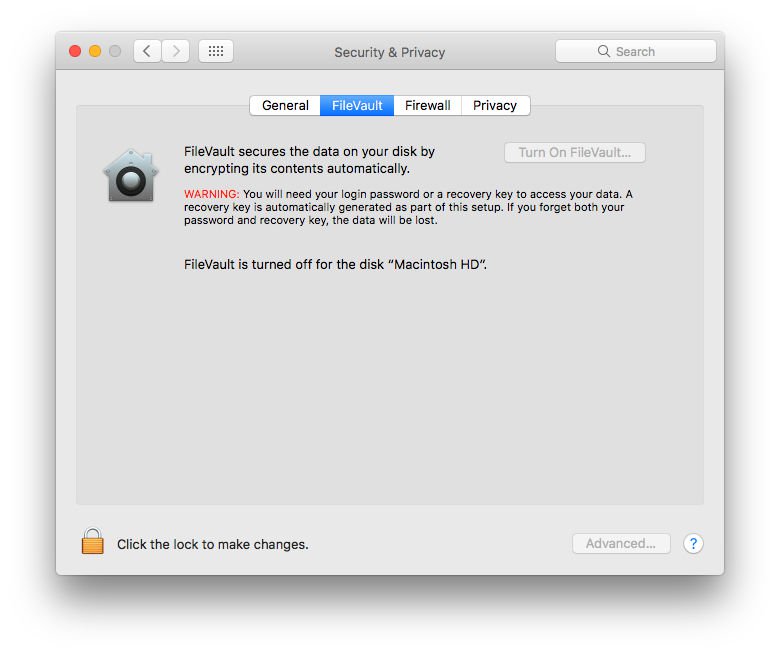
Wyłącz iCloud
Otwórz Preferencje systemowe A następnie kliknij przycisk iCloud i stuknij pozycję Wyloguj się teraz.Aby usunąć wszystkie dane osobiste, kliknij „Usuń z komputera Mac” na każdym z wyskakujących okienek (chociaż w następnym kroku będziesz musiał wycierać dysk twardy).
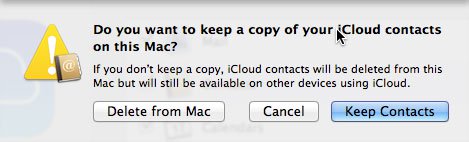
Uruchom ponownie komputer Mac w trybie odzyskiwania
Najlepszym sposobem wejścia do trybu odzyskiwania jest kliknięcie logo firmy Apple w lewym górnym rogu ekranu I wybierz polecenie Uruchom ponownie, a następnie przytrzymaj klawisze Command i R, aż zobaczysz logo firmy Apple lub krążek. Ale może być lepiej przy użyciu innej kombinacji klawiszy.
Firma Apple zaleca „jeśli sprzedajesz lub rozdajesz komputer Mac, który korzysta z OS X El Capitan lub wcześniej, skorzystaj z Option-Command-R Upewnij się, że instalacja nie jest skojarzona z Twoim identyfikatorem Apple „. Przeczytaj trzy różne kombinacje klawiszy, które można użyć, aby przejść do trybu odzyskiwania, a różnice między nimi, tutaj.
Następnym ekranem, który zobaczysz, jest okno Utilities Mode Recovery. W Sierra wygląda tak:
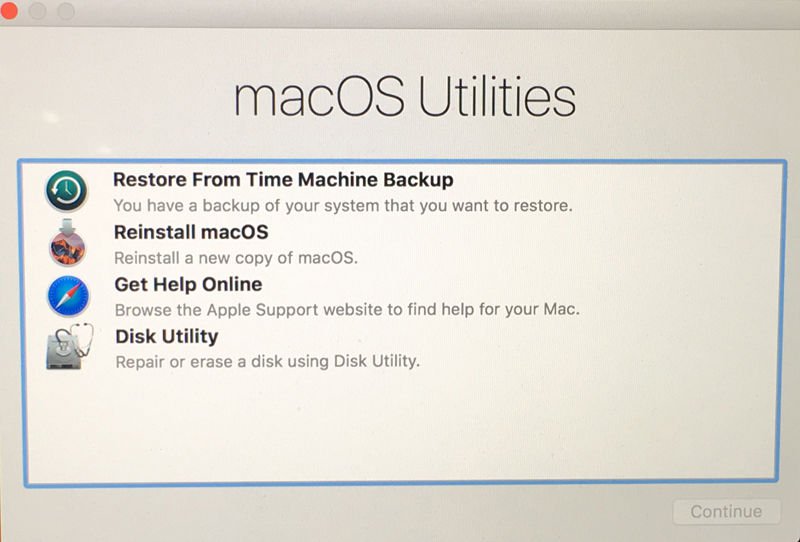
Usuń napęd Maca
Wybierz opcję Narzędzie dyskowe i kliknij przycisk Kontynuuj.
Wybierz główny dysk twardy (nazywany zazwyczaj Macintosh HD na pasku bocznym po lewej stronie – szukasz nazwy dysku, a nie wciskając w tym polu nazwy woluminu). Aby wytrzeć dysk twardy, kliknij przycisk Usuń lub otwórz kartę Usuń i kliknij Usuń.
Pamiętaj, że trwale usuwa wszystkie dane z dysku twardego, więc nie używaj tego, jeśli nie sklonujesz dysku Lub z przyjemnością nigdy nie dostaniesz niczego na tym dysku.
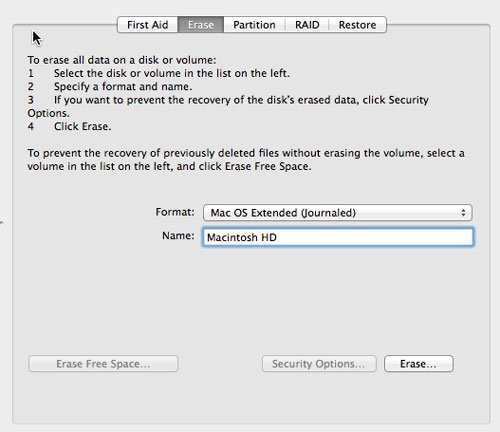
Kiedy skończysz, Przejdź do menu głównego i wybierz polecenie Narzędzie dyskowe> Zakończ narzędzie dyskowe.
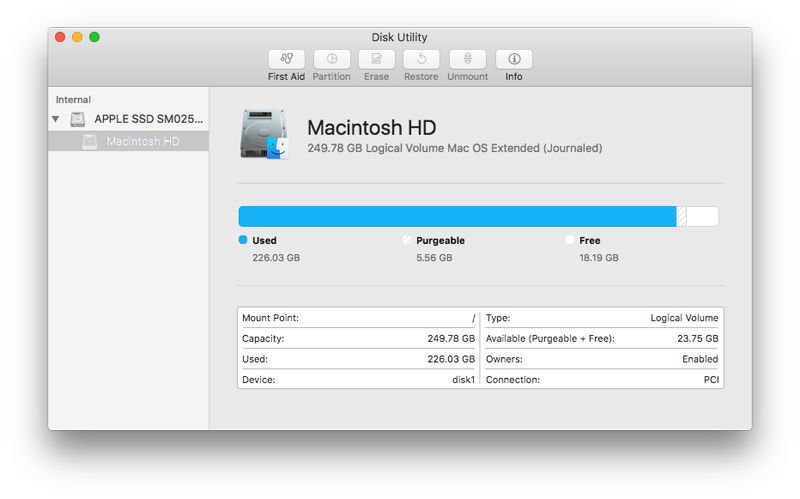
Zainstaluj ponownie macOS
Teraz wybierz „Zainstaluj ponownie macOS” lub „Zainstaluj ponownie system OS X” i postępuj zgodnie z instrukcjami wyświetlanymi na ekranie. Spowoduje to pobranie i zainstalowanie pustej kopii macOS na komputerze Mac. MacOS zostanie uruchomiony ponownie po zakończeniu instalacji. Możesz zostać poproszony o identyfikator Apple ID i hasło.
Jeśli przechodzisz na maszynowo, warto zażądać rozwiązania starszego punktu i umożliwić osobie kupującej komputer Mac wprowadzić własne informacje .