Niezależnie od tego, czy właśnie przeniosłeś komputer z komputera Mac na komputer Mac i odkryłeś, że klawisze „i @ nie są tam, gdzie się spodziewałeś, lub musisz wpisać nietypowe znaki lub akcenty na klawiaturze komputera Mac, jesteśmy tutaj, aby pomóc.
Lokalizacja znaków może zależeć od miejsca zamieszkania na świecie: układ klawiatury różni się w zależności od kraju, a niektóre znaki zyskują na znaczeniu na klawiaturach osób, które częściej ich używają. Znajdziesz klawiatury QWERTY dla osób mówiących po angielsku, podczas gdy francuscy użytkownicy otrzymują klawiaturę AZERTY, Niemcy otrzymują na przykład QWERTZ.
Klawiatury amerykańskie i brytyjskie mają wiele zaskakujących różnic. Australijczycy zwykle używają amerykańskiego układu klawiatury.
Innym źródłem nieporozumień jest fakt, że niektóre klawiatury Maca nazywają klawisz Alt Opcja, podczas gdy inne nazywają klawisz Opcja Alt (w zależności od punktu widzenia). Oznacza to, że w niektórych przewodnikach przeczytasz o klawiszu Opcja lub Alt, którego nie widać na komputerze Mac. Klucz jest jeden i ten sam.

Jak wpisać ° $ € @ ® © # £ € ¢ ™
To nie jest ukryte przekleństwo! Są to wszystkie symbole, które mogą wymagać wielokrotnego pisania, a jednak są niewidoczne na klawiaturze komputera Mac. Nie martw się jednak, damy Ci znać, co musisz zrobić, aby je wpisać.
Zanim zaczniemy, jest to przydatny przegląd ukrytych znaków, które można pisać za pomocą Alt (klawisze mogą się nieco różnić, jeśli nie używasz klawiatury brytyjskiej).
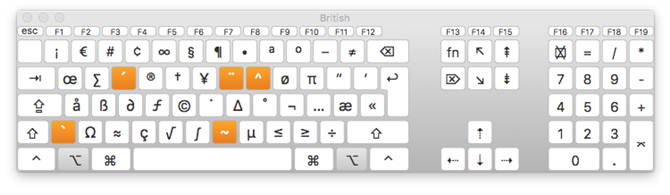
€
Z oczywistych względów europejska klawiatura nadaje więcej znaczenia znakowi Euro – można go znaleźć na klawiszu E. Ale w układzie klawiatury w Wielkiej Brytanii i USA € jest w innym miejscu. W rzeczywistości położenie euro na klawiaturze brytyjskiego Maca różni się od położenia na klawiaturze amerykańskiej, tylko w celu zmylenia!
Na klawiaturze brytyjskiej, aby wpisać €, naciśnij:
- Alt / Opcja-2 = €
Na klawiaturze amerykańskiej, aby wpisać €, naciśnij:
- Alt / Option-Shift-2 = €
#
To kolejny znak, w którym pisanie będzie zależeć od klawiatury. Jeśli jesteś w Wielkiej Brytanii, znak hashtaga dzieli klucz 3 ze znakiem funta (£), ale na klawiaturach innych krajów znak UK £ znajduje się gdzie indziej (przejdziemy do tego dalej).
Na klawiaturze brytyjskiej, aby wpisać #, naciśnij:
- Alt / Option-3 = #
Na klawiaturze amerykańskiej, aby wpisać #, wystarczy nacisnąć:
- Shift-3 = #
£
Wspomnimy tutaj o znaku funta brytyjskiego dla każdego, kto używa klawiatury spoza Wielkiej Brytanii, ponieważ jego położenie na klawiaturze brytyjskiej nie jest tajemnicą (ok – jeśli nadal szukasz, to na klawiszu 3).
Na klawiaturze amerykańskiej musisz wpisać £, naciśnij:
- Alt / Opcja-3 = £
Łatwym sposobem na zapamiętanie, jak wpisać # lub £ w zależności od miejsca zamieszkania, jest zwrócenie uwagi, że oba symbole są nazywane znakiem funta. Więc jeśli zobaczysz taki lub inny klawisz, naciśnięcie Alt / Option spowoduje powstanie drugiego klawisza.
$ i ¢
$ jest oczywiste, ale co z ¢?
Znajdziesz ¢ na 4 na klawiaturze w USA i Wielkiej Brytanii:
- Alt / Option-4 = ¢
@
Ten klawisz @ stanowi zamieszanie dla użytkowników komputerów PC przybywających na klawiatury Mac, ponieważ „klawisz i klawisz @ umieszczają się.
Na klawiaturze brytyjskiej lub amerykańskiej znajdziesz klawisz @ na klawiszu 2, a klawisz „będzie na dole po prawej stronie, w której znajduje się klawisz„. Dla nas użytkowników komputerów Mac ten układ ma większy sens, nie możemy sobie wyobrazić, dlaczego znaki „i” byłyby oddzielone obszarem klawiatury.
- Shift-2 = @
© ® i ™
Różne znaki autorskie i znaki handlowe mogą być powszechnie używane w niektórych liniach pracy. Na szczęście istnieje prosty sposób na wpisanie ich na klawiaturze komputera Mac.
Możesz myśleć, że logicznie znak praw autorskich byłby ukryty na klawiszu C, ale mylisz się. Klawisz C jest domem dla różnych akcentowanych liter C. Jeśli chcesz wpisać ©, musisz nacisnąć Alt / Option i G..
- Alt / Option-G = ©
Jeśli chcesz wpisać symbol zarejestrowanego znaku towarowego bez opcji / Alt i R:
- Alt / Option-R = ®
Sposób pisania zależy od klawiatury:
Na klawiaturze brytyjskiej, aby wpisać ™, należy nacisnąć:
- Shift-Alt / Option-2 = ™
Aby wpisać ™ na klawiaturze amerykańskiej, naciśnij:
- Alt / Option-2 = ™
Stopni
Jeśli robi się gorąco, możesz komuś powiedzieć. W takim przypadku przydatny może być znak stopnia. Oto jak wpisać °
- Shift-Alt / Opcja – 8 = °
Możesz zastanawiać się, jakie okoliczności spowodują, że będziesz musiał wpisać logo Apple, ale jeśli Apple nazywa kilka produktów symbolem Apple, możesz wpisać mightTV lub atchWatch. Jeśli tak, kombinacja klawiszy wygląda następująco:
- Shift-Alt / Option-K
Znacznik wyboru lub tik
Jest to przydatne – V prawie wygląda jak tyknięcie, dodaj Option / Alt i to dostajesz.
- Opcja / Alt-V = √
Inne klucze
Istnieje kilka kluczy, które są ukryte na widoku. Wspomnimy o nich tutaj na wypadek, gdybyś miał trudności z ich znalezieniem:
~ (aka znak tyldy, po lewej stronie jest klawisz Shift)/ (po prawej klawisz Shift)\ (po prawej stronie powyżej klawisza Shift)| (naciśnij Shift-\)
Wpisywanie akcentów na klawiaturze komputera Mac
Jeśli próbujesz pisać akcenty na angielskiej klawiaturze, co może być nieco zniechęcające – jeśli używasz klawiatury zaprojektowanej dla tego języka, z oczywistych powodów znacznie łatwiej będzie pisać akcenty. Aby wpisać akcentowaną literę, wystarczy nacisnąć i przytrzymać odpowiedni klawisz. Gdy to zrobisz, pojawi się menu z różnymi akcentowanymi znakami do wyboru.
Na przykład, jeśli naciśniesz i przytrzymasz klawisz E, w końcu zobaczysz wyskakujące menu. Możesz wybrać wersję za pomocą wskaźnika lub naciskając odpowiedni numer.
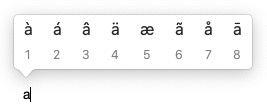
Znajdziesz akcenty związane z następującymi klawiszami: e, y, u, i, o, a, s, l, z, c, n.
Pisanie emoji na komputerze Mac
Możesz myśleć, że emoji są ograniczone do iPhone’ów i iPadów, ale tak nie jest. Można uzyskać dostęp do emoji na komputerze Mac. Gdy używasz edytora tekstu lub podobnego programu, możesz nacisnąć Control-Command-Space, aby wyświetlić paletę Emoji.
Przeczytaj nasz przewodnik na temat używania Emoji na komputerze Mac tutaj.
Wpisywanie innych znaków na komputerze Mac
Możesz przywołać Przeglądarkę znaków – narzędzie, które możesz rozwinąć, aby znaleźć różne znaki do dodania do dokumentów tekstowych. Poprzedza Emoji, a odkąd przybył, wydaje się, że był ukryty, ale nadal tam jest.
Jak wyżej, naciśnij klawisze Control-Command-Space, aby wyświetlić paletę Emoji, a następnie kliknij ikonę w prawym górnym rogu pola Emoji, aby wyświetlić Przeglądarkę znaków. Tutaj znajdziesz więcej niż Emoji: są też strzałki, inne symbole walut, symbole matematyczne i wiele innych.
Tutaj znajdziesz symbole walut, takie jak ¥ ¢ ₽ ₩ ₱ ₹ ﷼
Symbole matematyczne, takie jak xxx ∄ ℇ ℏ ≥ ≯ ∑ √ ∱≉
Istnieje również kilka piktogramów, które poprzedzają emoji, w tym wszystkie
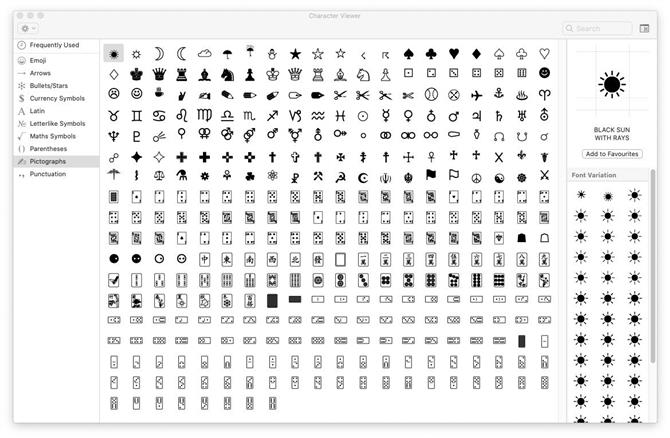
Jak zobaczyć ukryte znaki na klawiaturze
Aby zobaczyć ukryte znaki na klawiaturze Mac, możesz skorzystać z funkcji „Znaki Specjalne”. Oto kroki, jak to zrobić:
- Kliknij na ikonę Apple w lewym górnym rogu ekranu i wybierz opcję „Preferencje systemowe”.
- W oknie Preferencji Systemowych wybierz „Klawiatura”.
- W zakładce „Klawiatury” zaznacz pole „Pokaż menu wyboru znaków w pasku menu”.
- Zamknij okno Preferencji Systemowych.
Teraz pojawi się ikona klawiatury w pasku menu na górnym ekranie. Kiedy klikniesz tę ikonę, pojawi się menu wyboru znaków. Możesz przeglądać różne kategorie znaków, takie jak „Symbole matematyczne”, „Strzałki”, „Znaki walut” itp. Klikając na dowolny znak, zostanie on wstawiony w aktualne miejsce, na przykład w polu tekstowym, w którym właśnie piszesz.
To pozwoli Ci na dostęp do wielu ukrytych i specjalnych znaków bez potrzeby zapamiętywania kombinacji klawiszy.

Znalezienie dla siebie najlepszego sposobu wprowadzania akcentów zależy od Twoich osobistych preferencji i wygody. Dzięki różnym opcjom dostępnym na Macu, wprowadzanie akcentowanych liter stanie się prostsze i bardziej efektywne.







