To łatwiejsze niż myślisz o podłączeniu komputera Mac do telewizora. Za pomocą odpowiednich kabli lub telewizora Apple można wyświetlać dowolny ekran Apple Mac na dowolnym ekranie telewizora.
Możesz odtwarzać filmy z komputera Mac na telewizorze, przesyłać strumieniowe programy z usług catch-up Takich jak BBC iPlayer, a nawet pokazać swoje umiejętności w grach na większym ekranie. Wiele firm korzysta z telewizorów na dużym ekranie w sali konferencyjnej, a nie w projektorach, dlatego też jest to poręczna wskazówka dla tych, którzy muszą przedstawić prezentacje.
Łatwo jest połączyć Apple Mac z telewizorem, ale tam To kilka różnych technik do wyboru. Można je podzielić na dwie główne strategie:
- Użyj adaptera i kabla do podłączenia komputera Mac do telewizora.
- Użyj telewizora Apple do lustrzania wyświetlacza Macintosh Telewizora.
W tej funkcji przyjrzymy się tym rozwiązaniom, zaczynając od wielu adapterów i kabli, które można wykorzystać do podłączenia komputera Mac do telewizora.
Który typ połączenia ma Twój Mac?
Twój Mac będzie posiadał jedno z następujących połączeń, które mogą być używane z Twoim telewizorem:
HDMI
Jeśli masz HDMI na komputerze Mac i telewizorze, najlepszym rozwiązaniem jest przesyłanie obrazu i dźwięku za pośrednictwem jednego kabla. Następujące komputery Mac mają porty HDMI:
- Mac mini (w połowie 2010) i później
- MacBook Pro z wyświetlaczem Retina (w połowie 2012 do połowy 2014)
- Mac Pro (koniec 2013 r.)
Thunderbolt 2
Jeśli komputer Mac ma port Thunderbolt 2, możesz użyć adapterów Thunderbolt 2 lub Mini DisplayPort, Ten sam kształt. Następujące komputery Mac mają porty Thunderbolt 2:
- MacBook Air (13-calowy, wczesne 2015)
- iMac (Retina 5K, 27-calowy, koniec 2014 r.)
- Mac mini (koniec 2014 r.)
- MacBook Pro (Retina, 13-calowy, koniec 2013) i późniejsze.
- MacBook Pro (Retina, 15-calowy, koniec 2013 r. ) I później.
- Mac Pro (koniec 2013 r.)
Mini DisplayPort
Jeśli komputer Mac jest starszy niż wspomniane powyżej, Posiada połączenie DisplayPort. Może to być nieco mylące, ponieważ Thunderbolt używa tego samego portu DisplayPort. Potrzebny jest adapter Mini DisplayPort, aby podłączyć go do telewizora, ponieważ złącze Thunderbolt nie będzie działało.
Port Micro-DVI
Ponownie jest to widoczne tylko Na znacznie starszych komputerach Mac, podobnie jak oryginalne MacBook Air. Jest mniejszy niż port Mini Display.
USB 3 / USB-C / Thunderbolt 3
Mówiąc o podobnych portach MacBook oferuje port USB 3, a najnowszy MacBook Pro oferuje Port USB typu C / Thunderbolt 3 (dwa ostatnie używają tego samego portu).
Jaki rodzaj połączenia ma Twój telewizor?
Musisz dowiedzieć się, Port jest. Jeśli jest to nowoczesny telewizor, prawdopodobnie będzie miał port HDMI – ten typ portu będzie przenosił dźwięk i wideo z komputera Mac do telewizora.
Jeśli telewizor jest starszy, możesz mieć port DVI. Połączenia DVI nie przenoszą dźwięku, więc musisz mieć osobne rozwiązanie.
Jeśli telewizor jest naprawdę stary, może być potrzebny adapter kompozytowy. Uważamy, że prawdopodobnie nie będziesz chciał włamać swojego komputera do takiego ekranu, zwłaszcza, że łatwo odebrać tanie telewizory z portami HDMI.
Kup adapter, aby podłączyć telewizor i komputer Mac
Teraz wiesz, które porty mają Mac i telewizor, musisz kupić adapter, aby je połączyć. Patrząc na poniższy typ adaptera.
Jeśli masz telewizor z technologią HDMI i Mac, wtedy potrzebujesz kabla HDMI.
Inne opcje to USB-C na HDMI Lub Mini DisplayPort na adapter HDMI (ponieważ będzie to współpracować z portem Thunderbolt).
Adapter USB-C na HDMI
Kiedy firma Apple wypuściła 12-calowy MacBook w 2015 r., Jego zestaw Portów ograniczono do gniazda słuchawek 3,5 mm i pojedynczego połączenia USB-C; Nie było wszystkich innych połączeń widocznych na wcześniejszych laptopach Apple, takich jak Mini DisplayPort i Thunderbolt. Następnie w 2016 r. Komputer MacBook Pro uzyskał taką samą obsługę – jest on dostępny tylko w przypadku portów USB-C.
Oznacza to, że jeśli masz 12-calowy MacBook, opcje są nieco większe ograniczony. Aby podłączyć 12-calowy MacBook do telewizora, potrzebuj adaptera, który ma połączenie USB-C to HDMI.
Na szczęście odpowiednie akcesoria zostały opracowane przez różnych producentów; W tym firmie Apple, która sprzedaje adapter USB-C na HDMI w cenie 69 funtów.
Jeśli chcesz osiągnąć te same wyniki, ale nie chcesz wydawać tyle, Choetech ma identyczny adapter dla około £ 28.99, można je znaleźć w Amazonie w USA za 26,99 USD. Adapter może odzwierciedlać komputer Mac z prędkością 1080p przy częstotliwości 60 Hz lub UHD (3840 x 2160) przy częstotliwości 30 Hz.
Po podłączeniu adaptera wystarczy podłączyć adapter za pośrednictwem połączenia USB-C z komputerem Macintosh. A następnie za pomocą kabla HDMI z adaptera do telewizora. Będziesz musiał kupić kabel HDMI, który można kupić za jedyne 6,49 PLN, chociaż jeśli jesteś podobny do nas, prawdopodobnie masz kabel HDMI leżący wokół domu.
Jak zauważyliśmy przez firmę Apple, dowolny adapter powoli wypróżnie baterię Twojego MacBooka, więc nie pozostawiaj adaptera, gdy nie jest używany.
Mini DisplayPort na HDMI Adapter
Jeśli masz starsze urządzenie Mac – innymi słowy, które nie ma portu USB-C lub HDMI – musisz kupić adapter Mini DisplayPort na HDMI.


Z jakiegoś powodu Apple nie wprowadza Mini DisplayPort do adaptera HDMI, Inne kable (takie jak Lightning do Digital AV i Mini DisplayPort do VGA). Możesz jednak podłączyć Proxima Direct Mini Displayport do adaptera HDMI (4,95 PLN). Pamiętaj, że potrzebny będzie również kabel HDMI. Jeśli tego nie masz, możesz odebrać oficjalny kabel Apple HDMI do kabla HDMI (19 PLN) lub inny niż Apple, który będzie trochę tańszy o 6,49 PLN.
Czy podłącz zasilacz MiniDisplayPort do HDMI do połączenia Thunderbolt na komputerze Macintosh, podłącz kabel HDMI do adaptera, a na końcu kabel HDMI do telewizora.
Zorganizuj ustawienia audio
Jeśli masz telewizor HD, a komputer Mac ma port HDMI lub Thunderbolt, powinieneś być w stanie przesłać dźwięk z komputera do telewizora za pośrednictwem kabla.
Jeśli komputer Mac ma tylko port Mini DisplayPort (Nie Thunderbolt) lub starszego portu, może nie być w stanie przesłać dźwięku do telewizora, więc prawdopodobnie będziesz musiał użyć kabla AUX do podłączenia komputera Mac i laptopa w dodatku do innego adaptera.
Aby sprawdzić, czy komputer Mac będzie mógł wysyłać dźwięk bez osobnego kabla, kliknij logo firmy Apple w lewym górnym rogu, wybierz polecenie O tym Mac> Omówienie> Raport systemu> Audio (wbudowany). Jeśli na liście widać wyjście HDMI lub HDMI / DisplayPort Output, komputer Mac będzie mógł przesłać dźwięk przez port DisplayPort.
Aby upewnić się, że telewizor odtwarza dźwięk wysyłany z komputera Mac, przejdź do sekcji Preferencje systemowe> Dźwięk> Wyjście.
Konfigurowanie lustrzanego odbicia w komputerze Mac
W komputerze Mac otwórz kolejno opcje System Preferences> Displays, a następnie na zakładce Arrangement.
Jeśli Chcesz zrzucić lustrzane odbicie lustrzane na ekranie Macintosha, wybierz Lustro, w przeciwnym razie przygotuj swoje wyświetlacze, przeciągając je – na głównym wyświetlaczu pojawi się pasek z białym paskiem u góry. Jeśli chcesz, aby to był telewizor, upewnij się, że biały pasek pojawia się na nowym ekranie.
Zauważ, że wskaźnik myszy przesuwa się między ekranami tak, jakby znajdował się w układzie, który wybrano tutaj.
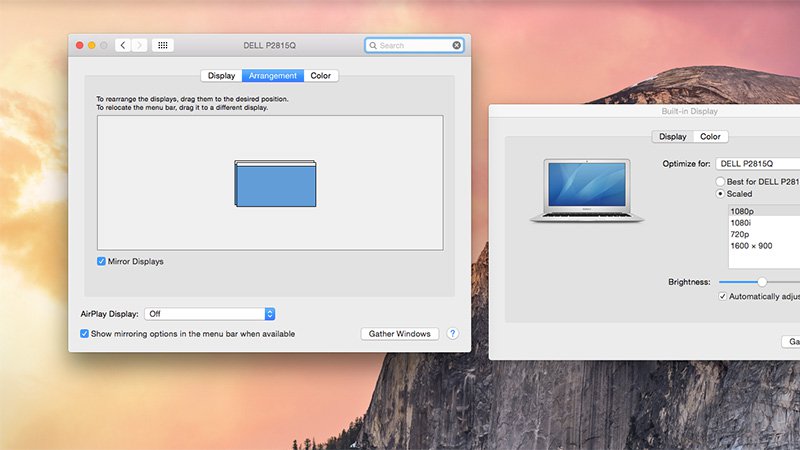
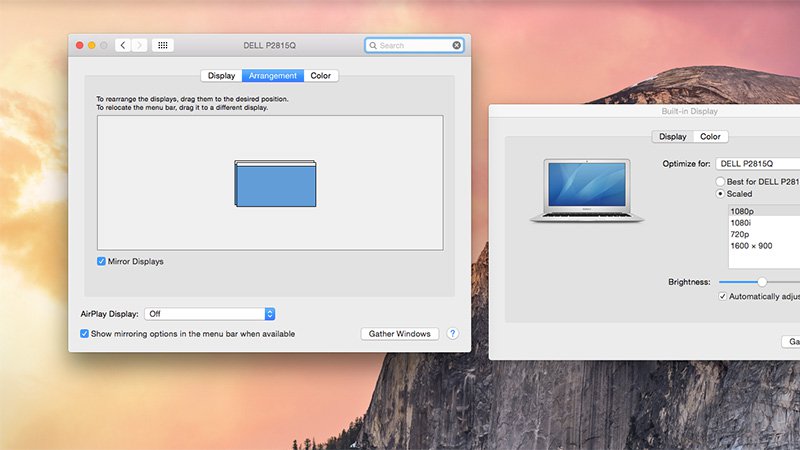
Podłącz swój komputer Mac do telewizora za pomocą telewizora Apple
Nie musisz używać kabla do podłączenia komputera Mac do telewizora – możesz też korzystać z Apple TV.
Apple TV łączy się z telewizorem przez HDMI i korzysta z połączenia Wi-Fi, Prochowiec. Możesz używać AirPlay do przesyłania strumieniowej zawartości z pulpitu laptopa Apple do telewizora, a także za pomocą telewizora Apple do przesyłania strumieniowej innej zawartości z internetu.
Aby udostępnić ekran laptopa na komputerze Mac za pomocą programu Apple TV, poszukaj ikony AirPlay na pasku menu, jest to kwadrat z trójkątem poniżej. Po kliknięciu ikony AirPlay można odtwarzać filmy wideo lub lustro / rozciągać wyświetlanie na telewizor.







