Dzięki pandemii wszyscy korzystamy z FaceTime i innych aplikacji do rozmów wideo częściej niż kiedykolwiek wcześniej. W tych trudnych czasach, kiedy albo zabroniono nam spotykać się z rodziną i przyjaciółmi, albo zdecydujemy, że rozmowa wideo jest znacznie mniej ryzykowna niż spotkanie z nimi osobiście, frustracja, która pojawia się, gdy nasza rozmowa wideo FaceTime opóźnia się lub występują problemy z połączeniem, jest znacząca . W tym artykule omówimy, jak uniknąć opóźnień FaceTime i rozwiązać problemy z połączeniem.
Mamy nadzieję, że nowe zmiany, które pojawią się w FaceTime w macOS Monterey tej jesieni, rozwiążą problemy, których doświadczamy z oprogramowaniem do rozmów wideo firmy Apple, ale wydaje się prawdopodobne, że te nowe funkcje będą jeszcze bardziej ograniczać przepustowość, co może tylko pogorszyć problem .
Co można zrobić, jeśli występują opóźnione połączenia FaceTime, zawieszone wideo, słaba lub rozmyta jakość wideo lub komunikaty o błędach połączenia? Badamy.
„Wideo zostanie automatycznie wznowione, gdy połączenie się poprawi”
„Słabe połączenie. Wideo zostanie automatycznie wznowione, gdy połączenie się poprawi”.
Ta wiadomość wita mnie co kilka minut podczas niedzielnych rozmów FaceTime z moją ciotką. Musiałem nawet zmagać się z przerażającym błędem „Utracono połączenie” i czekać na wznowienie połączenia – lub, co bardziej prawdopodobne, zamknąć FaceTime i oddzwonić.
Kiedy pojawia się komunikat „Słabe połączenie”, obraz zwykle znika i słyszę tylko dźwięk – chociaż czasami jest jeszcze gorzej i nawet nie słyszę dźwięku.
Dlaczego to się dzieje? Czy to jego łącze szerokopasmowe czy moje? A może to mój Mac jest problemem? Aby rozwiązać ten problem, wykonałem poniższe kroki i polecam to samo.
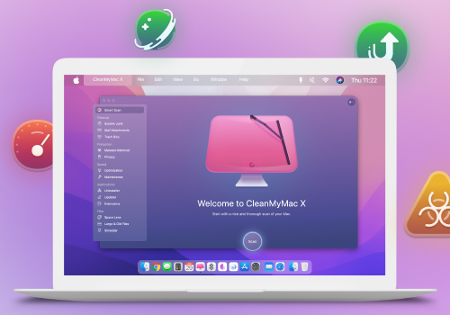
- Kup od MacPaw
CleanMyMac X to zestaw potężnych narzędzi do optymalizacji i ochrony komputera Mac. Oprogramowanie zawiera 49 instrumentów, które radzą sobie z najczęstszymi problemami, z którymi na co dzień zmagają się użytkownicy komputerów Mac. CleanMyMac X usuwa ukryte śmieci i złośliwe oprogramowanie oraz optymalizuje komputer Mac pod kątem maksymalnej szybkości.
Pobierz bezpłatną edycję 2021
1: Sprawdź status FaceTime
Zanim zaczniemy wprowadzać zmiany w konfiguracji komputera Mac i Internetu, dobrze jest sprawdzić, czy nie ma problemu z FaceTime. Usługi Apple były znane w przeszłości. Aby dowiedzieć się, czy FaceTime nie działa, odwiedź witrynę Apple Status systemu – więcej informacji tutaj: Czy Apple FaceTime nie działa?
2: Zamknij wszystkie aplikacje działające w tle
Jeśli masz problemy z FaceTime, sprawdź, co jeszcze działa na Twoim Macu. Być może YouTube również działa i pochłania tak bardzo potrzebną przepustowość.
Zamknij inne aplikacje lub przynajmniej wstrzymaj pobieranie, które odbywa się w tle, aby zwolnić przepustowość.
Możesz zobaczyć, które aplikacje są uruchomione, patrząc na Dock u dołu ekranu. Wszystkie uruchomione aplikacje będą miały pod sobą kropkę. Aby szybko je zamknąć, kliknij prawym przyciskiem myszy (lub kliknij z wciśniętym klawiszem Control) i wybierz Zakończ.
3: Podłącz MacBooka
Jeśli problem dotyczy laptopa Mac, może pomóc podłączyć go. W Monterey pojawia się nowy tryb niskiego zużycia energii i będziemy obserwować, czy wpłynie to na wydajność FaceTime. Jeśli tak, warto podłączyć komputer Mac, jeśli jest zasilany z baterii.
4: Uruchom ponownie komputer Mac
Oczywiście możesz nie chcieć od razu kończyć połączenia, ale kiedy to zrobisz, dobrym pomysłem może być ponowne uruchomienie komputera Mac. Być może przyczyną opóźnienia połączenia są problemy z pamięcią lub z aplikacją działającą w tle. Ponowne uruchomienie komputera Mac może rozwiązać wiele problemów.
Na przykład wyłączenie komputera Mac może zwolnić pamięć RAM. Alternatywnie istnieją aplikacje, które ułatwiają rozwiązywanie problemów, gdy zużywa się zbyt dużo pamięci RAM. Na przykład CleanMyMac X i Parallels ToolBox oferują prosty sposób na zwolnienie pamięci.
Pomocne może być wyłączenie FaceTime przed wyłączeniem komputera Mac. Możesz to łatwo zrobić, naciskając Command K (alternatywnie kliknij FaceTime w menu FaceTime i wybierz Wyłącz FaceTime. To różni się od zamykania aplikacji.
Po ponownym uruchomieniu komputera Mac będziesz musiał ponownie zalogować się do FaceTime, więc kliknij Włącz i zaloguj się na swoje konto.
5: Sprawdź połączenie szerokopasmowe
Jeśli widzisz ostrzeżenia o słabym połączeniu, prawdopodobnie wina leży po stronie Wi-Fi, więc sprawdzenie połączenia internetowego jest kluczowe. Ponieważ przesyła zarówno wideo, jak i audio, FaceTime zużywa dużo przepustowości i wymaga szybkiego połączenia Wi-Fi. Tak więc oczywiście jakość połączenia szerokopasmowego będzie znacząca.
Może się okazać, że zbliżenie się do routera pomaga – oznacza to, że Wi-Fi nie musi przechodzić na przykład przez grube ściany.
Sprawdź, czy są inne urządzenia konkurujące o przepustowość — czy dzieci przesyłają strumieniowo filmy? Czy w kuchni gra radio internetowe? Czy kuchenka mikrofalowa jest włączona? (To największy powód, dla którego internet u nas zepsuł się!)
Po wykluczeniu powyższych opcji uruchom ponownie router. Wyłącz go, odczekaj około minuty, a następnie włącz ponownie.
A jeśli to nie poprawi twojego połączenia? W tym artykule mamy różne zalecenia (czytaj: Jak rozwiązać problemy z WiFi, mamy też: Jak ulepszyć WiFi.
Warto również przeprowadzić test prędkości swojego łącza szerokopasmowego, aby dowiedzieć się, czy otrzymujesz to, co obiecuje Twój dostawca. Używamy Speedtest. Jeśli jesteś poniżej tego, co Twoim zdaniem powinieneś otrzymać, skontaktuj się ze swoim dostawcą i poproś go o sprawdzenie Twojej linii – i tak możesz to zrobić.
6: Sprawdź, czy oprogramowanie jest aktualne
Możliwe, że przyczyną problemu jest oprogramowanie FaceTime lub wersja systemu macOS, z której korzystasz. Apple często wydaje aktualizacje oprogramowania, aby naprawić błędy i inne problemy, i może to być coś, co zostało rozwiązane – więc upewnij się, że Twoje oprogramowanie jest aktualne. Oto jak zaktualizować oprogramowanie na komputerze Mac.
- Kliknij Preferencje systemowe i aktualizacja oprogramowania.
- Jeśli dostępna jest aktualizacja, kliknij Aktualizuj teraz.
7: Zrób trochę miejsca
Inną możliwością jest to, że na Twoim Macu zaczyna brakować miejsca. Ogólnie rzecz biorąc, jeśli masz mniej niż 10% wolnego miejsca na dysku twardym, napotkasz problemy, dlatego zalecamy usunięcie lub zarchiwizowanie niektórych rzeczy, jeśli jesteś blisko pojemności.
Kliknij logo Apple i wybierz Informacje o tym Macu > Pamięć, aby zobaczyć, ile masz wolnego miejsca. Jeśli chcesz usunąć niektóre rzeczy, przeczytaj to, aby uzyskać poradę: Jak zaoszczędzić miejsce na komputerze Mac.
Jeśli próbujesz znaleźć coś do usunięcia, wypróbuj CleanMyMac X lub MacCleaner Pro, które zwykle mogą znaleźć kilka GB lub plików, pamięci podręcznej i innych niepotrzebnych elementów do usunięcia. Kilka aplikacji do czyszczenia komputerów Mac przyjrzymy się osobno.
8: Napraw swój DNS
Jeśli wykonałeś wszystkie powyższe czynności i nadal masz problemy, jeśli może to być związane z twoją siecią. Nieco skomplikowanym sposobem na rozwiązanie tego problemu jest zmiana ustawień DNS.
System nazw domen (DNS) przypomina trochę książkę telefoniczną w Internecie, zwykle jest obsługiwany przez dostawcę usług internetowych. Jeśli DNS twojego ISP nie jest najlepszy, możesz faktycznie przełączyć się na inny, na przykład usługę DNS Google.
Aby to zrobić, postępuj zgodnie z poniższymi instrukcjami:
- Otwórz Preferencje systemowe.
- Kliknij Sieć.
- Wybierz Wi-Fi.
- Kliknij Zaawansowane.
- Kliknij kartę DNS.
- Kliknij przycisk +, aby dodać DNS Google i wpisz 8.8.8.8 i 8.8.4.4.
- Teraz kliknij OK.
- I aplikuj.
Inną opcją jest opróżnienie pamięci podręcznej DNS, co może rozwiązać problemy z siecią i łącznością.
Aby ułatwić ten proces, możesz wypróbować funkcję konserwacji CleanMyMac X, która może opróżnić pamięć podręczną DNS:
- Otwórz CleanMyMac X.
- Kliknij Konserwacja.
- Wybierz Opróżnij pamięć podręczną DNS.
- Kliknij Uruchom.
Pomocne może być również zapoznanie się z artykułem Jak poprawić jakość rozmów wideo na komputerze Mac.






