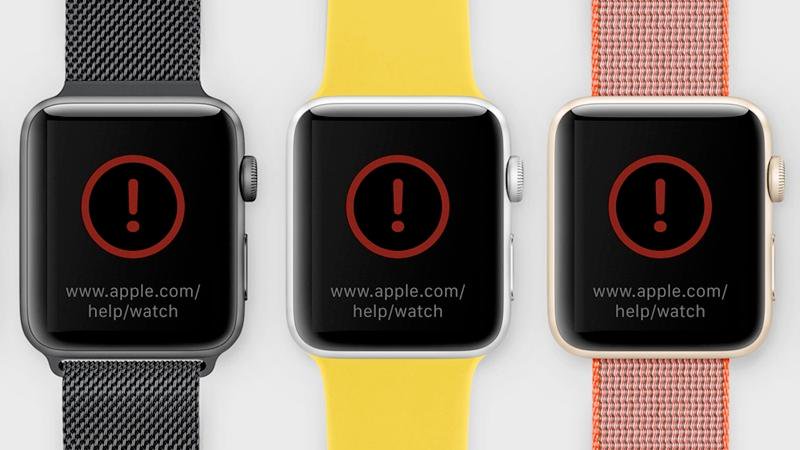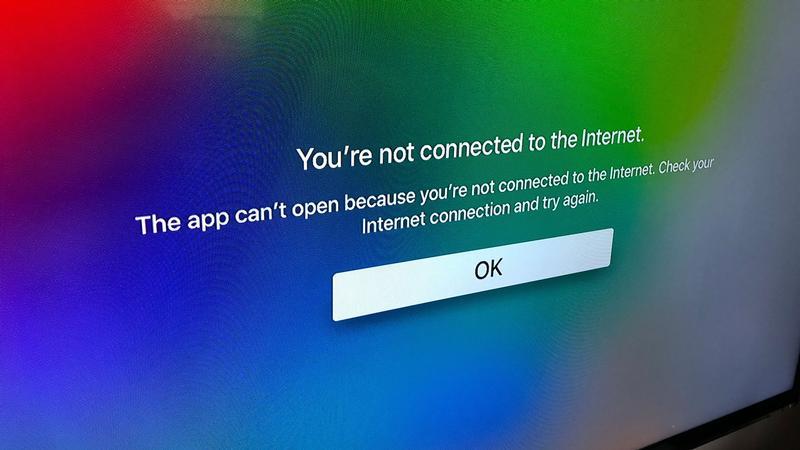Jeśli chcesz odbić lub przesłać strumieniowo zawartość z Maca, iPhone’a lub iPada do telewizora lub głośnika bezprzewodowego, będziesz potrzebował używać AirPlay, oprogramowania Apple do bezprzewodowego przesyłania strumieniowego.
Oto, czego potrzebujesz, jeśli chcesz przesłać strumieniowo wideo lub audio z iPhone’a lub iPada do telewizora lub głośnika.
- Jeśli planujesz przesyłanie strumieniowe z iPhone’a, iPada lub Maca na swoim ekranie telewizora lub tworzenie kopii lustrzanej tego urządzenia, potrzebujesz Apple TV.
- Jeśli chcesz przesyłać strumieniowo muzykę z iPhone’a, iPada lub Maca, potrzebujesz głośników kompatybilnych z AirPlay (mamy tutaj najlepsze głośniki bezprzewodowe, a John Lewis wymienia te głośniki obsługujące AirPlay tutaj).
- Najnowsze oprogramowanie – sprawdź, czy twój iPhone, iPad, Mac, Apple TV i głośnik kompatybilny z AirPlay są na czasie z najnowszym oprogramowaniem (zauważ, że niektórzy mieli problemy z AirPlay w iOS 11 – więcej informacji poniżej).
Jeśli mimo wszystkich powyższych, AirPlay nie działa na twoim Macu, iPhonie, iPadzie lub Apple TV, mamy następującą radę.
- Zrestartuj rootera.
- Sprawdź, czy wszystkie urządzenia są w tej samej sieci Wi-Fi.
- Upewnij się, że nie występują zakłócające urządzenia w pobliżu.
Jeśli funkcja AirPlay nadal nie działa na Twoim Macu, urządzeniu z iOS lub Apple TV, poniżej przedstawiamy różne sugestie dotyczące różnych sytuacji.
AirPlay nie działa po aktualizacji oprogramowania
Od czasu do czasu aktualizacja systemu MacOS lub iOS może być przyczyną problemów z funkcją AirPlay.
Stało się tak w iOS 11, gdy niektóre osoby zabrały się na forum Apple, aby znaleźć odpowiedzi, gdy AirPlay przestał działać po aktualizacji na iOS 11 we wrześniu 2017 roku.
Było kilka sugestii, jak rozwiązać ten problem, chociaż być może powodem, dla którego ludzie byli zdezorientowani przez AirPlay w iOS 11, było to, że Apple wprowadził zmiany w sposobie, w jaki funkcja pojawiła się w Centrum sterowania i niektóre z jego funkcji.
Jeśli masz problemy z AirPlay po aktualizacji na iOS, spróbuj wykonać następujące kroki:
- Wymuś ponowne uruchomienie urządzenia – przeczytaj, jak wymusić ponowne uruchomienie iPhone’a (lub iPada) tutaj.
- Zresetuj ustawienia sieciowe na iPhonie lub iPadzie w Ustawienia>Ogólne>Zresetuj i dotknij Resetuj ustawienia sieciowe.
Brak widoku AirPlay w Centrum sterowania
Łączenie dwóch urządzeń za pomocą AirPlay jest zwykle prostym procesem lub przesuwaniem po iPhonie lub iPadzie, aby odsłonić Centrum sterowania, a następnie wybierając opcję Screen Mirroring z ikoną prostokąta / trójkąta, jeśli chcesz przesyłać strumieniowo do telewizora za pośrednictwem Apple TV lub naciskając
Nieco myląco we wcześniejszych wersjach iOS opcja strumieniowania do telewizora została nazwana AirPlay Mirroring.
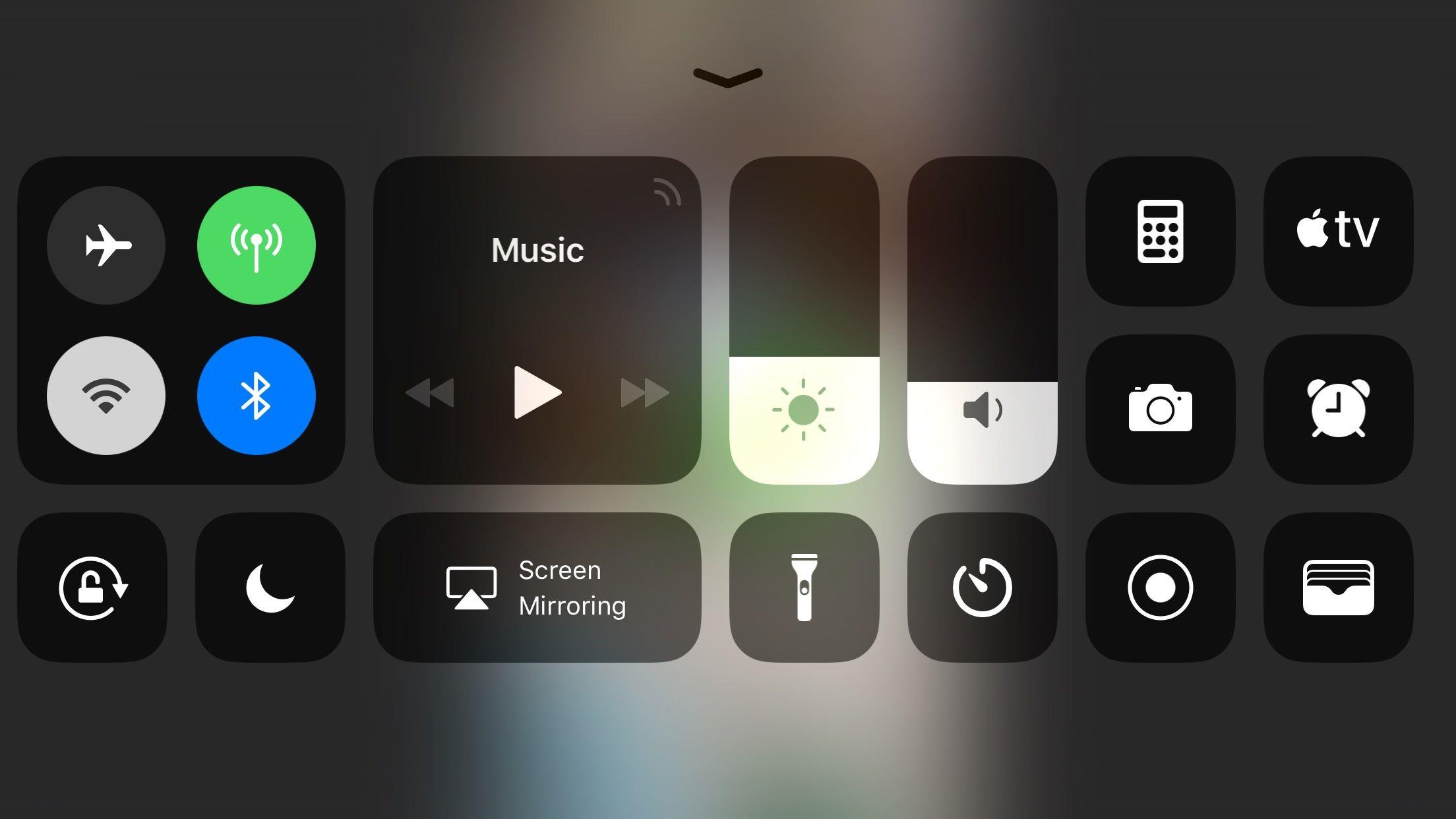
Nowa nazwa ma sens, ale tylko jeśli nie znasz AirPlay jako nazwy dla przesyłania strumieniowego z jednego urządzenia na drugie.
Możesz wybaczyć, że nowa nazwa sugeruje, że ekran Twojego iPhone’a lub iPada będzie odzwierciedlony na Apple TV – co oznacza, że Twój iPhone będzie nieczynny podczas przesyłania zawartości do telewizora.
Gra Airplay bez dublowania nie działa
Kolejną zmianą w systemie iOS 11, która zdezorientowała użytkowników AirPlay, było zniknięcie możliwości Airplay bez tworzenia kopii lustrzanej.
Po aktualizacji do iOS 11 użytkownicy mogą przesyłać strumieniowo zawartość AirPlay tylko na ekranie swojego urządzenia.
Niektóre aplikacje nadal mają tę funkcjonalność, ponieważ są wyposażone w funkcję AirPlay (na przykład Netflix, Amazon).
iPhone nie ogląda Apple TV
Po przesunięciu w górę w Control Center i dotknięciu Screen Mirroring powinieneś zobaczyć swoje urządzenia AirPlay – w tym dowolny Apple TV, który jest w wymienionej tam sieci.
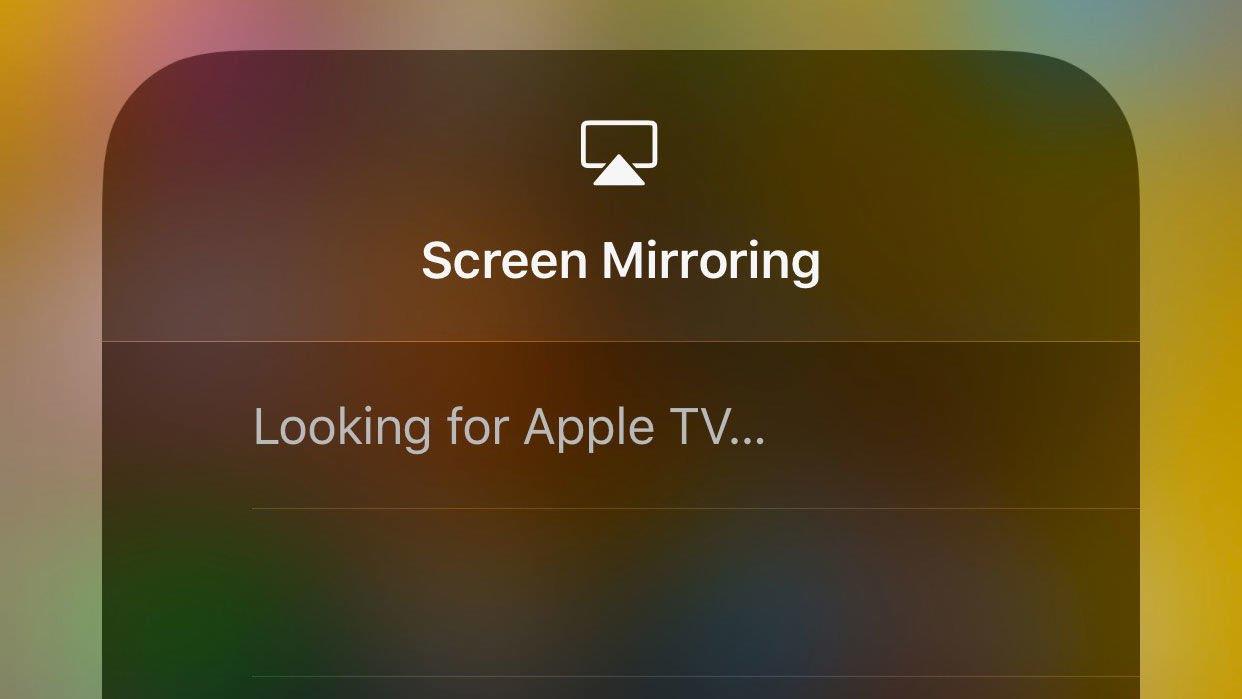
Może jednak pojawić się komunikat: Szukam Apple TV … Jeśli tak, wykonaj następujące czynności:
- Obudź Apple TV – jeśli Twój Apple TV jest podłączony do sieci przez Ethernet, a nie przez Wi-Fi, być może będziesz musiał obudzić Apple TV zanim pojawi się opcja Screen Mirroring.
- Upewnij się, że oprogramowanie Apple TV i urządzenia iOS jest aktualne.
- Zrestartuj swój iPhone (lub iPad, jeśli to właśnie chcesz połączyć).
- Uruchom ponownie Apple TV.
- Upewnij się, że funkcja AirPlay jest włączona w Ustawieniach na Apple TV. AirPlay.
- Przejdź do Ustawienia>Wi-Fi na iPhonie / iPadzie i upewnij się, że sieć Wi-Fi, do której jesteś podłączony, jest tą samą, z której korzysta Twój Apple TV.
- Sprawdź, czy Twoja sieć Wi-Fi działa – mamy tu porady, co zrobić, gdy wystąpi problem z twoją siecią Wi-Fi.
iPhone nie wyświetla HomePod ani głośnika
Jeśli chcesz przesyłać strumieniowo muzykę do głośnika Wi-Fi (lub Apple HomePod), powinien to być łatwy proces.
- Po prostu znajdź muzykę, którą chcesz odtwarzać na iPhonie, używając dowolnej aplikacji (np. Music, Amazon Music, Shazam).
- Przesuń w górę w Control Center i mocno naciskaj kartę dźwiękową, aż przejdziesz do następnego ekranu, a następnie wybierz ikonę trójkąta / tęczy w prawym górnym rogu.
- Powinieneś wtedy zobaczyć głośniki wymienione jako opcję przesyłania strumieniowego.
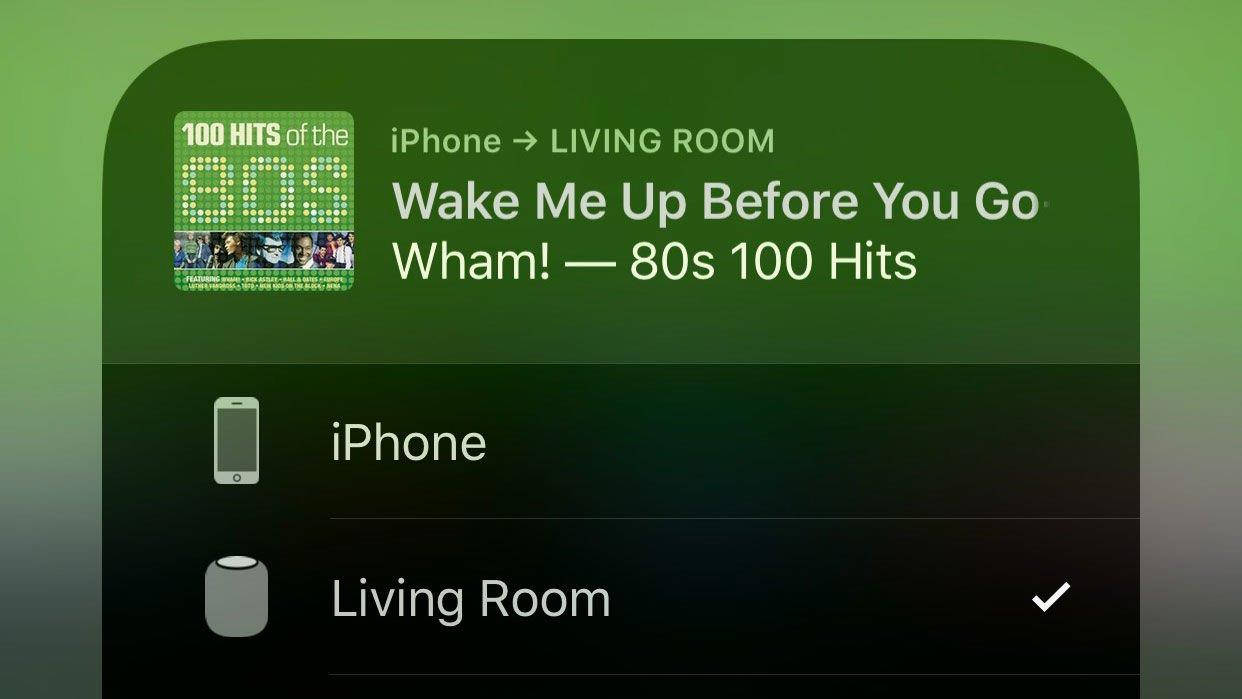
Jeśli jednak głośniki lub HomePod nie wyświetlają opcji, oto co należy zrobić:
- Sprawdź, czy głośniki są podłączone i włączone (byłbyś zaskoczony, jak często tak się dzieje).
- Na iPhonie lub iPadzie otwórz Ustawienia>Wi-Fi i upewnij się, że sieć Wi-Fi, do której jesteś podłączony, jest taka sama, jak używasz głośników lub HomePod.
- Upewnij się, że głośnik znajduje się w tej samej sieci Wi-Fi co urządzenie z iOS.
- Jeśli głośnik lub HomePod nadal się nie wyświetla, może to być związane z zaporą sieciową.
Mamy więcej wskazówek dotyczących rozwiązywania problemów HomePod tutaj.
Nie można przesyłać treści z iPhone’a / iPada do telewizora
Potrzebujesz Apple TV, aby przesyłać strumieniowo zawartość na ekran telewizora.
- Możliwe, że zawartość przesyłana strumieniowo na ekran telewizora za pośrednictwem Apple TV nie jest odtwarzana.
- Innym powodem, dla którego zawartość nie może być odtwarzana za pośrednictwem Apple TV, jest sytuacja, w której aplikacja lub strona, z której próbujesz przesyłać strumieniowo, nie obsługuje funkcji AirPlay.
Dźwięk AirPlay nie działa
Czasami wideo pojawi się na ekranie, ale nie usłyszysz dźwięku.
- To zbyt oczywiste, ale sprawdź, czy dźwięk jest wyświetlany na telewizorze lub głośnikach, a także na iPhonie lub iPadzie.
- Inną możliwością jest to, że aplikacja AirPlay nie jest w pełni obsługiwana przez aplikację lub stronę internetową, z której przesyłane są strumienie.
Filmy i dźwięk AirPlay nie są zsynchronizowane
Jest to frustrujący i częsty problem ze wszystkimi urządzeniami strumieniowymi, niestety.
- Zwykle główną przyczyną opóźnienia jest słaby sygnał Wi-Fi, więc możesz rozwiązać ten problem, jeśli możesz podłączyć Apple TV bezpośrednio do routera za pomocą kabla Ethernet.
- Jeśli to nie jest opcja, spróbuj usunąć inne urządzenia, które mogą powodować zakłócenia.
- Jeśli znajdujesz się w obszarze szczególnie zabudowanym, sąsiednie urządzenia WiFi i Wi-Fi również mogą zakłócać działanie, w takim przypadku spróbuj przenieść Apple TV w inne miejsce.
Opóźnienie podczas odzwierciedlania Maca na Apple TV
Jeśli odzwierciedlasz ekran komputera Mac na urządzeniu Apple TV, być może podczas prezentacji lub podczas korzystania z dodatkowego ekranu może wystąpić irytujące opóźnienie.
- Kliknij ikonę AirPlay na pasku menu i pod opcją Dopasuj rozmiar pulpitu do, upewnij się, że wybrana jest Apple TV.
- Inną opcją jest zamknięcie wszystkich aplikacji, które mogą korzystać z pamięci RAM, ponieważ może pomóc zwiększenie dostępnej pamięci.
Problemy z firewallem w AirPlay
Jeśli nie widzisz Apple TV lub HomePod podczas próby AirPlay, może to być spowodowane problemami z zaporą ogniową.
- Na komputerze Mac wybierz Preferencje systemowe>Ochrona i prywatność.
- Kliknij ikonę kłódki i wprowadź swoją nazwę administratora i hasło.
- Kliknij zakładkę Zapora i wybierz Opcje zapory.
- Jeśli wybrano „Blokuj wszystkie połączenia przychodzące”, odznacz je.
- Upewnij się, że wybrana jest opcja „Automatycznie zezwalaj na pobranie podpisanego oprogramowania do odbierania połączeń przychodzących”.
Mamy nadzieję, że znalazłeś rozwiązanie swojego problemu powyżej, jeśli nie udostępnisz szczegółów swoich problemów z AirPlay poniżej.