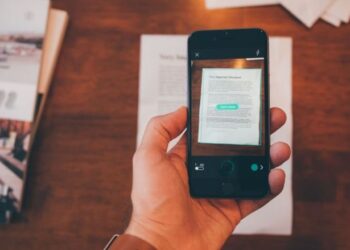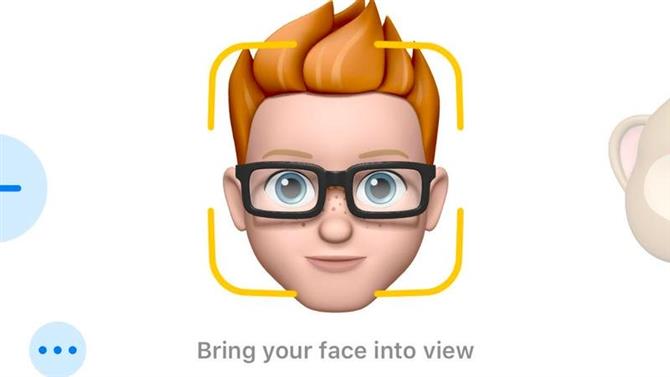Rozmowy wideo FaceTime są genialnym sposobem dla rodzin z dalekich rodzin, aby poczuć poczucie wspólnoty, ale to wstyd, że są tak nietrwałe – że aplikacja nie pozwala ci nagrywać rozmowy, dzięki czemu możesz ponownie ją odzyskać.
Cóż, FaceTime może nie oferować zapakowanego nagrywania ekranu, ale istnieją inne sposoby, aby to osiągnąć.
Nagrywanie na komputerze Mac
Zaczynamy od Maca, ponieważ jest to łatwiejsze.
Jeśli chcesz nagrać, co jest na ekranie komputera Mac, najlepszą opcją jest ogólnie QuickTime, który jest preinstalowany.
Wybierz Plik>Nowe nagranie ekranu (lub kliknij prawym przyciskiem myszy ikonę QuickTime Player w Docku i wybierz opcję New Screen Recording).
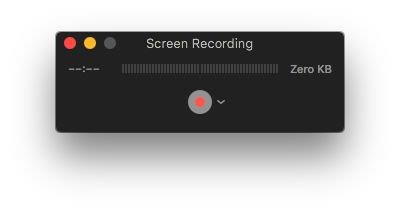
Teraz rozpocznij rozmowę w FaceTime.

Twoje nagranie pojawi się w oknie, abyś mógł je obejrzeć; Zapisać.
Nagrywanie na iPhonie lub iPadzie
Znacznie więcej osób korzysta z FaceTime na iDevice niż na Macu, ale nagrywanie rozmowy jest trudniejsze.
Nagrywanie ekranu iOS
Funkcja nagrywania ekranu została dodana do Control Center w systemie iOS 11. Zauważ jednak, że funkcja została celowo zaprojektowana do przechwytywania wideo, ale nie dźwięku w niektórych aplikacjach, z powodów prawnych.
Jeśli nagranie komponentu wideo FaceTime – a nie dźwięku – jest wystarczające dla twoich potrzeb, to zdecydowanie jest to najprostsze rozwiązanie.
Najpierw wywołaj Centrum sterowania, przesuwając palcem od dołu ekranu.
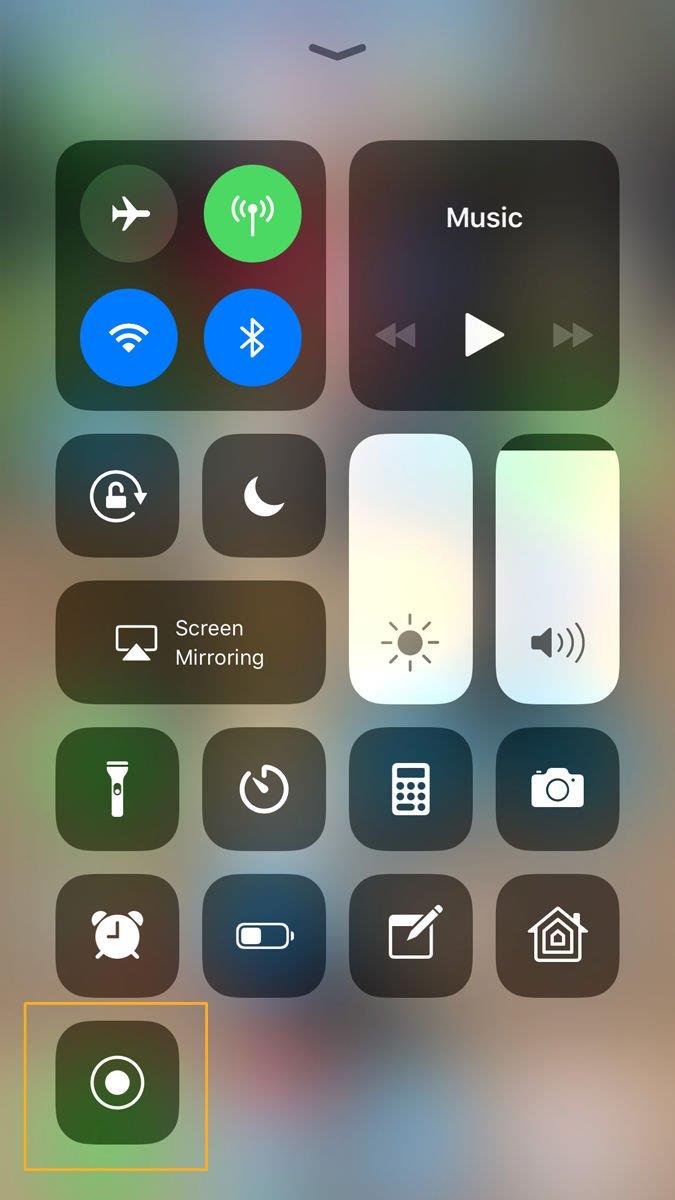
Jeśli jej tam nie ma, musisz przejść do Ustawień i powiedzieć systemowi iOS, aby wyświetlił funkcję nagrywania ekranu w Centrum sterowania. Centrum sterowania>Dostosuj elementy sterujące, przewiń w dół i dotknij zielonego znaku plus obok opcji Nagrywanie ekranu.
Teraz wróć do ekranu głównego, przywołaj Control Center, dotknij ikony nagrywania ekranu (zobaczysz trzysekundowe odliczanie, następnie czerwony pasek u góry ekranu, aby wskazać, że jest nagrywany) i
Poza tym, że milczymy, stwierdziliśmy, że ta procedura jest raczej glitchy;
Na koniec dodamy, że istnieje obejście, które umożliwia nagrywanie jednej strony dźwięku, ale nie drugiej: jeśli mocno naciskasz ikonę nagrywania ekranu, możesz włączyć mikrofon urządzenia,
Nagrywaj przez komputer Mac
To naprawdę szaleństwo, ponieważ będziesz musiał zaangażować komputer Mac i możesz po prostu przeprowadzić konwersację na tym komputerze.
Podłącz iPhone’a lub iPada do komputera Mac, odblokuj iDevice i uruchom QuickTime na komputerze Mac. Nowe nagranie filmu.
Otworzy się nowe okno, pokazujące widok z kamery internetowej twojego Maca, ale chcemy zamiast tego użyć ekranu iDevice.
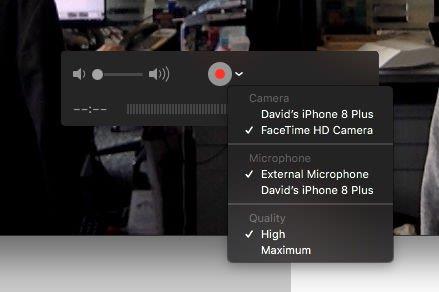
Jeśli wszystko jest w porządku, okno zmieni się, aby pokazać, co jest na ekranie twojego iPhone’a.
Czy rejestracja połączenia FaceTime jest legalna?
Jeśli obie strony są w porządku, wystarczy nagrać połączenie FaceTime.
W Anglii i Walii możesz potajemnie nagrać rozmowę z kimś pod warunkiem, że jest to tylko do użytku własnego.
W Stanach Zjednoczonych 11 stanów ma zgodę 'dwupartyjna ’ (lub 'wszystkie strony ’), co oznacza, że każda osoba uczestnicząca w rozmowie musi zostać powiadomiona, że rozmowa jest rejestrowana.
Na tych ogólnie prostych zasadach występują różne komplikacje i szare obszary: na przykład czasami firmy są dozwolone, a czasami muszą rejestrować pewne rozmowy, aby udowodnić zgodność z przepisami, podczas gdy dziennikarze mogą publikować tajne nagrania, jeśli są w stanie wykazać, że są w