Czasami zrobienie tego, co musisz zrobić na komputerze Mac, wymaga dostępu do Preferencji systemowych.
Naszym celem jest omówienie wszystkich Preferencji systemowych systemu MacOS / Mac OS X w tym artykule (obecnie kompleksowo zaktualizowanym o nowe funkcje w systemie MacOS High Sierra).
Strona 1: Co to są Preferencje systemowe, Ogólne, Wygaszacz ekranu, Doki, Kontrola misji, Języki, Bezpieczeństwo, Spotlight i powiadomienia
- Jak znaleźć Preferencje systemowe na Macu
- Jak dostosować Preferencje systemowe
- Co możesz zrobić z General w Preferencjach systemowych
- Jak zmienić Desktop & Screen Saver
- Jak zmienić Dock przy użyciu Preferencji systemowych
- Korzystanie z kontroli misji w Preferencjach systemowych
- Języki i regiony w preferencjach systemowych
- Bezpieczeństwo i prywatność w preferencjach systemowych
- Konfigurowanie Spotlight w macOS Sierra
- Zmiana ustawień powiadomień w macOS Sierra
Strona 2: Monitory, Oszczędzanie energii, klawiatura, mysz, gładzik, drukarki i dźwięk
- Poczta i wiadomości w preferencjach systemowych
- Jak skonfigurować napęd CD / DVD w Preferencjach systemowych
- Jak kontrolować wejście klawiatury za pomocą Preferencji systemowych
- Jak zmienić wyświetlacz za pomocą Preferencji systemowych
- Jak skonfigurować mysz i / lub trackpad
- Drukarki i skanery w Preferencjach systemowych
- Sterowanie dźwiękiem w preferencjach systemowych
- Korzystanie z preferencji Ink
- Skonfiguruj ustawienia sieciowe w Preferencjach systemowych
Strona 3: iCloud, konta internetowe, rozszerzenia, Bluetooth i udostępnianie, ustawienia sieciowe, Touch ID, użytkownicy i grupy, kontrola rodzicielska, dyktowanie i mowa, data i czas, narzędzie dyskowe, Time Machine, dostępność
- Konfiguracja iCloud na Macu
- Konfigurowanie kont internetowych w systemie MacOS Sierra
- Rozszerzenia w macOS Sierra
- Ustawienia Bluetooth w systemie MacOS Sierra
- Udostępnianie w systemie MacOS Sierra
- Ustawienia sieciowe w systemie MacOS Sierra
- Konfigurowanie Touch ID
- Ustawienia użytkownika i grupy w systemie MacOS Sierra
- Kontrola rodzicielska w systemie MacOS Sierra
- Dyktowanie i mowa w macOS Sierra
- Data i czas w systemie MacOS Sierra
- Dysk startowy w systemie MacOS Sierra
- Time Machine w systemie MacOS Sierra
- Dostępność
Przeczytaj więcej: Jak korzystać z ustawień w iOS i macOS.
Jak dostać się do Preferencji systemowych / Ustawień na komputerze Mac

Aplikacja Preferencje systemowe (w zasadzie ustawienia na komputerze Mac) znajduje się w folderze Aplikacje.
Jeśli chcesz dodać Preferencje systemowe do swojej stacji dokowania, oto jak:
- Wyszukaj go, naciskając Cmd + Spacja i zacznij pisać Preferencje systemowe.
- Przeciągnij i upuść ikonę z wyników wyszukiwania do doka poniżej.
Teraz, gdy chcesz uzyskać dostęp do Preferencji systemowych, będzie on dostępny w Twojej Docku.
Po uruchomieniu Preferencje systemowe zapewniają dostęp do wielu okienek, które dotyczą różnych aspektów działania komputera Mac, jego wyglądu i zachowania, takich jak rozdzielczości ekranu, tapety, skróty urządzeń wejściowych, ustawienia kontroli rodzicielskiej i konta internetowe.
Jak korzystać z preferencji systemowych na komputerze Mac
Po pierwszym uruchomieniu Preferencji systemowych pojawią się rzędy ikon, z których każda odpowiada określonej grupie powiązanych opcji.
Jeśli podczas otwierania Preferencji systemowych nie wyświetla się poniższy interfejs, kliknij przycisk zawierający 12 kropek, aby się do niego dostać.
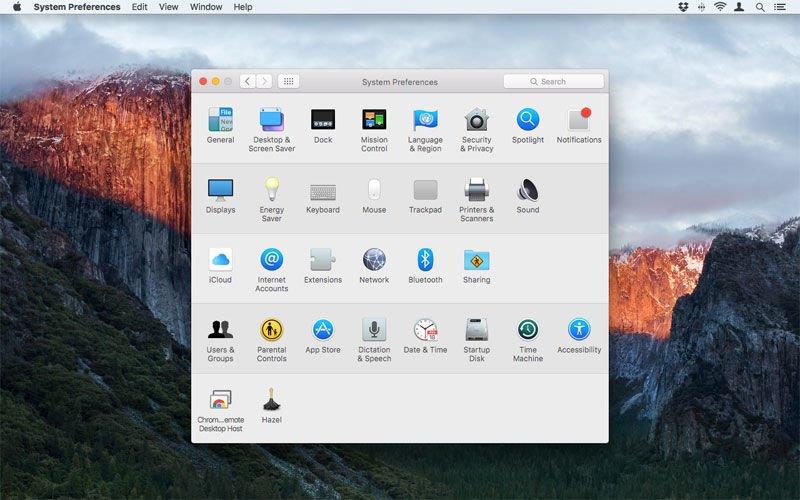
Możesz także przejść do ustawień konkretnej rzeczy, klikając przytrzymaj klawisz Ctrl lub klikając prawym przyciskiem myszy na ikonę Dockiem preferencji systemu.
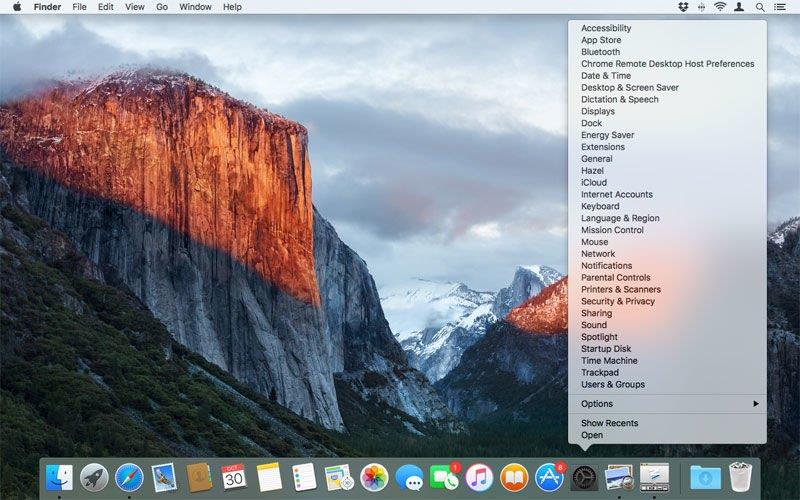
Jeśli nie wiesz dokładnie, czego szukasz, skorzystaj z wbudowanego wyszukiwania w prawym górnym rogu Preferencji systemowych.
Podczas pisania liczba tematów na liście wyników zostanie przefiltrowana zgodnie z wyszukiwanym hasłem, a pojawią się reflektory wskazujące potencjalnie odpowiednie tafle, które mogą zaoferować to, czego potrzebujesz.
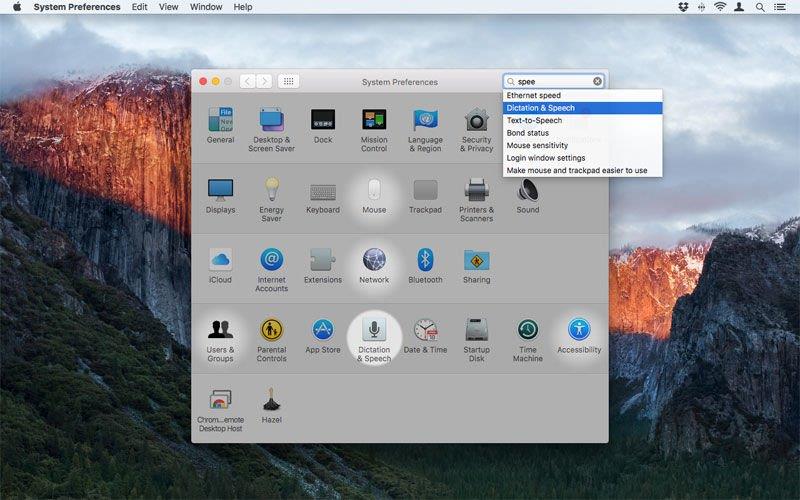
Jak dostosować Preferencje systemowe
Istnieją dwa różne rodzaje dostosowywania, które warto odnotować w preferencjach systemowych: panele, które są zainstalowane i widoczne panele.
Panel preferencji systemu innej firmy może zostać usunięty przez deinstalator panelu (jeśli go posiada) lub przez Ctrl / kliknięcie prawym przyciskiem myszy i wybranie 'Usuń … ’
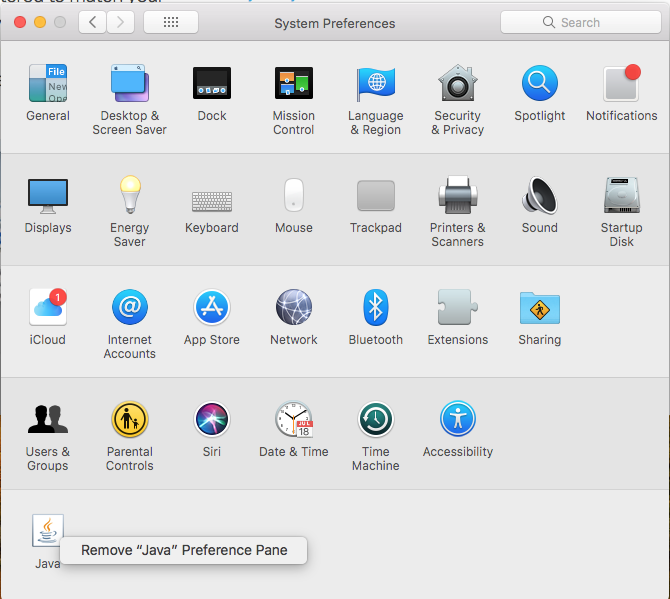
Możesz zmienić kolejność paneli za pomocą menu Widok, które zapewnia opcje porządkowania okienek według kategorii lub wyświetlania wszystkiego alfabetycznie.
Kliknij Widok>Dostosuj, aby umożliwić wprowadzanie zmian. Dostosuj, zaznaczając pole wyboru i klikając przycisk Gotowe.
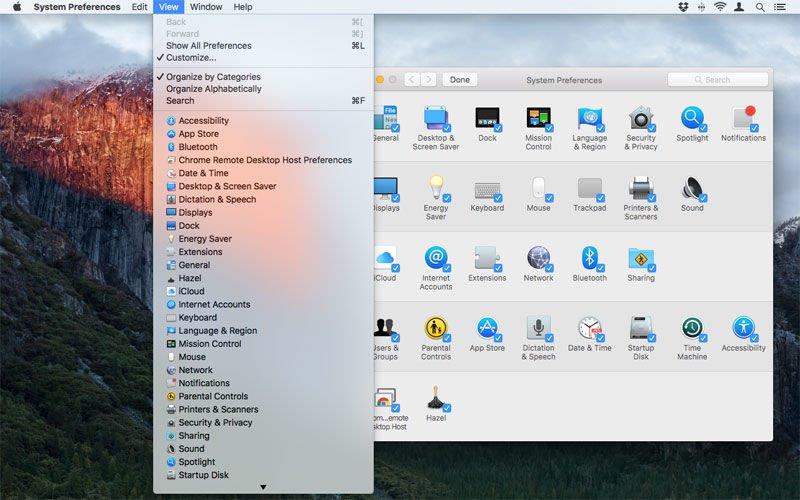
Czytaj dalej: Który komputer Mac ma: Jak zidentyfikować model, rok i numer seryjny oraz Jak sprawdzić specyfikacje techniczne komputera Mac
Ogólne ustawienia na komputerze Mac
Panel Ogólne to zestaw opcji związanych z wyglądem, paskiem przewijania, zachowaniem dokumentu i liczbą ostatnich elementów wyświetlanych w menu Apple.
Menu Wygląd określa motyw przycisku, menu i okna dla komputera Mac, umożliwiając przełączanie między niebieskim i grafitem.
Nowością w Yosemite było skorzystanie z ciemnego paska menu i pola wyboru Dock.
Nowością w El Capitan było Automatyczne ukrycie i wyświetlenie paska menu.
Wyróżnij kolor umożliwia zmianę koloru podświetlonej treści, na przykład zaznaczonego tekstu w dokumentach, tak jak pokazano poniżej.
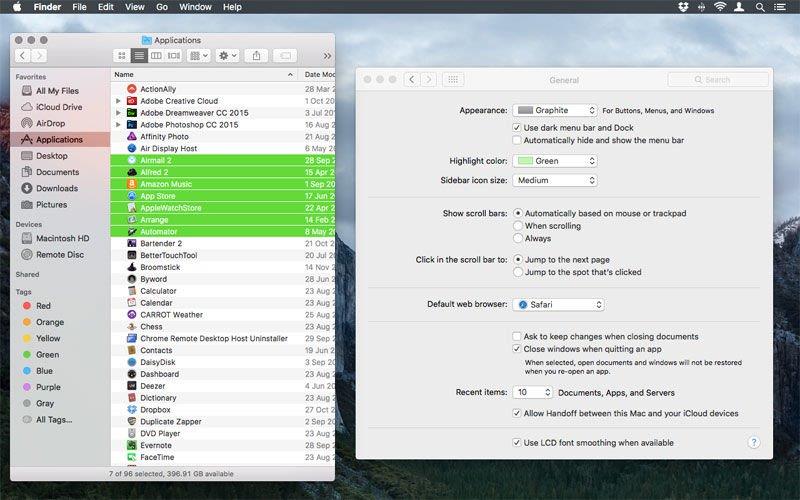
Rozmiar ikony paska bocznego daje alternatywne opcje rozmiaru ikon na pasku bocznym Findera. 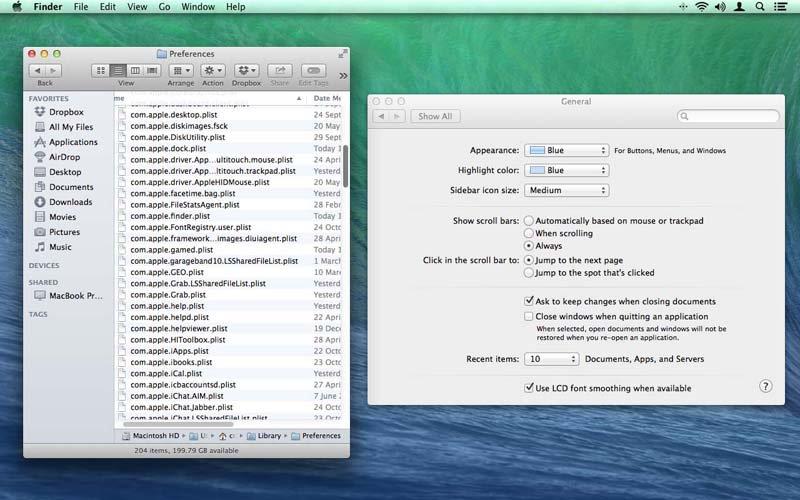
Pokaż paski przewijania zmienia sposób zachowania pasków przewijania w systemie MacOS / OS X.
Kliknij w pasek przewijania, aby zmienić sposób przechodzenia systemu MacOS / OS X do zawartości po kliknięciu wewnątrz paska przewijania.
Domyślne menu przeglądarki internetowej jest ustawieniem, które zazwyczaj istnieje w preferencjach przeglądarki, ale możesz teraz zdefiniować w Preferencjach systemowych, czy Safari lub inna przeglądarka ma zostać uruchomiona, gdy na przykład klikniesz łącze w wiadomości e-mail.
Kolejna grupa opcji dotyczy zachowań dokumentów.
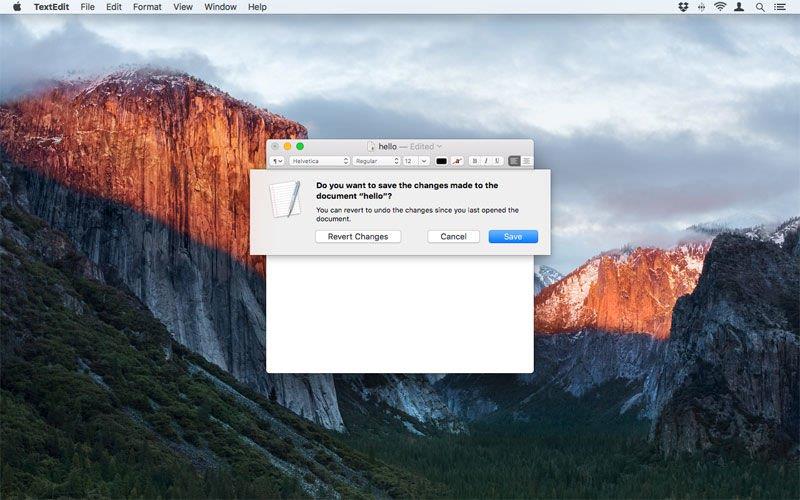
Opcja Ostatnie elementy określa liczbę elementów wyświetlanych w menu Ostatnie elementy w menu Apple.
domyślnie napisz com.apple.dock persistent-others -array-add '{ „tile-data ” = { „typ listy ” = 1;
Zezwól na przełączanie między tym komputerem Mac a urządzeniami iCloud określa, czy komputer Mac ma możliwość wysyłania / odbierania trwających dokumentów do / z urządzeń iCloud z kompatybilnymi wersjami systemu MacOS, OS X lub iOS.
Wreszcie, opcja wygładzania czcionek LCD sprawia, że tekst pojawia się nieco przyjemniej w macOS / OS X. Ponownie, nie ma żadnego powodu, aby to wyłączyć, więc sugerujemy, aby go zostawić.
Życzymy trochę ekscytującej zabawy dzięki tym sztuczkom terminalowym i projektom na komputery Mac
Ustawienia pulpitu Mac i wygaszacza ekranu
Okienko Pulpit i wygaszacz ekranu w Preferencjach systemowych umożliwia dostosowanie obrazu tła pulpitu i / lub wygaszacza ekranu, który uruchamia się po upływie określonego przez użytkownika czasu.
Przełączanie obrazu pulpitu w rzeczywistości nie wymaga podróży do Preferencji systemowych.
W Preferencjach systemowych>Desktop i wygaszacz ekranu kliknij kartę Pulpit, aby uzyskać dostęp do ustawień pulpitu.
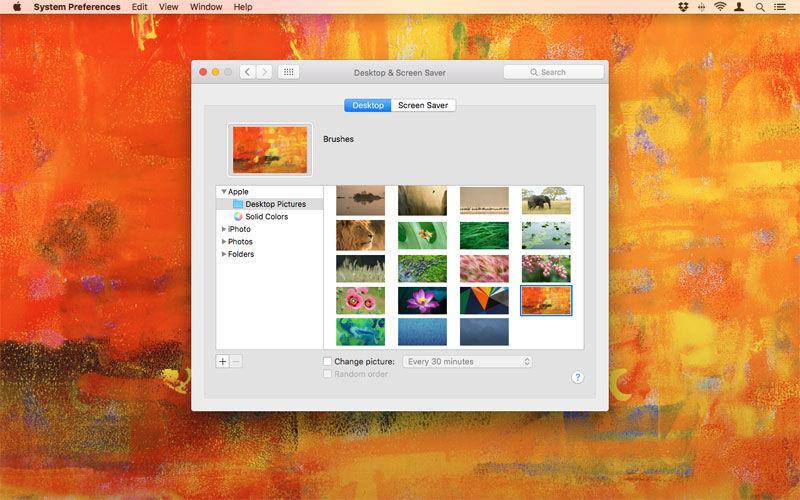
Aby zmienić tło pulpitu, wybierz kolekcję, a następnie kliknij dowolny z obrazów wewnątrz.
Można również zmieniać tło pulpitu w regularnych odstępach czasu.
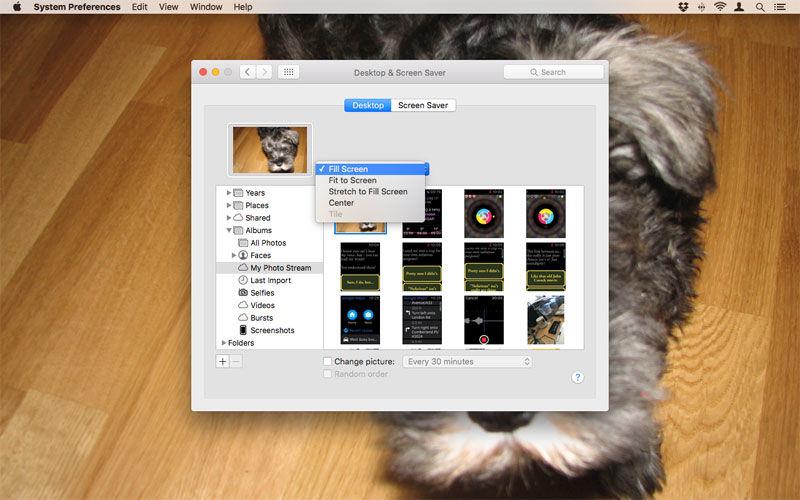
W OS X Mavericks dostępna była opcja z opcją wyłączenia półprzezroczystego paska menu, który zmienia kolor na jasny szary. Wyświetl, gdzie pozostają w El Capitan i macOS.
Zmień i zarządzaj wygaszaczami ekranu na komputerze Mac
Kliknij Wygaszacz ekranu, aby uzyskać dostęp do okienka wygaszacza ekranu.
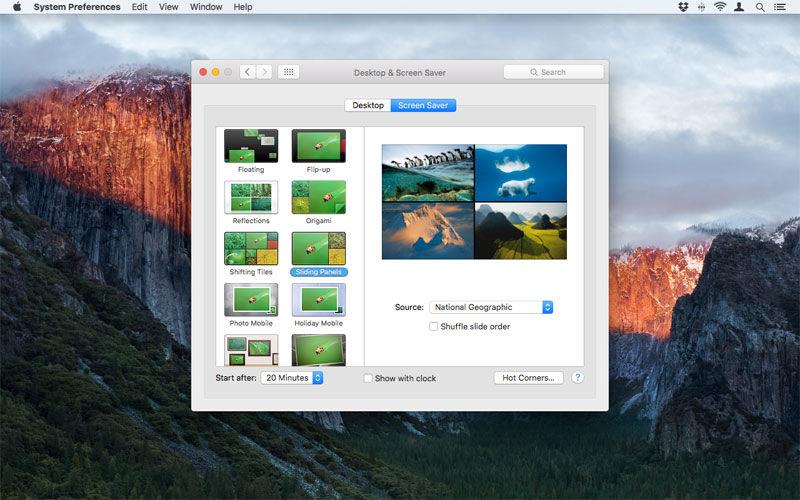
W zależności od wybranego wygaszacza ekranu możesz uzyskać opcje.
W przypadku innych wygaszaczy ekranu pojawi się przycisk Opcje wygaszacza ekranu, który po kliknięciu zapewnia ustawienia kontekstowe dla danego wygaszacza ekranu.
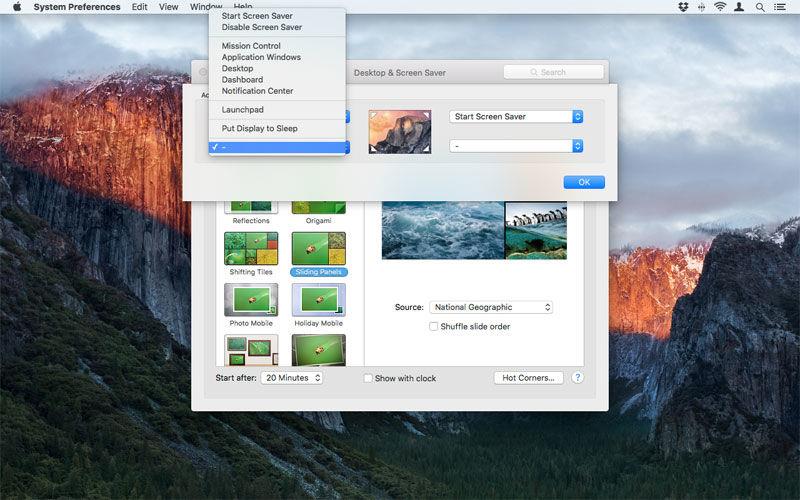
W prawym dolnym rogu panelu znajduje się przycisk Hot Corners …
Możliwe jest również zainstalowanie wygaszaczy ekranu innych firm.
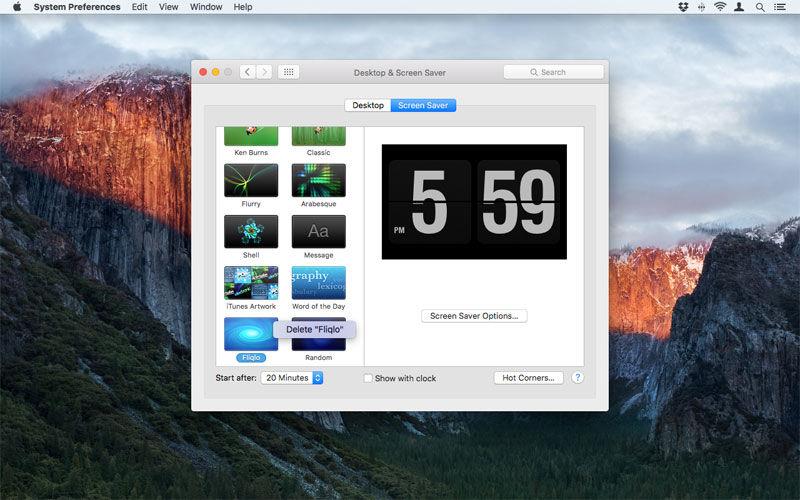
Zmień Dock za pomocą Preferencji systemowych
Wiele preferencji Docka można dostosować, klikając klawiszem Control cienką linię dzielącą aplikacje i foldery i wybierając jedną z wielu opcji.
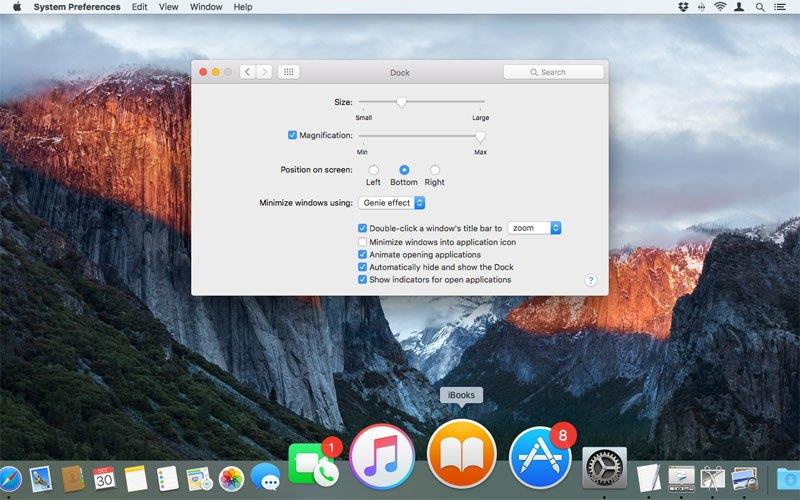
Rozmiar i powiększenie określają rozmiar ikon w Docku i ich wielkość, gdy kursor znajduje się nad nimi.
Pozycja na ekranie określa krawędź ekranu, na której siedzi Dock.
Menu Minimalizuj okna używa dwóch efektów, gdy okna są zminimalizowane do Docka: Dżin i Skala.
Przeczytaj: 12 wskazówek dotyczących korzystania z Mac Dock
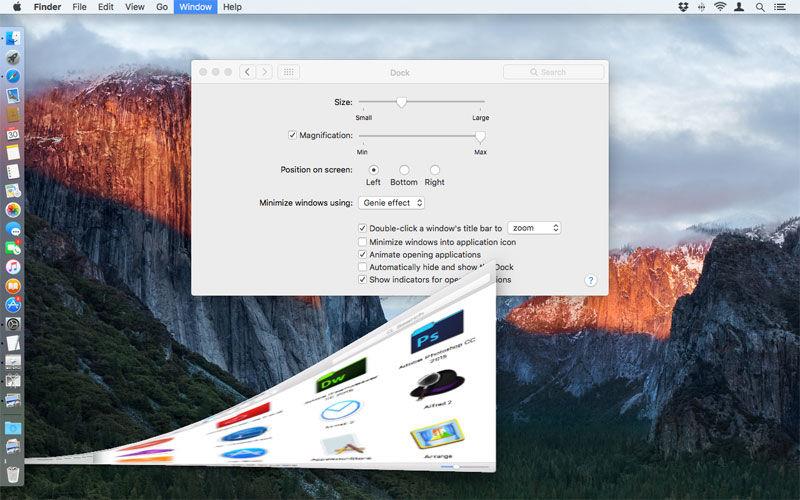
Karty 'Prefer dla otwierania dokumentów umożliwiają określenie, czy nowe dokumenty powinny zawsze otwierać się w kartach, otwierać w zakładkach tylko wtedy, gdy aplikacja jest w trybie pełnoekranowym, czy otwierać tylko w zakładkach ręcznie (domyślnie).
Pozostałe opcje dostosowują różne zachowania Docku: Kliknij dwukrotnie pasek tytułu okna, aby … pozwala wybrać między powiększeniem a minimalizacją podczas wykonywania tej czynności;
Używanie kontroli misji w OS X
Panel kontroli misji to miejsce, w którym można dostosować sposób działania okna Apple.
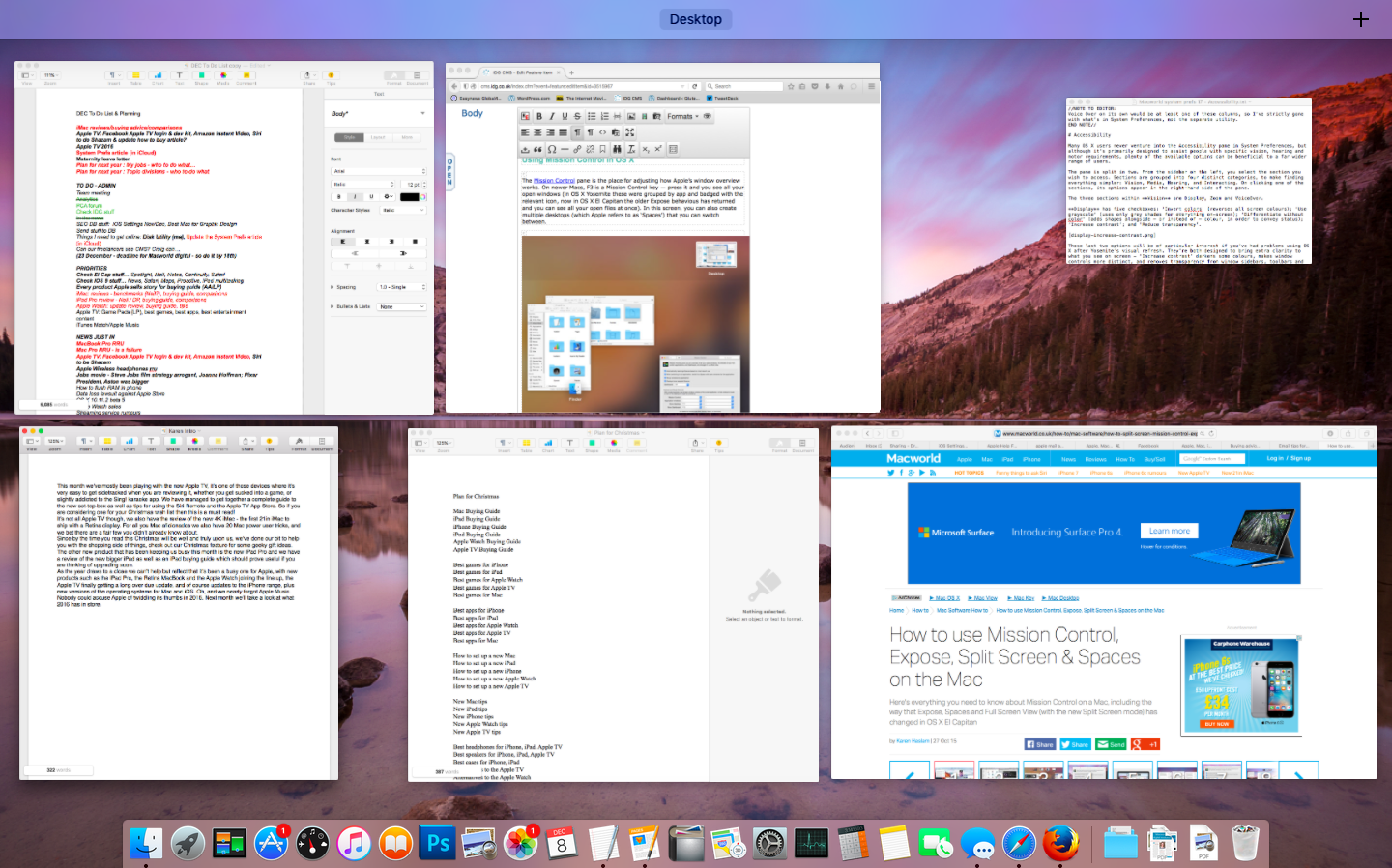
W Preferencjach systemowych>Panel kontroli misji, pierwszych pięć opcji określa aspekty tego, jak wyglądają Spacje.
Następne dwie opcje określają, czy okna są grupowane według aplikacji (włącz to i okna aplikacji grup kontrolnych misji obok ikony aplikacji), oraz czy wyświetlacze mają osobne spacje.
Wreszcie menu Pulpit nawigacyjny umożliwia ustawienie ekranu
Druga sekcja, zatytułowana Skróty klawiaturowe i myszy, zapewnia scentralizowany obszar do definiowania skrótów do aktywowania funkcji Kontroli misji i funkcji 'Application Windows ’ (która pokazuje tylko okna aktualnie aktywnej aplikacji) i pokazuje Pulpit lub Pulpit.
Warto zauważyć, że jeśli klawiatura Mac zawiera ikonę Kontroli misji na klawiszu F3, można użyć modyfikatorów w połączeniu z tym kluczem, aby uzyskać dostęp do funkcji kontroli misji: Command + F3 pokazuje pulpit i aktywuje Control + F3
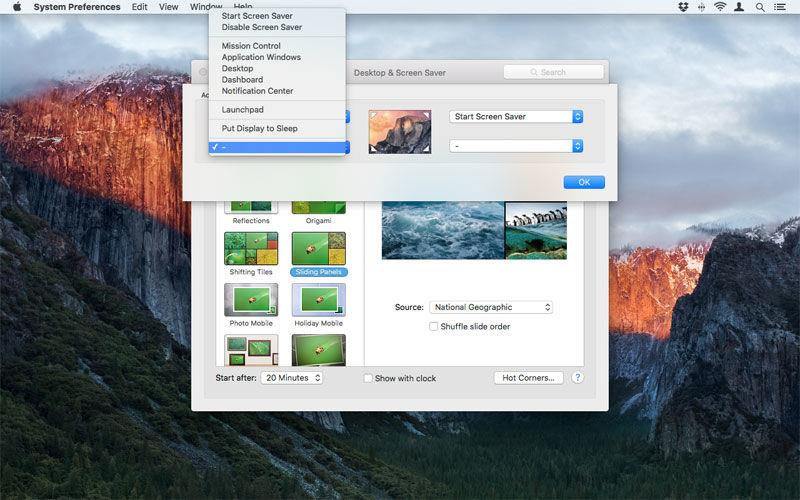
Na koniec, przycisk Hot Corners został wspomniany wcześniej w naszym przeglądzie Preferencji systemowych i działa identycznie tutaj – każdy z czterech rogów ekranu może być używany jako wyzwalacz do Kontroli Misji, 'Okna Aplikacji ’, pokazujący Pulpit
Jak ustawić język i region w preferencjach systemowych
Ten panel steruje językiem wyświetlanym w menu i oknach dialogowych oraz formatowaniem dat, godzin i walut.
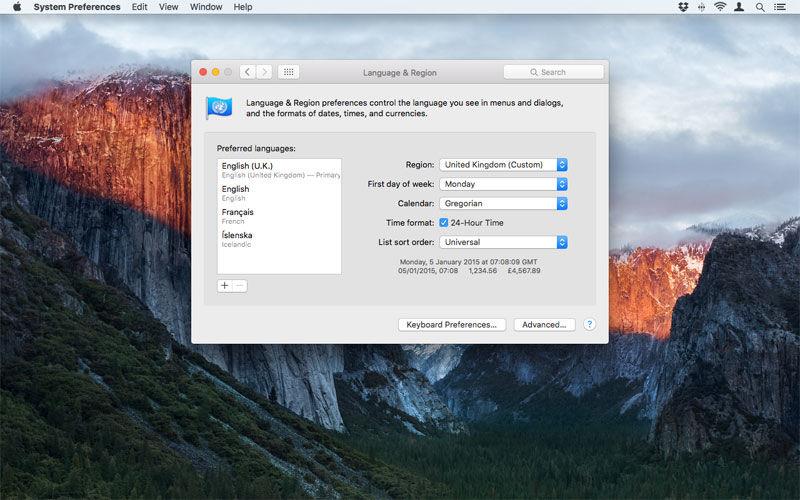
Możesz dodawać lub usuwać języki z listy preferowanych języków za pomocą przycisków + i -.
Po prawej stronie listy preferowanych języków możesz zaktualizować ustawienie regionu przy użyciu menu Region.
Wszelkie skorygowane tutaj elementy mogą mieć wpływ na aplikacje w innych częściach systemu MacOS, chociaż niektóre aplikacje mają także własne ustawienia wewnętrzne dla pewnych rzeczy, więc nie można polegać na zmianach w Preferencjach systemowych, które zawsze są filtrowane.
Dwa przyciski w dolnej części okna to Preferencje klawiatury i Zaawansowane.
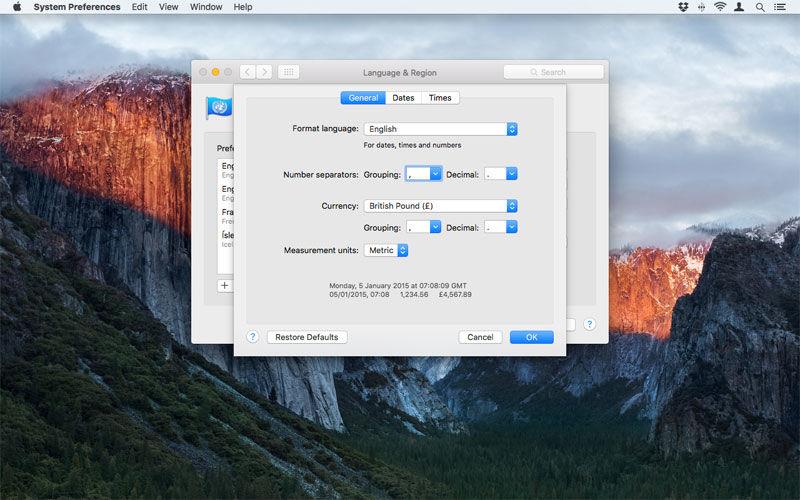
W większości przypadków ustawienia te należy pozostawić w spokoju, ale jeśli masz bardzo konkretne potrzeby konfiguracyjne, warto je zbadać.
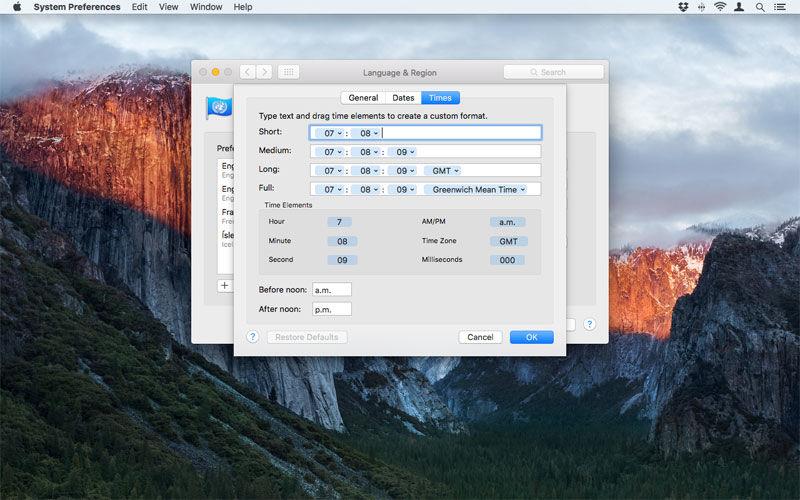
Karty Daty i Czasy oferują zestaw pól, w których można przeciągać poszczególne elementy daty lub czasu w celu zaprojektowania niestandardowego formatowania.
Pamiętaj, że wprowadzone tutaj zmiany mogą mieć wpływ na aplikacje w całym systemie, a wprowadzenie większych korekt może mieć niezamierzone konsekwencje.
Jak skonfigurować Bezpieczeństwo i Prywatność w Preferencjach systemowych
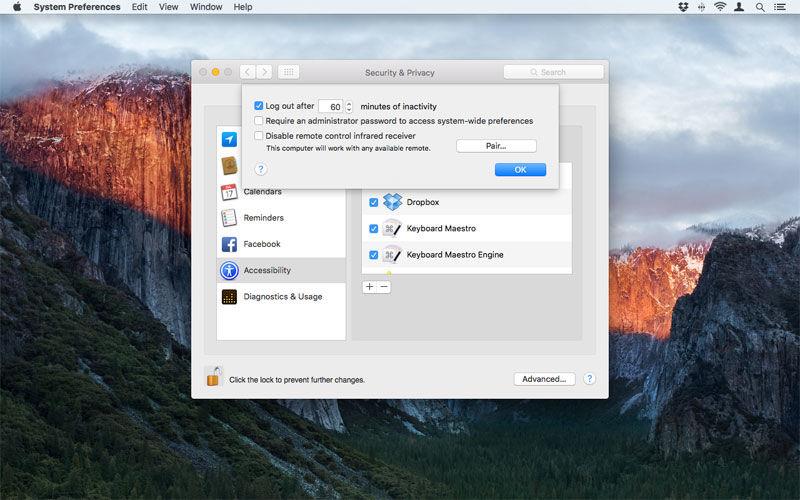
Jeśli chodzi o panele Preferencje systemowe, bezpieczeństwo i prywatność są być może najbardziej zastraszające;
Pierwsza zakładka to Ogólne.
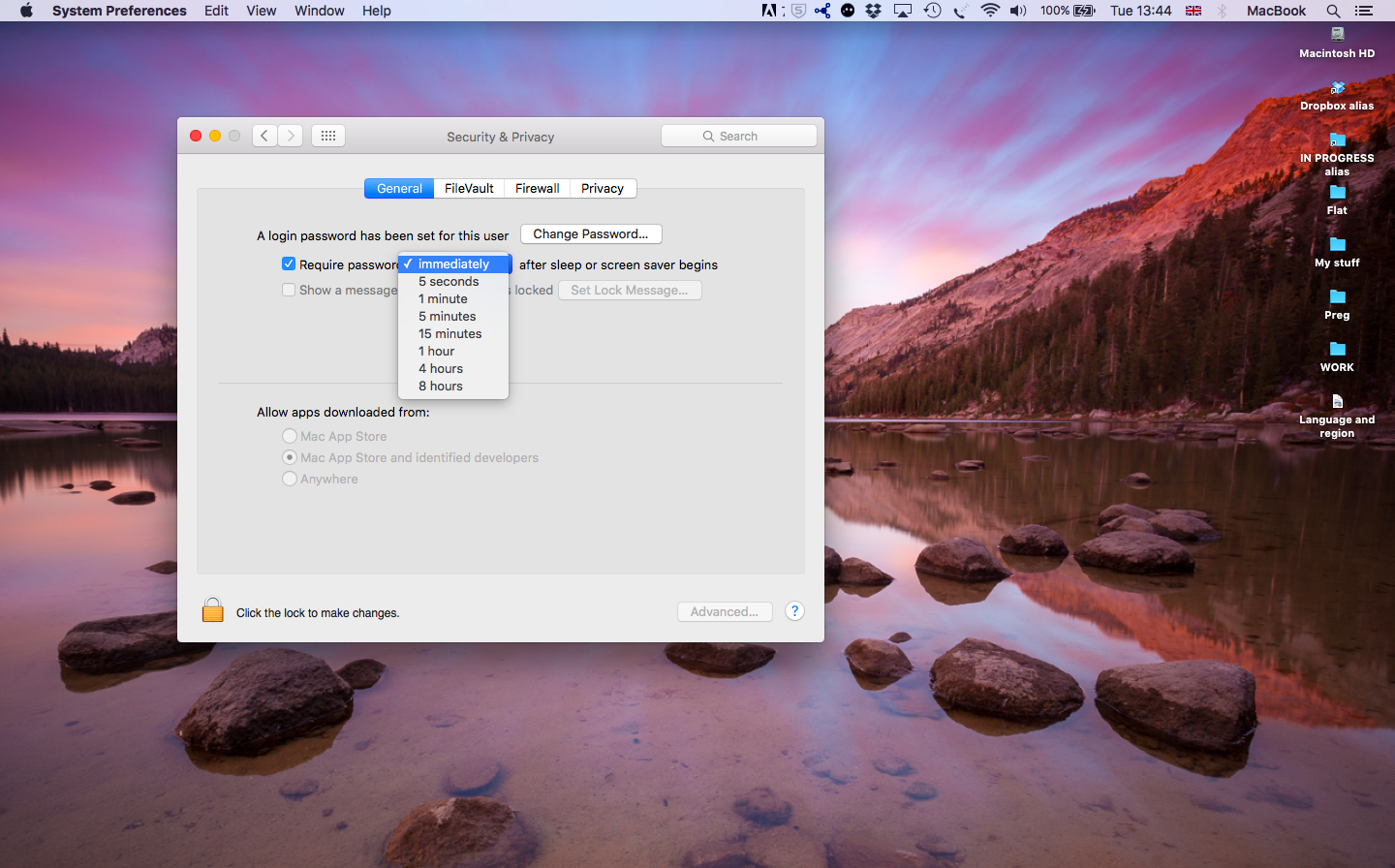
Możesz użyć przycisku Zmień hasło, aby zmienić hasło dla aktualnie zalogowanego użytkownika.
Zauważ, że jeśli używasz hasła iCloud do zalogowania się na wersjach systemu OS X, które na to pozwalają (macOS Sierra nie), pojawi się okno dialogowe z opcjami użycia oddzielnego hasła, anulowania lub zmiany hasła iCloud
Trzy pola wyboru służą do zabezpieczenia komputera podczas Twojej nieobecności.
Następne pole wyboru umożliwia dodanie wiadomości do ekranu blokady dla każdego, kto próbuje zalogować się podczas działania wygaszacza ekranu.
Przeczytaj: Najlepsze oprogramowanie antywirusowe Mac.
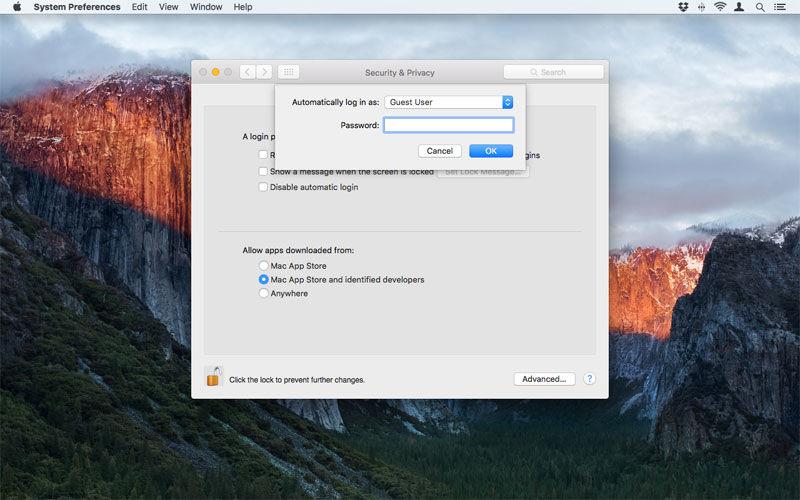
Druga sekcja w panelu określa, jakie typy aplikacji użytkownik może pobierać i instalować.
W takich okolicznościach w OS X El Capitan, zmień ustawienie na 'Anywhere ’, a następnie z powrotem po instalacji, dla najlepszego bezpieczeństwa.
Następna zakładka to FileVault.
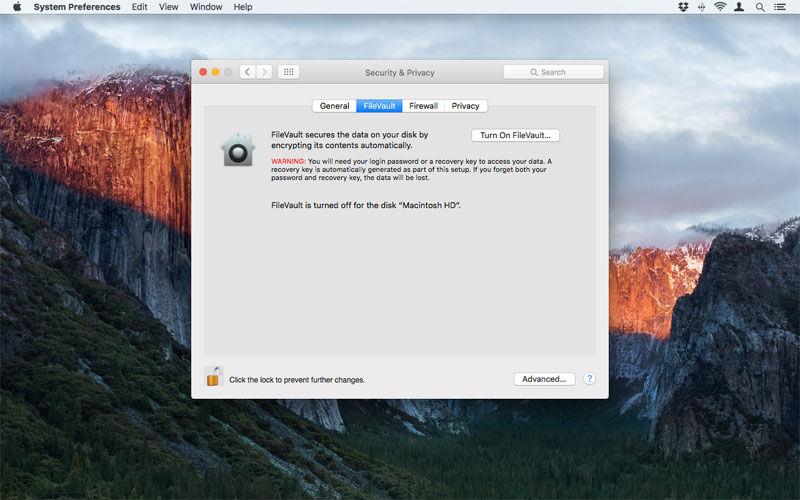
Włączenie FileVault jest po prostu kliknięciem jedynego przycisku na panelu.
Pamiętaj, że FileVault chroni tylko twoje dane, gdy Mac jest wyłączony.
Aby później wyłączyć FileVault, kliknij przycisk 'Turn Off FileVault ’ na karcie FileVault.
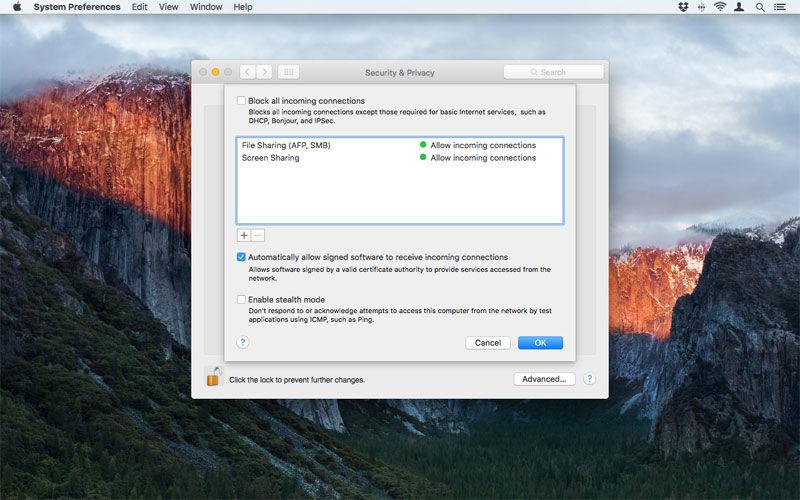
Zakładka Zapora sieciowa służy do aktywowania i modyfikowania zapory ogniowej komputera Mac, tak aby uniemożliwić nieautoryzowanym aplikacjom, programom i usługom akceptowanie połączeń przychodzących.
Warto zauważyć, że jeśli jesteś w prywatnej sieci domowej, prawdopodobnie twój router ma już zaporę sprzętową, która jest włączona i używana;
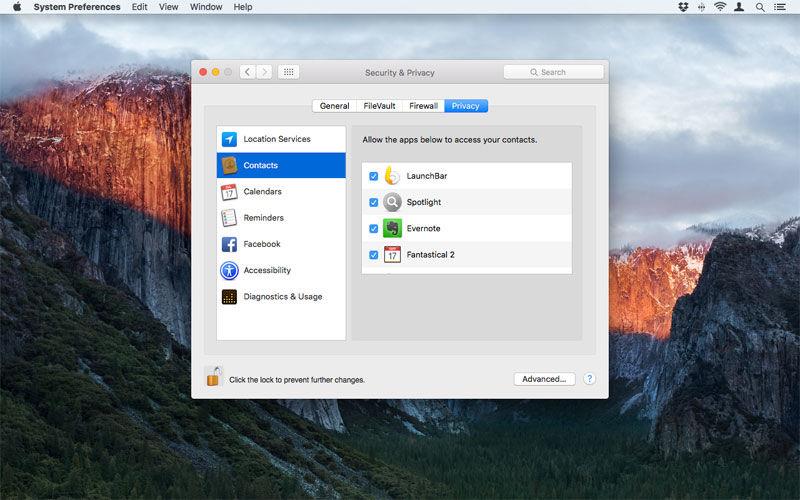
Zakładka Prywatność służy do określania, które aplikacje mają dostęp do określonych usług.
We wszystkich przypadkach wybierz z listy po lewej stronie i użyj pól wyboru po prawej stronie, aby określić aplikacje, które mają dostęp do odpowiedniej usługi.
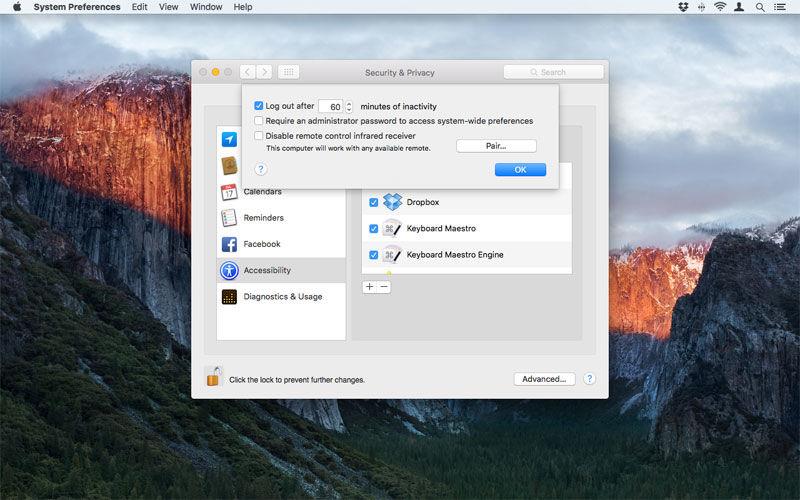
Wreszcie u góry strony znajduje się przycisk Zaawansowane.
Jak zmienić ustawienia Spotlight w Preferencjach systemowych
Okienko Preferencje systemowe Spotlight pozwala zdefiniować rodzaj wyników wyświetlanych w Spotlight, wraz z zawartością systemu wyszukiwania firmy Apple.
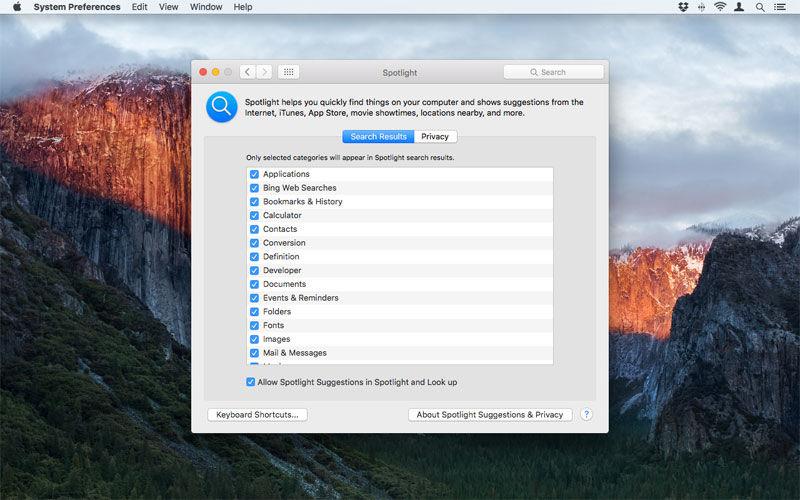
Począwszy od wersji OS X El Capitan, nie można już zmieniać kolejności kategorii wyników wyszukiwania.
Pod panelem kategorii przewijania znajduje się opcja Zezwalaj na sugestie dotyczące Spotlight w Spotlight i Look up.
W Poradach dotyczących używania Spotlight na Macach mamy kilka porad.
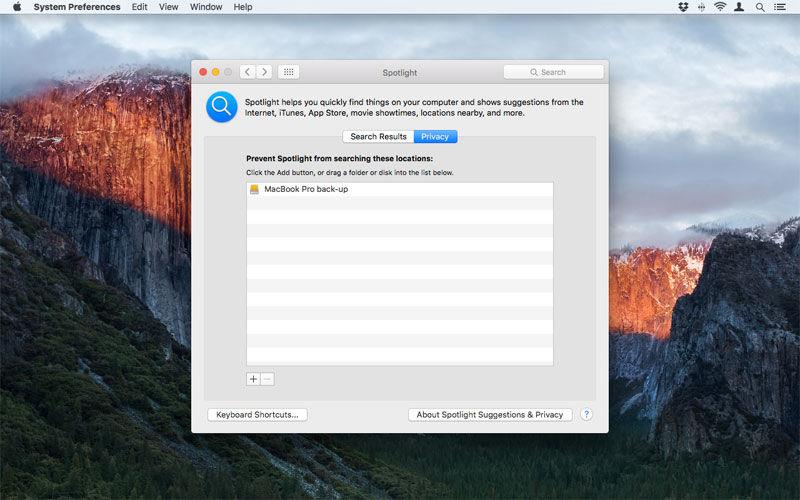
Kliknij kartę Prywatność i zapobiegnij wyszukiwaniu Spotlight w określonych lokalizacjach.
W szczególności zalecamy dodanie dowolnych dysków, które zawierają klony zapasowe wykonane za pomocą Carbon Copy Cloner lub SuperDuper!
Możesz także przeciągać elementy z Findera na tę listę;
W powiązanej notatce możesz przeczytać 8 wspaniałych alternatyw dla Findera i Spotlight na Macu.
Jak zmienić ustawienia powiadomień w Preferencjach systemowych
Panel Preferencje systemowe powiadomień umożliwia zarządzanie i modyfikowanie systemu powiadomień systemu MACOS Sierra, który może być bardzo pomocny, ale także bardzo rozproszony, jeśli liczba powiadomień przychodzi przez cały czas.
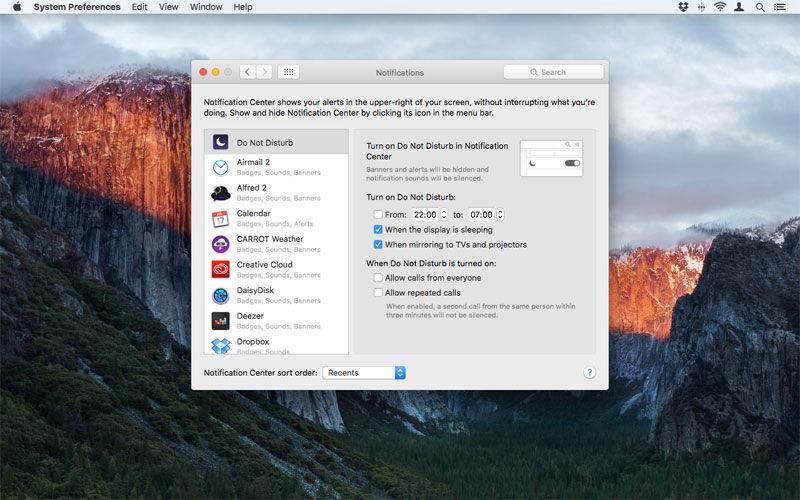
Pierwsza opcja to Do Not Disturb.
Poniżej przycisku Nie przeszkadzać na pasku bocznym znajdziesz listę aplikacji.
Wybierz aplikację, a otrzymasz zestaw opcji, a ustawienia domyślne zaprojektowano tak, aby najlepiej pasowały do konkretnej aplikacji, do której należą;
Pierwsza sekcja definiuje styl alertu, z którego można wybrać Brak, Banery (które pojawiają się w prawym górnym rogu i zniknąć po kilku sekundach) oraz Alerty (jak banery, ale wymagają działania użytkownika, aby je odrzucić).
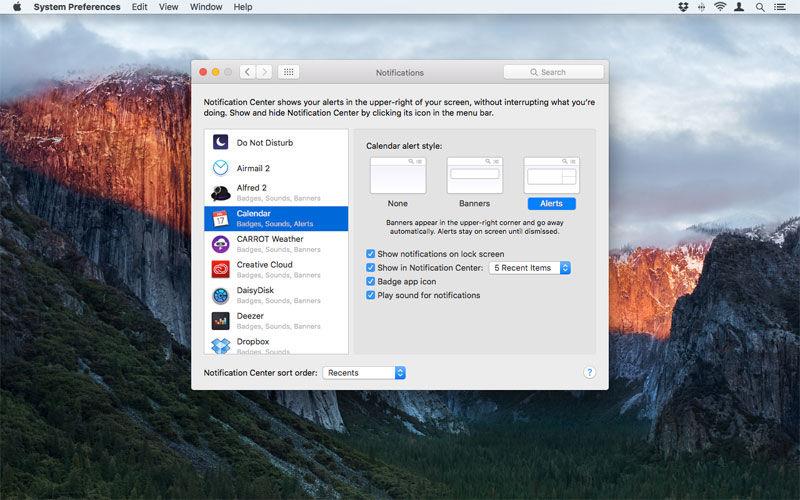
Poniżej zobaczysz maksymalnie cztery opcje.
Opcja ikony aplikacji Badge określa, czy na ikonie aplikacji pojawia się czerwona plakietka, gdy pojawiają się powiadomienia (na przykład nieprzeczytane wiadomości e-mail dla Poczty).
Poczta i wiadomości mają dodatkową opcję: Pokaż podgląd wiadomości, a to można ustawić na 'po odblokowaniu (domyślnie) lub ’ zawsze ’;
U dołu okna znajduje się menu sortowania.
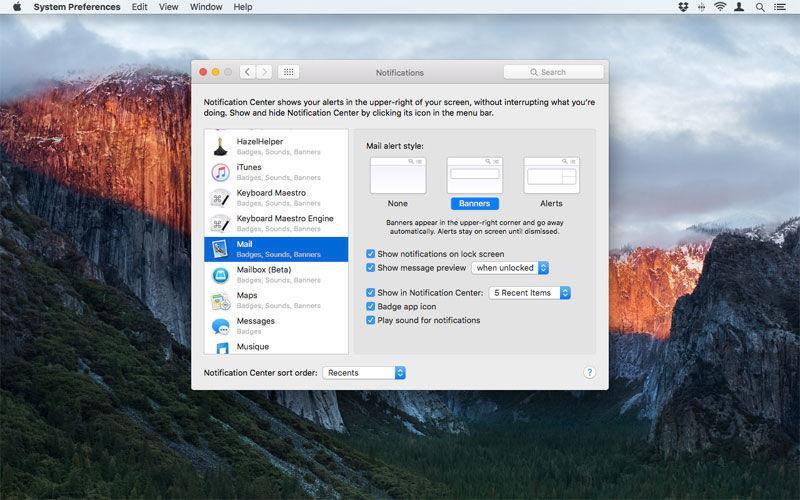
Mimo że macOS Sierra nie jest jeszcze tak szczęśliwy jak system powiadomień iOS, zalecamy poświęcenie trochę czasu na zarządzanie tą sekcją Preferencji systemowych.
Strona 1: Co to są Preferencje systemowe, Ogólne, Wygaszacz ekranu, Doki, Kontrola misji, Języki, Bezpieczeństwo, Spotlight i powiadomienia
Strona 2: Monitory, Oszczędzanie energii, klawiatura, mysz, gładzik, drukarki i dźwięk
Strona 3: iCloud, konta internetowe, rozszerzenia, Bluetooth i udostępnianie, ustawienia sieciowe, Touch ID, użytkownicy i grupy, kontrola rodzicielska, dyktowanie i mowa, data i czas, narzędzie dyskowe, Time Machine, dostępność







