Jeśli wprowadzisz nieprawidłowe hasło zbyt wiele razy, skończy się to z wyłączonym iPhone’em – ale ten problem nie musi być terminalem.
Wyłączone komunikaty o błędach iPhone’a
Oto względnie powszechne – ale niepokojące – powiadomienie, które możesz zobaczyć na swoim iPhonie:
iPhone jest wyłączony.
Nie aż tak źle.
iPhone jest wyłączony.
Denerwujący!
iPhone jest wyłączony.
Te komunikaty o błędach wahają się od lekko niewygodnych do całkowicie obezwładniających, ale absolutnie nie powinno się ich ignorować.
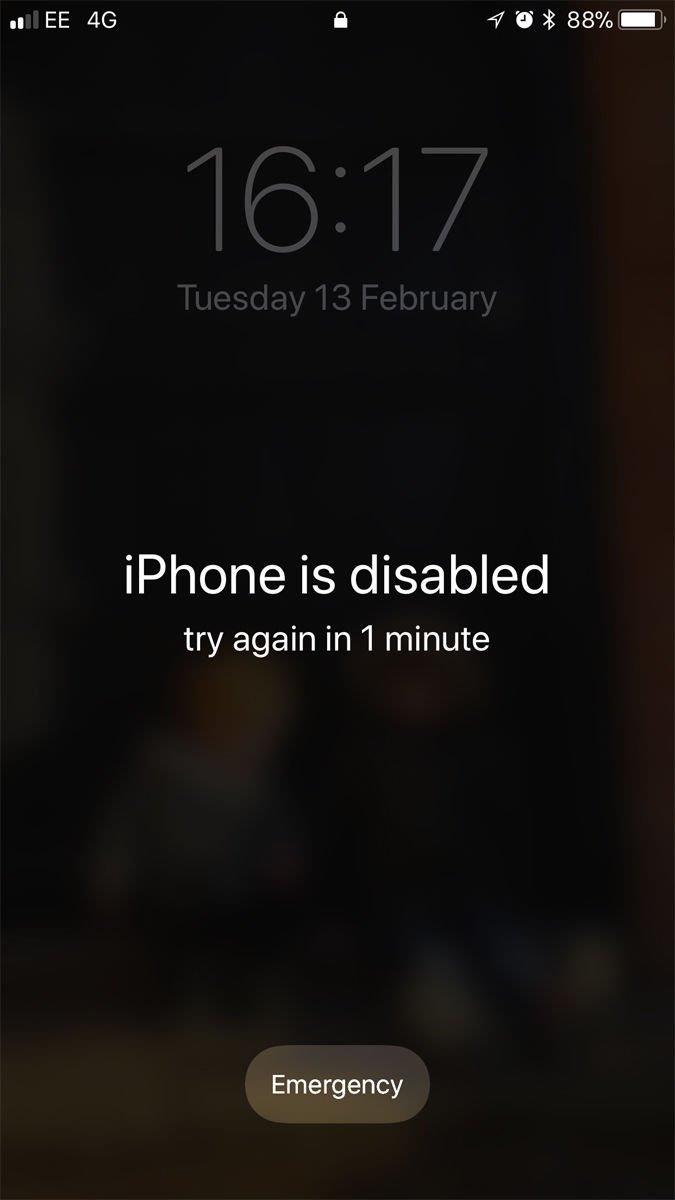
Co oznaczają komunikaty o błędach?
Te komunikaty o błędach prawie zawsze oznaczają, że kod jest błędny zbyt wiele razy (lub ktoś inny – pozwoliłeś dzieciom bawić się smartfonem?), A iPhone został zablokowany, aby uchronić się przed możliwą próbą włamania.
IPhone ma potężne wbudowane zabezpieczenia, a jeden z nich ma na celu zapobieganie brutalnym próbom ominięcia hasła.
Gdyby złodziej telefoniczny mógł po prostu zgadywać hasła – a zwłaszcza, czy potrafią je podłączyć do oprogramowania, które grzebią w domysłach o wiele szybciej niż człowiek – to w końcu wpadną. Jeśli użyjesz czterocyfrowego kodu, zapamiętaj
Aby zatrzymać to podejście, system iOS celowo utrudnia wpisanie wielu nieprawidłowych kodów dostępu.
Oto w jaki sposób komunikaty o błędach (i opóźnienia czasowe) wiążą się z liczbą błędnych domysłów:
- 6 niepoprawnych domysłów: iPhone jest wyłączony.
- 7 niepoprawnych domysłów: iPhone jest wyłączony.
- 8 niepoprawnych domysłów: iPhone jest wyłączony.
- 9 niepoprawnych domysłów: iPhone jest wyłączony.
- 10 niepoprawnych domysłów: iPhone jest wyłączony.
Innymi słowy, sposobem na uniknięcie tych wiadomości w przyszłości jest ostrożniejsze wprowadzanie hasła, używanie Touch ID zamiast tego, jeśli obsługuje go telefon lub zaprzestanie używania hasła (chociaż ze względów bezpieczeństwa bardzo nam doradzamy
Zwróć uwagę, że wspomniane wyżej opóźnienia są automatycznie aktywowane na Twoim iPhonie i nie można ich wyłączyć.
Zauważmy jednak, że istnieje powiązany i bardziej drastyczny środek bezpieczeństwa, który jest opcjonalny: taki, który całkowicie usunie urządzenie, jeśli ktoś uzyska błędne hasło 10 razy z rzędu.
Wejdź w Ustawienia, następnie Touch ID i kod dostępu (następnie wprowadź hasło), a jeśli przewiniesz na dół, zobaczysz przełącznik obok opcji 'Erase Data ’.
Czekać
W dowolnym miejscu, nawet do 9 niepoprawnych domysłów, wystarczy poczekać.
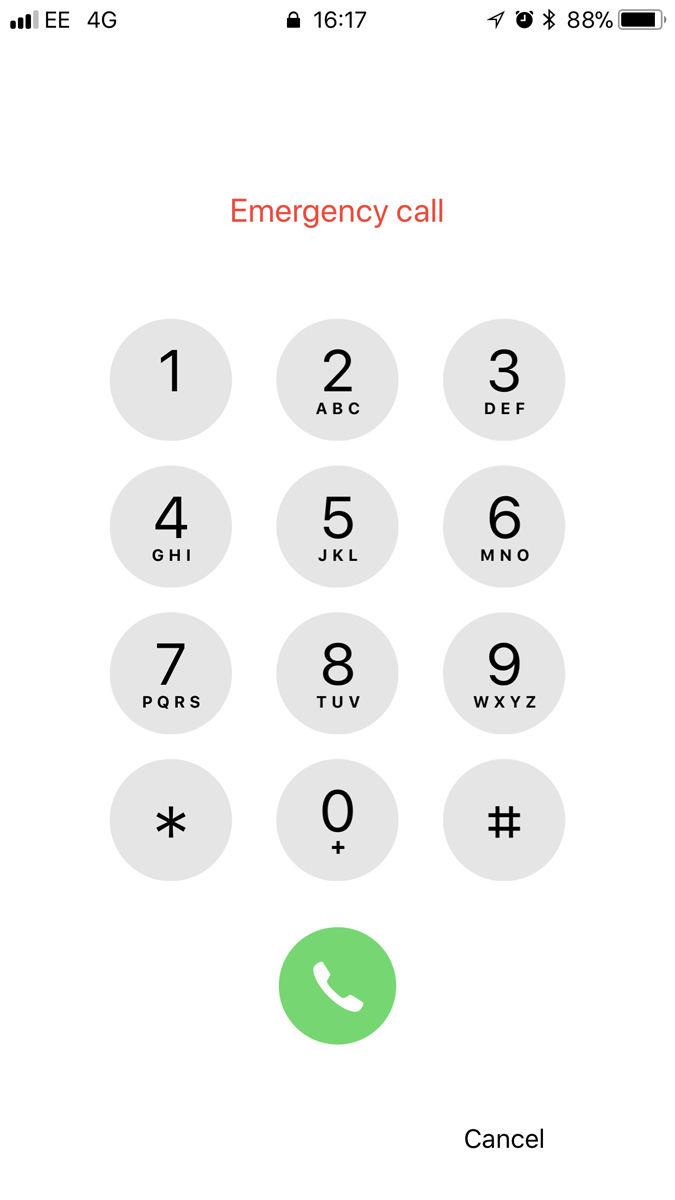
Gdy minie okres oczekiwania, ekran iPhone’a zmieni się z powrotem na zwykłe tło i będziesz mógł spróbować ponownie.
Jak tylko dojdziesz do 60 minutowego czekania, jesteś na swoim ostatnim życiu.
Jeśli zbliżasz się do 10-odgadnięcia, podejdź bardzo ostrożnie.
Być może warto zanotować wszystkie domysły, od teraz (i te, które już wcześniej przygotowałeś), ale to tylko po to, aby pomknąć pamięcią – raczej sprytnie, iOS zlicza wiele wpisów tego samego
Jeśli osiągniesz 10. niepoprawne domysły, musisz przejść do następnej sekcji tego samouczka.
Przywróć iPhone’a, podłączając się do iTunes
Przekroczono limit błędnych domysłów i przepraszamy, że musisz wyczyścić iPhone’a.
Możesz przywrócić przez iTunes lub przez iCloud.
Podłącz iPhone’a do komputera Mac lub PC, z którym zazwyczaj jest zsynchronizowany, i uruchom program iTunes, jeśli nie robi tego automatycznie.
(Z różnych powodów może nie być to możliwe. Synchronizowanie z komputerem Mac lub PC jest znacznie mniejszym wymogiem niż kiedyś, i możesz nie mieć urządzenia zsynchronizowanego z iPhonem – w takim przypadku ’
Zaczekaj, aż iTunes ma szansę zsynchronizować urządzenie, a następnie kliknij Przywróć iPhone’a i postępuj zgodnie z instrukcjami na ekranie.
Aby uzyskać więcej informacji na temat usuwania iPhone’a, zobacz Jak zresetować lub wyczyścić iPhone’a lub iPada.
Użyj trybu odzyskiwania
Tryb odzyskiwania jest bardziej drastyczną metodą czyszczenia urządzenia i może warto spróbować, jeśli powyższa strategia nie zadziałała.
- Podłącz kabel USB do komputera, ale nie podłączaj go do iPhone’a.
- Uruchom iTunes.
- Naciśnij i przytrzymaj przycisk ekranu głównego i przycisk usypiania / budzenia przez 10 sekund, aż iPhone się wyłączy.
- Przytrzymaj przycisk Home, ale zwolnij przycisk usypiania / budzenia.
- Podłącz złącze USB Dock / Lightning, aby podłączyć iPhone’a do Maca (przytrzymaj przycisk Home).
- iTunes powinien dać komunikat: „Wykryto iPhone’a w trybie odzyskiwania. „
Nawiązanie połączenia z iTunes nie rozwiązuje problemu
Naprawienie wyłączonego iPhone’a nie zawsze jest tak proste, jak opisano powyżej.
Jeśli wypróbowałeś zarówno standardowe czyszczenie i tryb odzyskiwania iTunes, możesz go wyczyścić za pomocą iCloud, co wyjaśnimy w następnej sekcji.
Przywróć iPhone’a z iCloud
Alternatywną metodą wyczyszczenia uszkodzonego iPhone’a i ponownego uruchomienia jest użycie iCloud – jest to jednak możliwe tylko po skonfigurowaniu funkcji Znajdź mój iPhone i jeśli wyłączony iPhone ma połączenie danych.
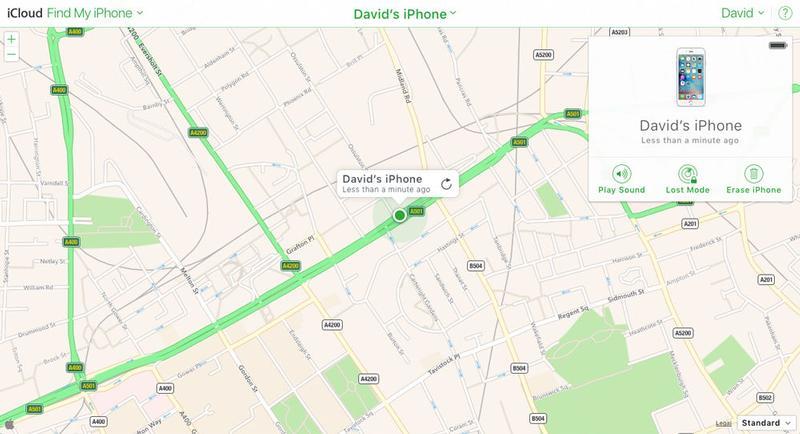
Na komputerze Mac (lub innym iPhonie lub iPadzie) przejdź do strony icloud.com i kliknij Find iPhone.
Po krótkim oczekiwaniu pojawi się mapa pokazująca lokalizację twoich urządzeń.







