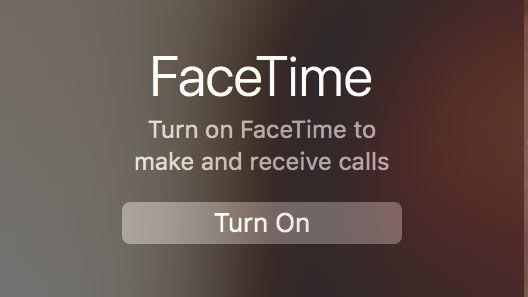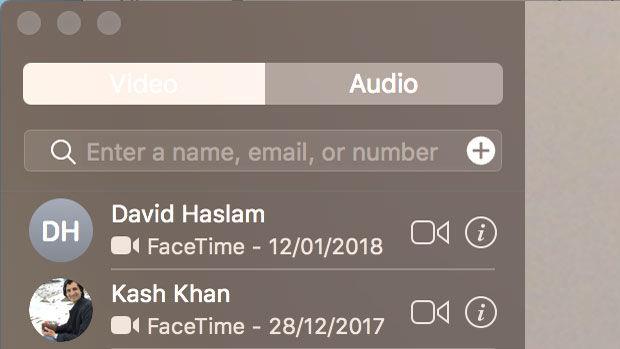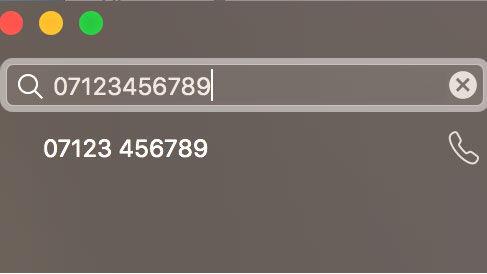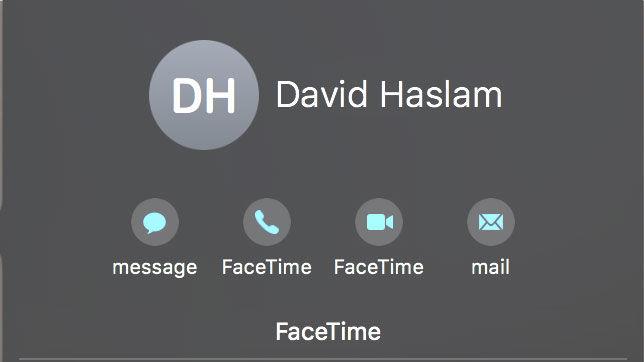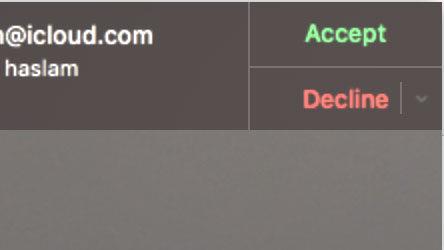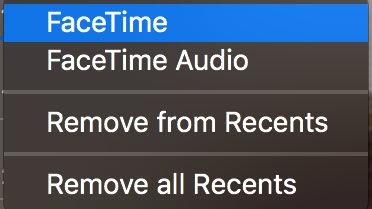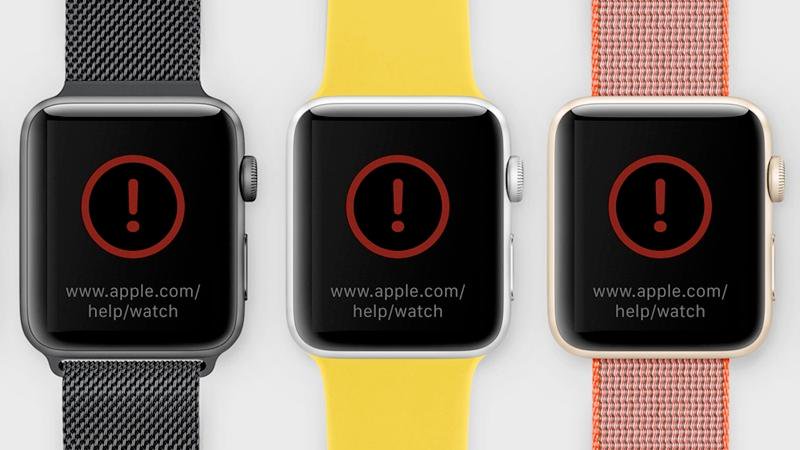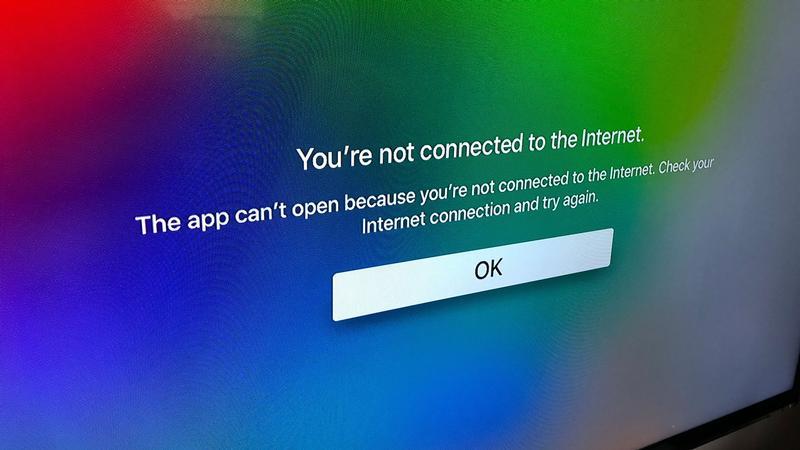Nie możemy cały czas być z rodziną i przyjaciółmi, ale to nie znaczy, że nie możesz „zobaczyć 'ich.
Wspaniałą cechą FaceTime jest to, że jest całkowicie darmowy.
Odłożyć na pomysł rozmowy wideo?
Jest jednak kilka negatywów na temat FaceTime.
Osoba, do której dzwonisz, musi być również zalogowana w FaceTime, a jeśli są na komputerze Mac, muszą mieć otwarty FaceTime.
Co jest potrzebne do nawiązywania połączeń wideo FaceTime
Większość komputerów Mac jest wyposażona w funkcję nawiązywania połączeń FaceTime.
- Ty i odbiorca musisz być podłączony do Internetu.
- Obydwaj potrzebują wbudowanej lub podłączonej kamery.
- Potrzebujesz podłączonego mikrofonu.
- Oboje potrzebujesz identyfikatora Apple ID.
Jak skonfigurować FaceTime na Macu
Oto jak skonfigurować znak w FaceTime na komputerze Mac:
- Otwórz aplikację FaceTime (naciśnij Command + Space i rozpocznij wiązanie FaceTime)
- Jeśli FaceTime nie jest już włączony, kliknij Włącz.

- Zaloguj się za pomocą swojego Apple ID i hasła.
- Poczekaj, aż cię zaloguje.
- Aby ustalić, w jaki sposób ludzie mogą do Ciebie dotrzeć, kliknij FaceTime>Preferencje.
- Jeśli z drugiej strony chcesz dodać kolejny adres e-mail do tej listy, otwórz Preferencje systemowe (naciśnij Command + Spacja i zacznij wiązać Preferencje systemowe).
- Idź do iCloud.
- Kliknij kartę Kontakt.
- Tutaj możesz dodawać i usuwać dane kontaktowe, które pojawią się w Preferencjach FaceTime.
Jak FaceTime z komputera Mac na inny Mac, iPhone lub iPad?
Wykonywanie połączenia FaceTime z komputera Mac na Maca innej osoby, iPhone’a lub iPada jest łatwe, o ile wykonasz następujące czynności:
- Oboje muszą być zalogowani do FaceTime.
- Musisz również upewnić się, że oba mają wystarczająco dobre połączenie internetowe (zobacz szczegóły powyżej).
- Jak na ironię, zanim wykonasz połączenie FaceTime, możesz najpierw zadzwonić do nich za pomocą telefonu komórkowego lub stacjonarnego lub ustawić czas, aby zadzwonić z wyprzedzeniem.
Metoda FaceTiming osoby na komputerze Mac jest taka sama, jak w przypadku połączenia przez ich iPada lub iPhone’a.
Oto jak zadzwonić z komputera Mac za pomocą FaceTime:
- Otwórz FaceTime na komputerze Mac.
- Zaloguj się do FaceTime.
- Możesz wyszukać osobę, wpisując jej nazwę na pasku wyszukiwania.

- Ewentualnie możesz dodać numer lub adres e-mail powiązany z czyimś identyfikatorem Apple ID na pasku wyszukiwania.

- Nie będziesz mógł zadzwonić do kogoś za pomocą FaceTime, jeśli nie zalogujesz się w FaceTime za pomocą swojego Apple ID i hasła.
- Gdy będziesz gotowy do rozpoczęcia rozmowy FaceTime, kliknij ikonę wyglądającą jak kamera wideo.
- Jeśli chcesz po prostu wykonać połączenie audio, kliknij (i) i wybierz ikonę słuchawki.

- Alternatywnie, kliknij zakładkę Audio, a następnie kliknij ikonę słuchawki.
Jak mogę otrzymać FaceTime z mojego komputera Mac?
Kiedy ktoś chce FaceTime, musisz to zrobić:
- Otwórz FaceTime.
- Zaloguj się przy użyciu swojego Apple ID (Uwaga: FaceTime nie będzie w stanie odbierać połączeń, jeśli nie jesteś zalogowany).
- Upewnij się, że osoba kontaktująca się z Tobą ma prawidłowe dane – Twój numer telefonu komórkowego lub adres e-mail powiązany z Twoim identyfikatorem Apple ID.
Oto, czego można się spodziewać po uruchomieniu połączenia FaceTime:
- Gdy osoba dzwoni do Ciebie, zobaczysz powiadomienie na ekranie, takie jak to poniżej.

- Powinien wskazywać, do kogo dzwoni (zakładając, że masz dane w pliku kontaktowym lub w e-mailu).
- Jeśli chcesz z nimi porozmawiać, kliknij Akceptuj.
- Aby zakończyć połączenie, kliknij ikonę czerwonej słuchawki.

Jak przerwać odbieranie połączeń FaceTime na moim Macu
Możesz przerwać korzystanie z FaceTime, jeśli nie chcesz już odbierać tych rozmów wideo.
- Otwórz FaceTime.
- W menu u góry ekranu kliknij FaceTime>Preferencje, a następnie kliknij Wyloguj.
Aby ponownie nawiązywać lub odbierać połączenia, musisz zalogować się ponownie.
Jeśli odbierasz połączenia FaceTime typu nusance, możesz zablokować dzwoniącego.
- Znajdź konkretnego dzwoniącego, który chcesz zablokować.
- Kliknij prawym przyciskiem myszy ich numer i wybierz Zablokuj tego dzwoniącego.
Jak FaceTime z adresem e-mail
Jeśli chcesz, aby ktoś z FaceTime nie musiał mieć swojego numeru telefonu komórkowego, pod warunkiem, że ustawił swój czas FaceTime, aby akceptował połączenia na ich adresy e-mail (zobacz powyżej, jak to zrobić).
Wystarczy wpisać adres e-mail w pasku wyszukiwania – jeśli adres e-mail nie jest powiązany z identyfikatorem Apple ID, nie będzie działać.
Jak zmienić swój widok na połączenie FaceTime
Nie musisz ograniczać połączenia wideo do małego okna na wyświetlaczu komputera iMac 27in (lub dowolnego innego wyświetlacza).
- Kliknij zielone kółko w lewym górnym rogu.
- Jeśli znajdują się na iPhonie lub iPadzie, a widok jest ustawiony w pionie, możesz poprosić ich o obrócenie iPhone’a lub iPada, aby można było zobaczyć widok poziomy.
- Możesz również przesunąć okno obrazu w obrazie (gdzie możesz zobaczyć siebie) z prawego rogu, tak aby nie zawierało szczegółów, które chcesz zobaczyć.
- Chociaż nie możesz zmienić orientacji dzwoniącego – jeśli są one portretami, ale wolisz widzieć je w orientacji poziomej, musisz poprosić ich o obrócenie urządzenia – możesz wybrać orientację, w której się znajdujesz.
- Możesz zablokować okno połączenia wideo w innych oknach. Zawsze na górze.
Jak zatrzymać lub wyciszyć połączenie FaceTime
Możesz tymczasowo ukryć okno rozmowy wideo, tutaj:
- Kliknij żółty przycisk w lewym górnym rogu okna.
- Jeśli chcesz kontynuować, kliknij ikonę FaceTime w Docku.
Możesz też wyciszyć:
- Aby wyciszyć się, najedź myszą na okno wywołań.
- Kliknij przycisk Wycisz, który się pojawi.
W obu scenariuszach nadal będzie można usłyszeć drugą osobę.
Jeśli chcesz zmienić głośność połączenia, możesz zwiększyć lub zmniejszyć głośność na Macu.
Jak usunąć ostatnie połączenia
Jeśli nie chcesz, aby ktoś zobaczył, kim był FaceTiming, możesz wyczyścić swoją historię.
- Otwórz FaceTime.
- Kliknij Wideo lub Audio.
- Możesz usunąć konkretne połączenie, klikając je prawym przyciskiem myszy i wybierając Usuń z ostatnich lub kliknij Usuń wszystkie ostatnie u dołu listy.

Jak zmienić dzwonki w FaceTime
Nie musisz trzymać się domyślnego dzwonka.
- Idź do w FaceTime>Preferencje
- Kliknij Ustawienia
- Kliknij pole obok pozycji Dzwonek, aby otworzyć wyskakujące menu Dzwonek
- Wybierz nowy dzwonek
Możesz także przypisać określony dzwonek do konkretnego rozmówcy.
- Otwórz Kontakty (naciśnij Command + Spacja i zacznij wiązać Kontakty).
- Znajdź osobę, do której chcesz przypisać dzwonek.
- Kliknij Edytuj.
- Przewiń do dzwonka i kliknij strzałki, aby wybrać nowy.
Jak zrobić zdjęcie na żywo z połączenia FaceTime
Podczas rozmowy wideo możesz zrobić zdjęcie na żywo osoby, z którą rozmawiasz.
Po prostu kliknij białe kółko.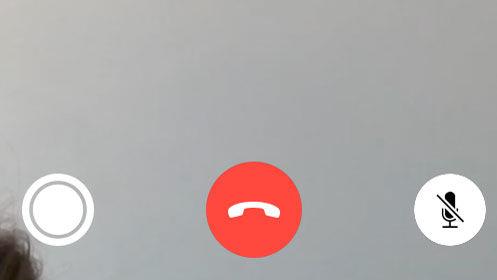
Inny dzwoniący otrzyma powiadomienie o zrobieniu zdjęcia.
Czy mogę FaceTime z mojego Maca na mój iPhone?
Tak, możesz korzystać z FaceTime z dowolnego urządzenia Apple na inne urządzenie Apple, korzystając z tego samego identyfikatora Apple ID.
Na przykład, jeśli zostawiłeś swojego iPhone’a w domu, możesz go wykorzystać w swoim biurze w FaceTime.
Dlaczego nie mogę korzystać z FaceTime?
Jeśli masz problemy z błędem FaceTime lub nie działa na Twoim Macu, wypróbuj poniższe porady:
- Sprawdź, czy Ty i drugi rozmówca jesteście połączeni z internetem.
- Sprawdź, czy Twój identyfikator Apple ID jest prawidłowy, odwiedzając stronę appleid.apple.com.
- Upewnij się, że zaznaczyłeś pola wyboru obok adresów e-mail i numerów telefonów, z których mogą korzystać inne osoby, aby dzwonić do Ciebie w FaceTime.
- Sprawdź, czy Twój adres e-mail jest zweryfikowany w FaceTime>Preferencje.
- Wyloguj się i zaloguj ponownie do swojego Apple ID w FaceTime>Preferencje.
- Kliknij pole obok opcji Włącz to konto w FaceTime>Preferencje, aby wyłączyć FaceTime, a następnie kliknij Włącz FaceTime, aby z powrotem włączyć.
- Sprawdź, czy w FaceTme ustawiono poprawną lokalizację.
- Sprawdź, czy data, godzina i strefa czasowa są ustawione prawidłowo. Data i godzina>Ustaw automatycznie.
- Sprawdź, czy nie zablokowałeś dzwoniącego i czy nie zablokował Cię.
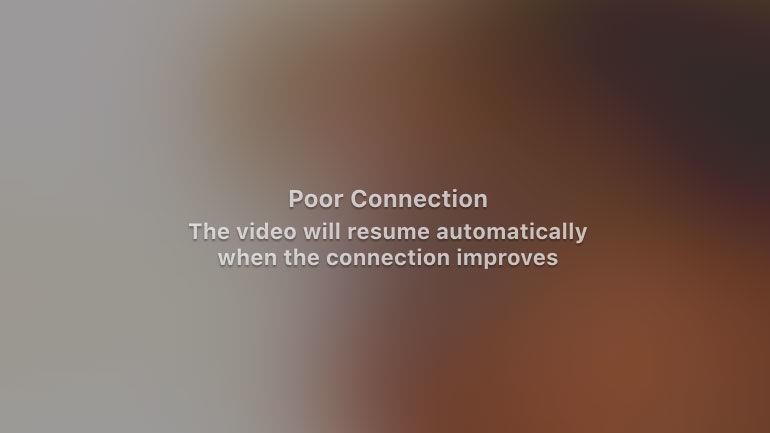
Upewnij się, że osoba, do której dzwonisz, ma:
- Prawidłowe oprogramowanie zostało zainstalowane
- Aktywne szerokopasmowe połączenie z Internetem.
- Brak FireWall – jeśli ty lub oni posiadasz zaporę, być może będą musieli włączyć niektóre porty.
- Upewnij się, że ich numer telefonu lub adres e-mail został aktywowany dla FaceTime (postępując zgodnie z powyższym poradnikiem)
- Sprawdź, czy dzwoniący nie zablokował Cię.
Jeśli masz problemy z WiFi, ten przewodnik może pomóc: Jak naprawić Wi-Fi, gdy nie działa on na Macu.