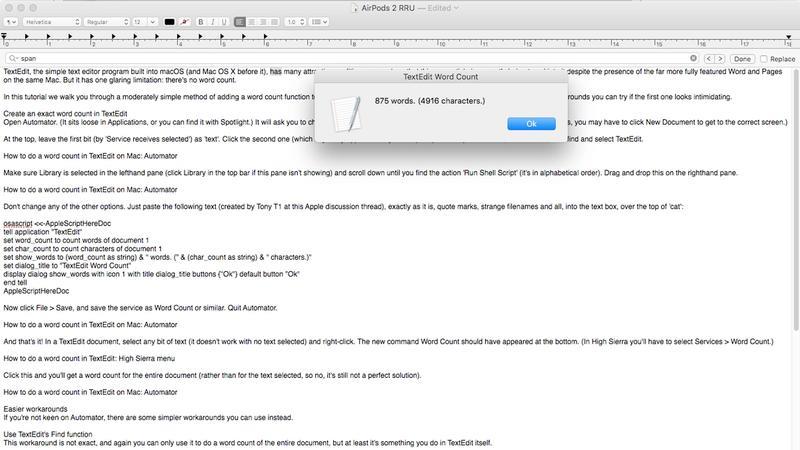TextEdit, prosty program do edycji tekstu wbudowany w macOS (i Mac OS X przed nim), ma wiele atrakcyjnych cech – tak bardzo, że ten sam artykuł jest obecnie wpisywany do niego pomimo obecności znacznie bardziej w pełni funkcjonalnego Worda i stron na
W tym samouczku przedstawiamy umiarkowanie prostą metodę dodawania funkcji liczenia słów do TextEdit na Macu.
Utwórz dokładną liczbę słów w TextEdit
Otwórz Automatora.
U góry zostaw pierwszy bit (według 'Service otrzymuje wybrane ’) jako 'text ’.
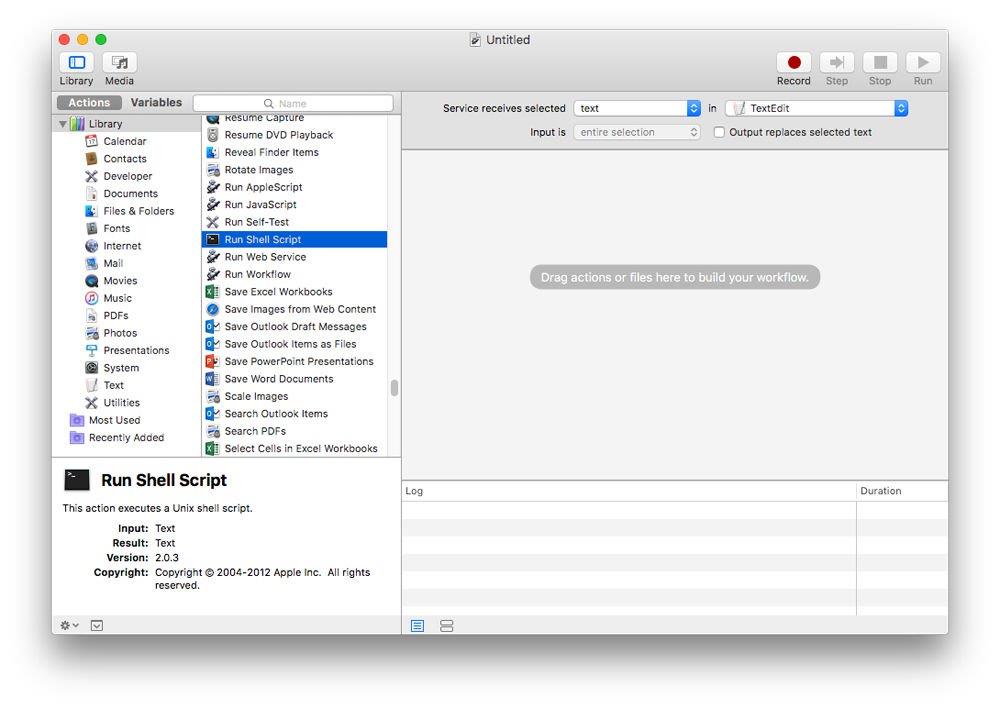
Upewnij się, że biblioteka jest zaznaczona w lewym okienku (kliknij Library na górnym pasku, jeśli ten panel się nie wyświetla) i przewiń w dół, aż znajdziesz akcję 'Run Shell Script ’ (jest to kolejność alfabetyczna).
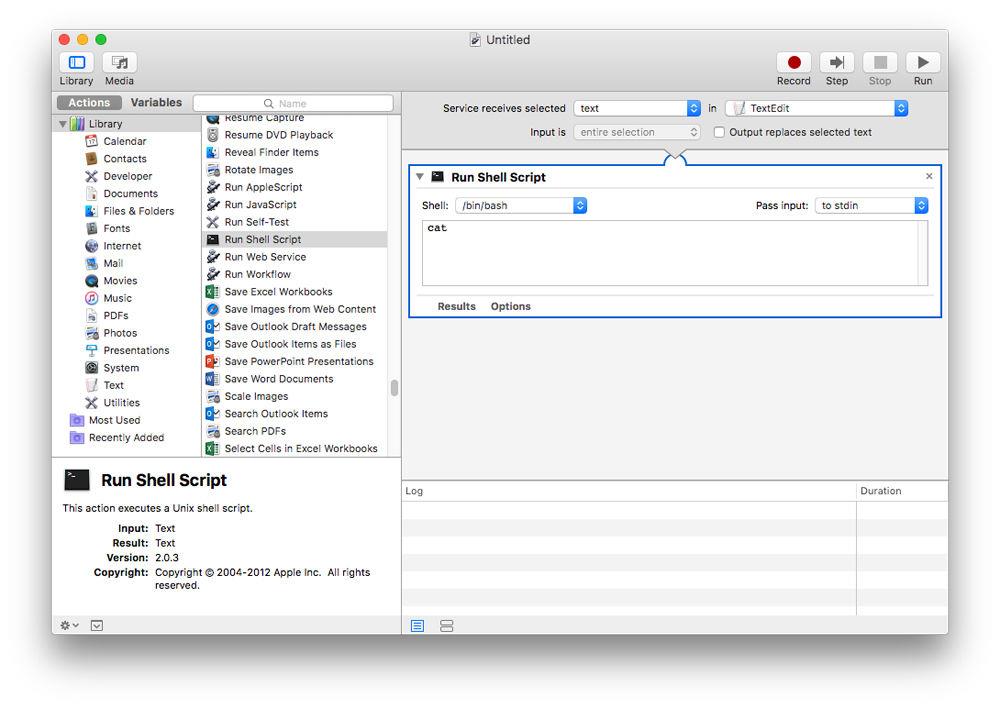
Nie zmieniaj żadnej z pozostałych opcji.
osascript<<-AppleScriptHereDocpowiedz aplikacji "TextEdit "ustaw słowo_count, aby policzyć słowa dokumentu 1ustaw char_count, aby policzyć znaki z dokumentu 1ustaw parametry show_words na (word_count jako łańcuch) i "words. (" & (char_count jako ciąg) i "znaki.) "ustaw dialog_title na "TextEdit Word Count "wyświetl okno dialogowe show_words z ikoną 1 z tytułem przycisk dialog_title przyciski { "Ok "} przycisk domyślny "OK "koniec powiedzAppleScriptHereDoc
Teraz kliknij Plik>Zapisz i zapisz usługę jako liczbę słów lub podobną.
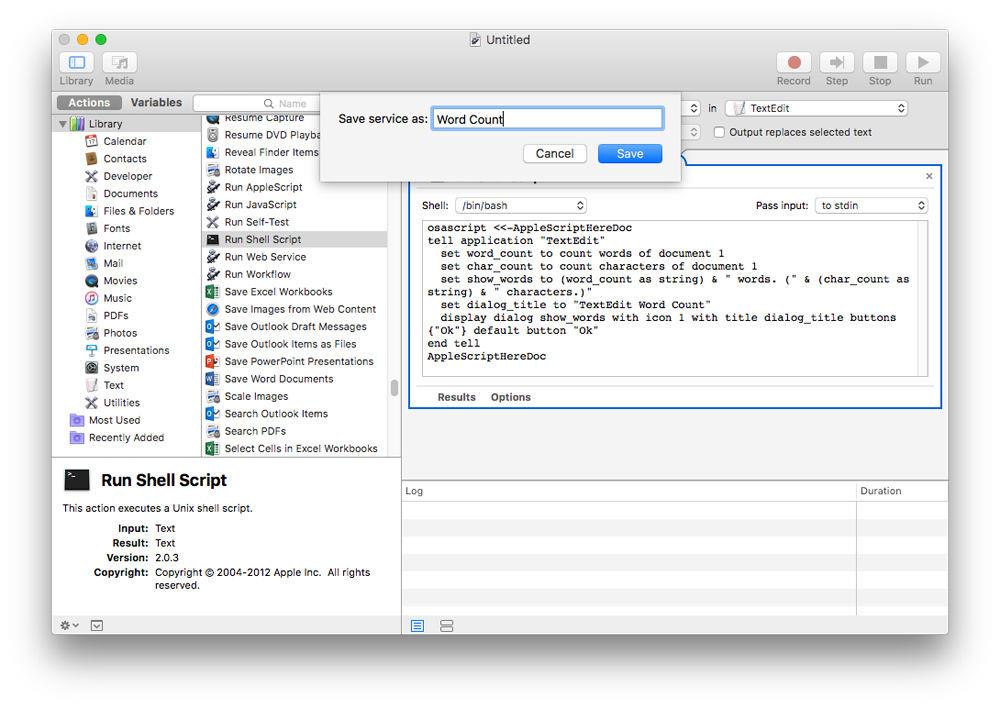
I to wszystko! Liczba słów.)
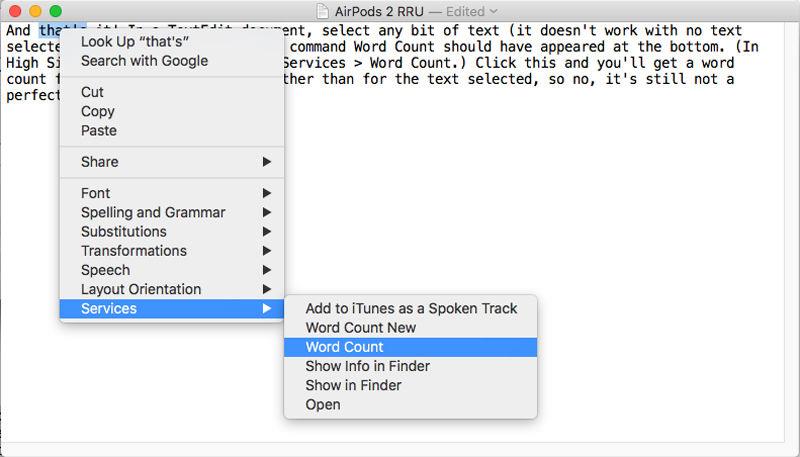
Kliknij to i otrzymasz liczbę słów dla całego dokumentu (a nie dla wybranego tekstu, więc nie, to wciąż nie jest doskonałe rozwiązanie).
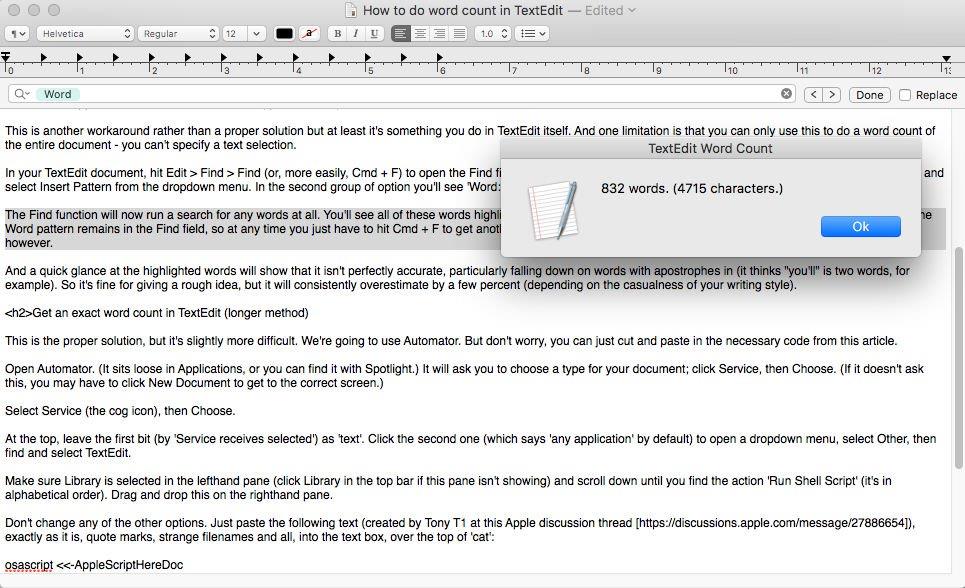
Łatwiejsze obejścia
Jeśli nie lubisz Automatora, możesz skorzystać z prostszych obejść.
Użyj funkcji Znajdź TextEdit
To obejście nie jest dokładne i znowu można go użyć tylko do zliczenia słów całego dokumentu, ale przynajmniej jest to coś, co robisz w samym TextEdit.
W dokumencie TextEdit kliknij Edytuj>Znajdź>Znajdź (lub, bardziej łatwo, Cmd + F), aby otworzyć pole Znajdź.
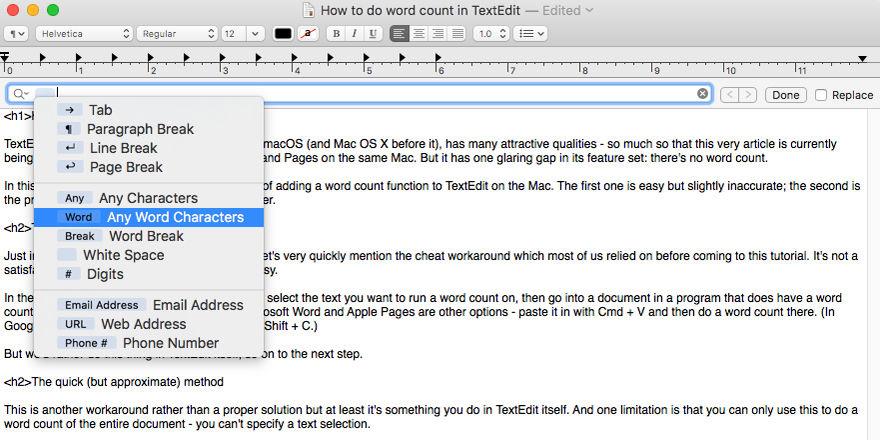
Funkcja Znajdź uruchomi teraz wyszukiwanie dowolnych słów.
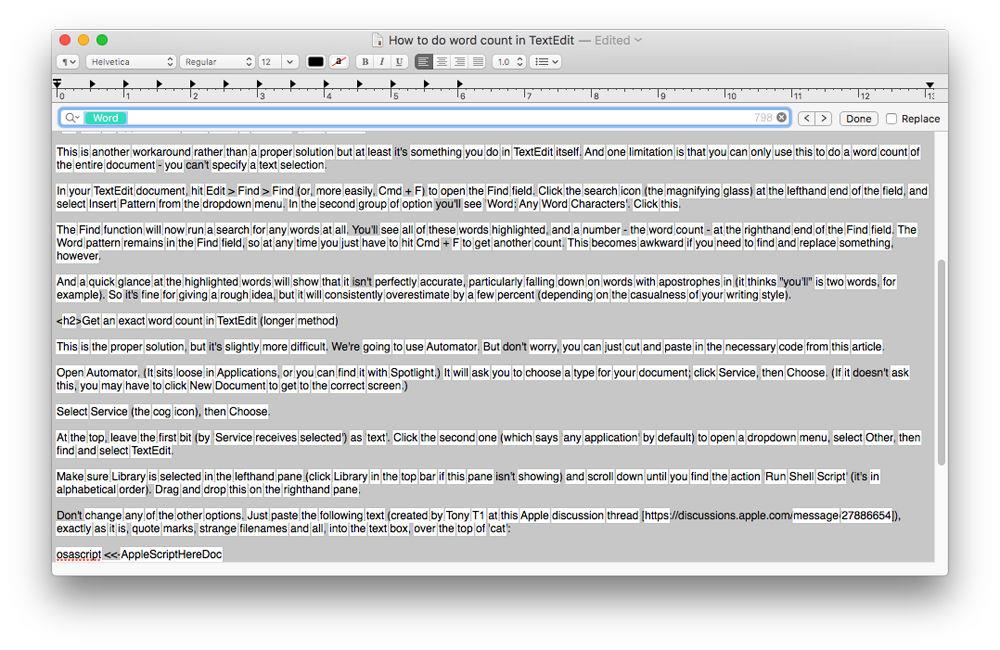
Szybkie spojrzenie na podkreślone słowa pokaże, że nie jest ono idealnie dokładne, szczególnie jeśli chodzi o słowa z apostrofami. (Przy różnych okazjach, na przykład w zależności od formatowania, stwierdziliśmy, że sądzi ”
Oszukać!
Na koniec, i na wszelki wypadek, gdy już o tym nie pomyślałem, bardzo szybko wspomnijmy o metodzie cheatowania, na której większość z nas polegała, zanim zdecydujesz się rozwiązać ten problem.
W dokumencie TextEdit wybierz wszystkie (Cmd + A) lub wybierz tekst, w którym chcesz wprowadzić liczbę słów, a następnie przejdź do dokumentu w programie, który ma liczbę słów – najczęściej korzystamy z Dokumentów Google, ale Microsoft Liczba słów lub Cmd + Shift + C)
To nie jest zadowalające, ponieważ rozwiązania idą, ale pozwala przynajmniej uzyskać liczbę słów dla zaznaczonego tekstu, a nie dla całego dokumentu.