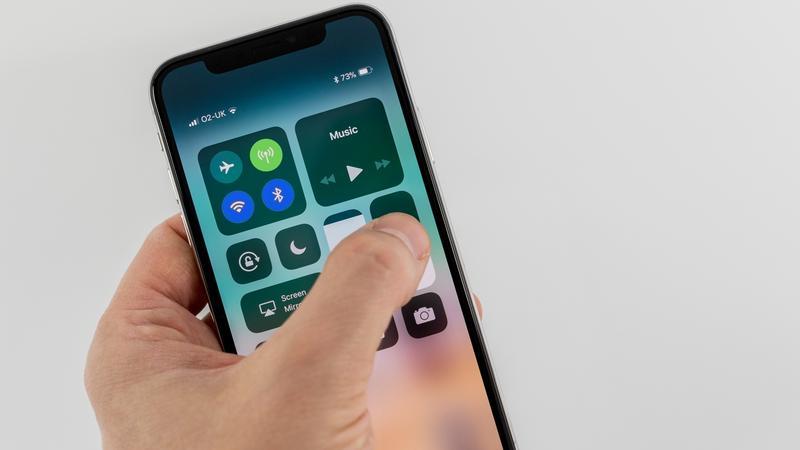3D Touch, który zadebiutował w iPhone’ach 6s, jest genialną, ale niedocenianą technologią ekranu.
W tym artykule wyjaśniamy, jak korzystać z 3D Touch i podsumowujemy najbardziej przydatne triki, porady, skróty i nowe funkcje 3D Touch.
Czym jest 3D Touch?
Interfejs 3D Touch oparty jest na technologii Force Touch, którą Apple wprowadził wcześniej w MacBooku i Apple Watch (pod nazwą Force Touch), a właściciele któregokolwiek z tych urządzeń będą mieli tutaj pierwsze miejsce.
Większość ludzi instynktownie zna gesty, których używają na iPhonie: dotknięcie, przesunięcie i szczypta to tylko niektóre z często używanych interakcji.
Funkcje 3D Touch są dostępne dla wszystkich programistów, co oznacza, że kabina tworzy aplikacje korzystające z ekranu czułego na nacisk.
Które iPhone mają 3D Touch?
Wszystkie odtwarzacze o długości od 4,7 cala i większej od 6s.
- iPhone 6s i 6s Plus
- iPhone 7 i 7 Plus
- iPhone 8 i 8 Plus
- iPhone X
Jak włączyć 3D Touch na (lub wyłączyć)
3D Touch zostanie domyślnie aktywowany na dowolnym nowym telefonie iPhone (oprócz SE), ale możesz też bawić się kilkoma ustawieniami lub nawet wyłączyć (szaleństwo!), Wybierając Ustawienia>Ogólne>Dostępność, przesuwanie palcem w dół i stukanie w 3D Touch.
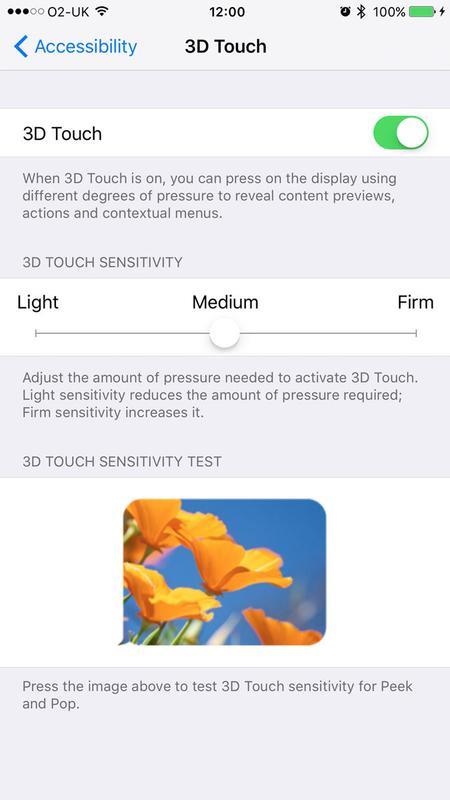
Kiedy będziesz gotowy, czytaj dalej, a zaczniemy odkrywać najlepsze funkcje 3D Touch.
Peek i pop, aby wyświetlić podgląd dokumentu
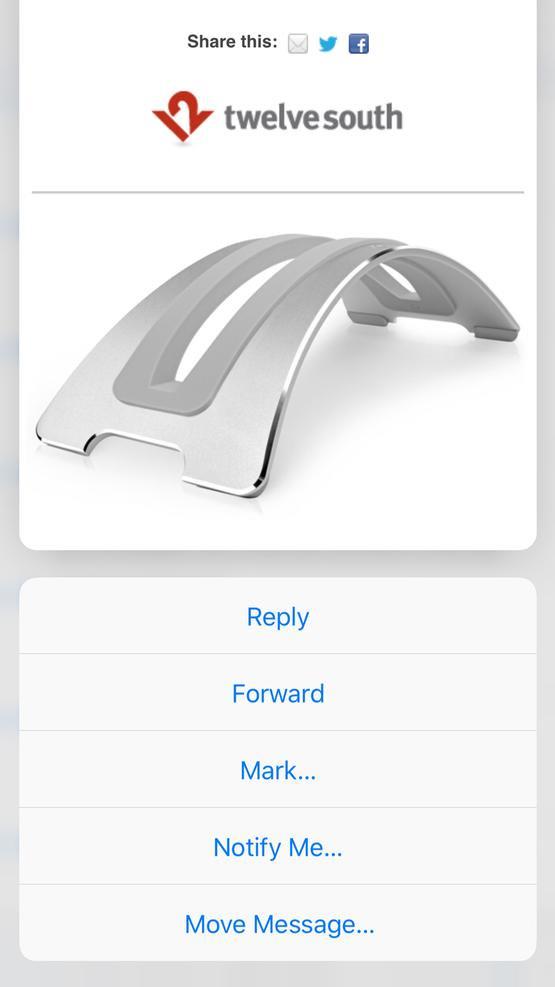
Peek i Pop są gestami wrażliwymi na nacisk.
Peek pozwala na podgląd zawartości e-maila, dokumentu, strony internetowej, kierunku mapy lub innego linku, bez konieczności otwierania aplikacji.
Jeśli jesteś w aplikacji Poczta i mocniej naciskasz na wiadomość e-mail, wyświetli się podgląd wiadomości i sprawdzisz wiadomość bez otwierania jej w całości.
Działa w różnych aplikacjach, więc Peek może być używany do podglądu obrazu w Wiadomościach, a Pop otwiera obraz na pełnym ekranie i umożliwia jego edycję.
- Podgląd i otwieranie wiadomości e-mail.
- Przeglądanie i otwieranie stron internetowych w Safari.
- Podgląd obrazów w aplikacjach.
- Otwieranie lokalizacji w Mapach.
Są to interakcje w aplikacjach Apple na iOS, ale programiści mogą zaimplementować gesty Peek i Pop w swoich aplikacjach.
Podgląd jednej aplikacji bez opuszczania innej
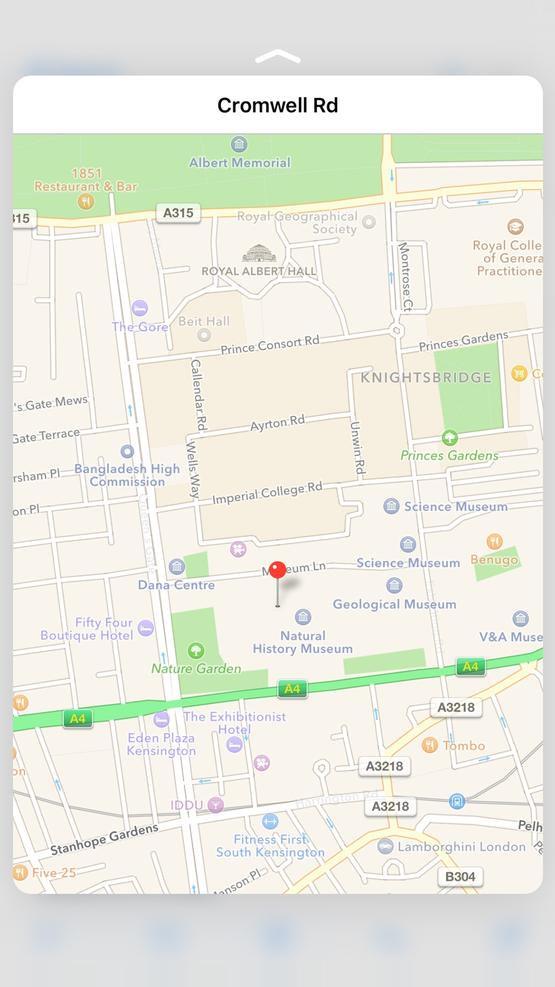
Peek i Pop mogą nie wydawać się ogromną korzyścią, gdy pracujesz w ramach jednej aplikacji, ale gdy zaczniemy pracować między wieloma aplikacjami, zobaczysz dodatkową wygodę.
Weźmy na przykład wskazówki.
Ta sama zasada dotyczy klikalnych linków.
Podobne opcje podglądu są dostępne w App Store w wielu aplikacjach pierwszej i trzeciej firmy.
Szybkie działania
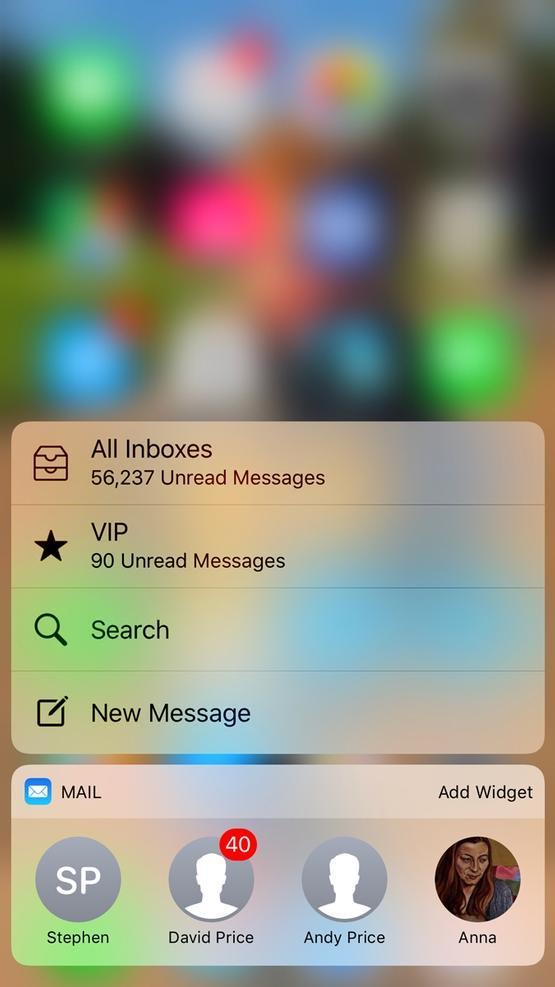
Inna interakcja zwana Szybkimi akcjami jest możliwa, ponieważ silnik Taptic używany w 3D Touch może wykrywać znacznie krótsze stuknięcia.
Projektant Apple Jony Ive rozróżnia dwa krany:
- Mini Tap: trwa tylko 10 ms
- Full Tap: trwa 15 ms lub dłużej
Chociaż kwoty te wydają się szalenie małe, mogą być instynktowne w użyciu.
Podczas gdy Mini Tap otwiera aplikację, skróty menu oferują menu.
Pod wieloma względami Full Tap może być postrzegany jako odpowiednik Command-Click na myszy.
Programiści mają również dostęp do Szybkich akcji i mogą korzystać z tej technologii, aby mierzyć krótsze kliknięcia w grach i innych aplikacjach.
Jeśli chcesz edytować szybkie akcje, które pojawiają się w mini-menu, gdy intensywniej naciskasz ikonę Telefonu, Wiadomości lub FaceTime, przypadkowo, zapoznaj się z naszym krótkim samouczkiem: Jak edytować skrót 3D Touch
Peek and Swipe

Gestem podobnym do Szybkich akcji jest Peek and Swipe.
Gest Peek and Swipe został zademonstrowany przez firmę Apple, ale łatwo można go pomylić z szybkimi działaniami.
Aparat fotograficzny
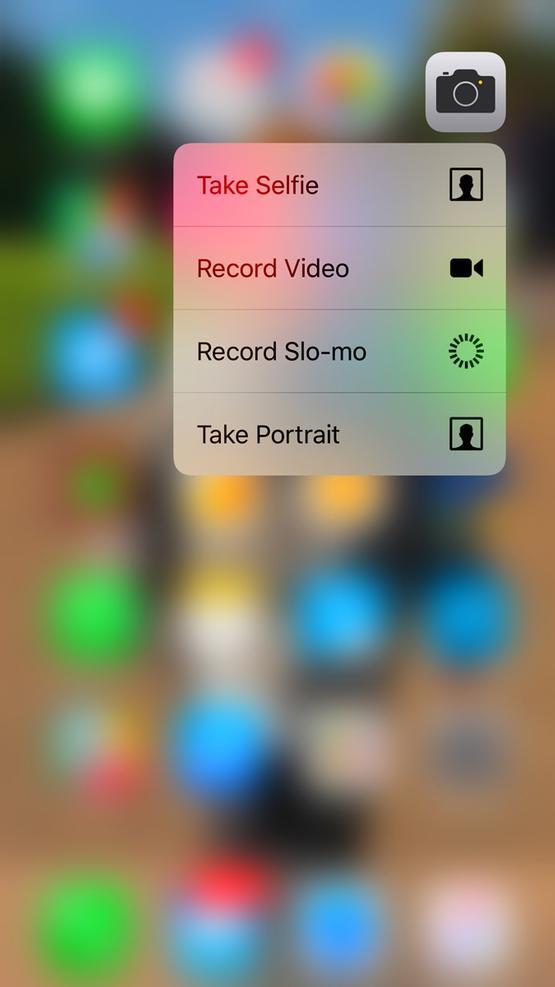
Trzy główne aplikacje komunikacyjne Apple (na razie odkładamy na bok Mail, ale za chwilę do niego wrócimy) oferują najbardziej podstawowe wykonanie funkcji skrótu 3D Touch, ale wiele innych aplikacji Apple ma
Ma mini-menu, które pozwala przeskoczyć prosto do normalnego zdjęcia, filmu lub selfie, a nawet filmu w zwolnionym tempie.
(Jest to szczególnie przydatne, ponieważ Touch ID został przyspieszony tak bardzo, że rzadko widzimy ekran blokady.w dawnych czasach, jeśli chcesz zrobić szybkie zdjęcie, przesuń w górę ikonę kamery na ekranie blokady i
Telefon, FaceTime, Wiadomości
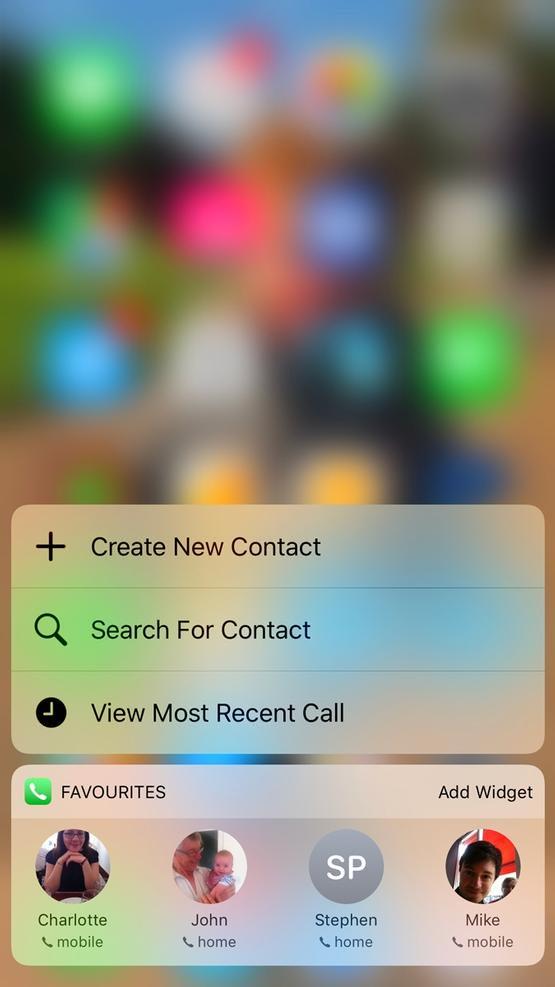
Przejdź do ekranu głównego i ściślej naciskaj ikonę aplikacji Telefon (a nie tylko normalne dotknięcie / naciśnięcie – mocno naciśnij ekran).
Wykonaj naciśnięcie 3D Touch na ikonach aplikacji FaceTime lub Messages, a zobaczysz podobne skoki do ostatnio lub często nawiązywanych kontaktów z przyjaciółmi – bardzo pomocny sposób, dzięki któremu możesz od razu przejść do rozmowy z ukochaną osobą bez wchodzenia do
(Jeśli chcesz edytować szybkie akcje, które pojawiają się w mini-menu, gdy intensywniej naciskasz ikonę Telefon, Wiadomości lub FaceTime, nawiasem mówiąc, zapoznaj się z naszym krótkim samouczkiem: Jak edytować 3D Touch
Skróty, aby przejść bezpośrednio do akcji aplikacji
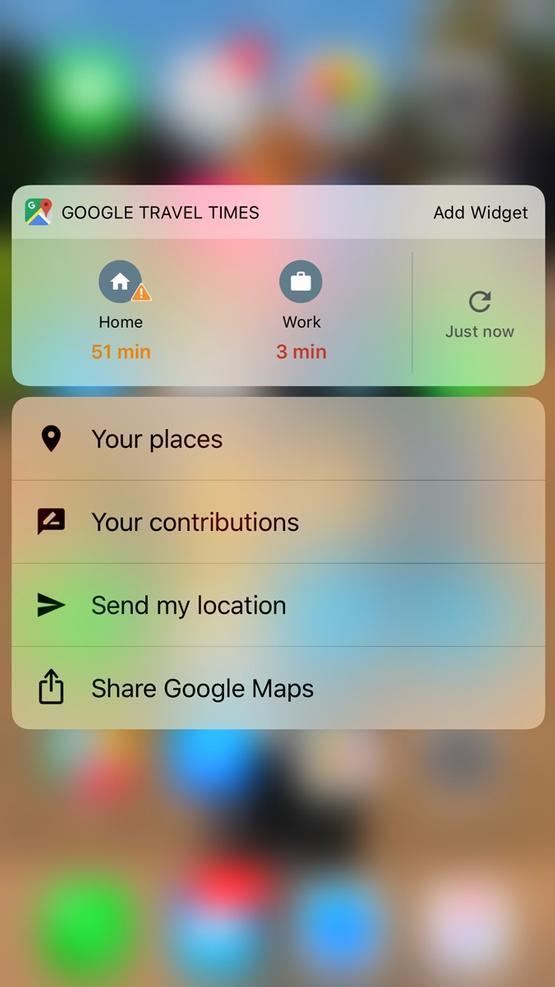
Istnieje znacznie więcej menu skrótów do odkrycia.
Ikona App Store pozwala od razu przejść do wyszukiwania aplikacji, a aplikacja iBooks robi coś podobnego.
Jest więcej do znalezienia – spróbuj nacisnąć przycisk na dowolnej ikonie aplikacji, aby sprawdzić, czy ma aktywne mini menu dotykowe 3D – ale moimi ulubionymi są prawdopodobnie Mapy Apple i Mapy Google, których menu skrótów zawiera opcję uzyskania wskazówek dojazdu do domu.
Nawiasem mówiąc, wiele aplikacji innych niż Apple posiada skróty 3D Touch – Twitter, Fantastical i Instagram są oczywistymi przykładami, ale kilka innych, takich jak aplikacja pogodowa CARROT, również zawiera tę funkcję.
Centrum sterowania
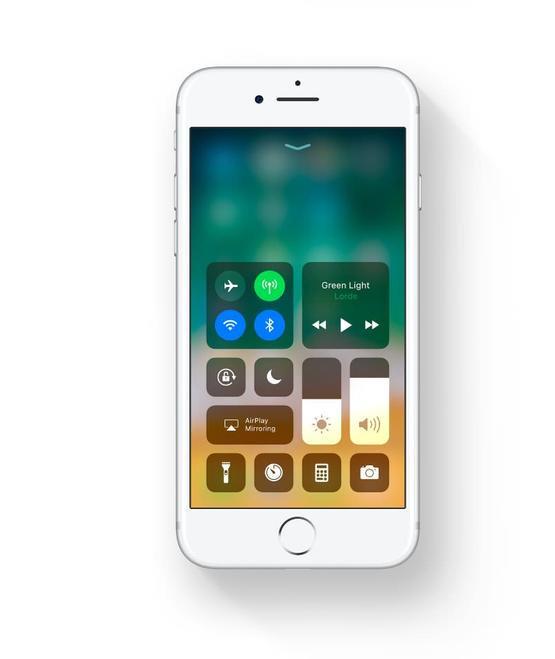
Centrum sterowania zostało gruntownie przebudowane w systemie iOS 11. Po pierwsze można dostosować to, co się w nim pojawia;
Zrób głęboki nacisk na niektóre opcje, a zobaczysz menu dodatkowych szybkich akcji.
Baw się i poznaj możliwości.
Aktywuj zdjęcia na żywo
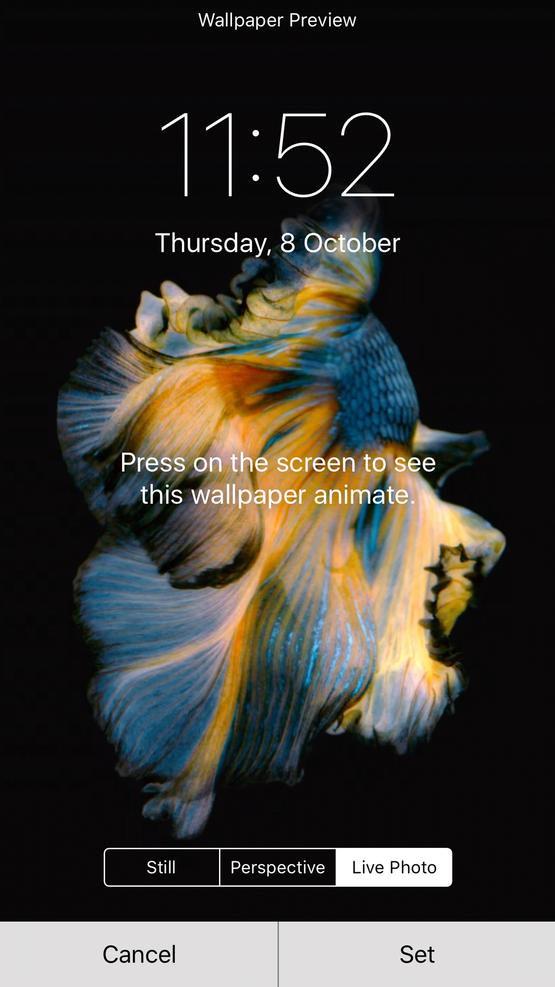
Za każdym razem, gdy zobaczysz zdjęcie na żywo (generalnie otrzymasz podpowiedź, np. Krótką animację przesuwającą po obrazie lub ikonę 'Live ’ – lub zestaw małych koncentrycznych okręgów – kiedy go udostępnisz
Ta sama technika dotyczy również dynamicznych tapet.
Priorytet pobierania
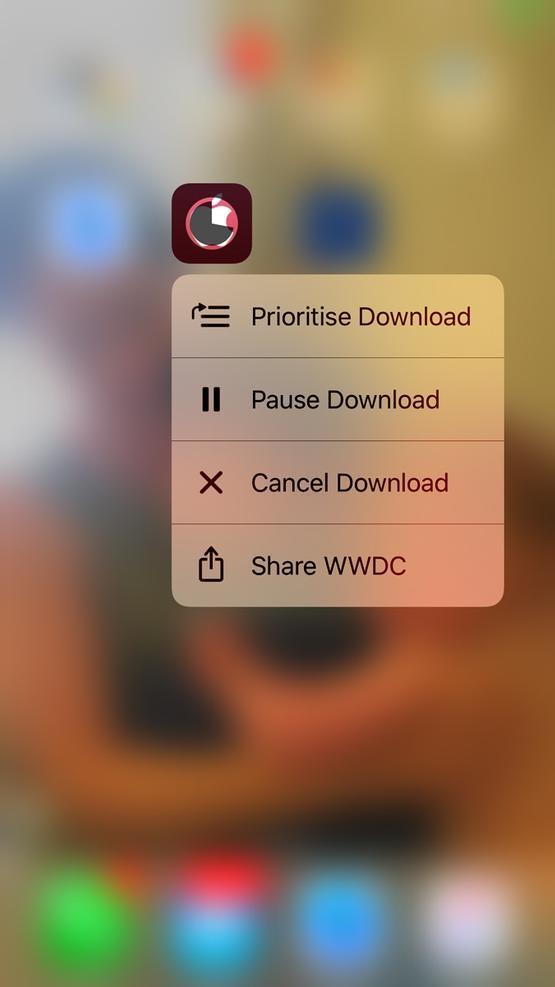
Od czasu premiery systemu iOS 10 można było ustalić kolejność pobierania aplikacji, jeśli instalujesz więcej niż jedną aplikację naraz.
Nie jest szeroko rozpowszechniany, ale może to być przydatna opcja podczas konfigurowania iPhone’a z kopii zapasowej i pobierania wielu aplikacji naraz.
Śledź swój sterownik Uber
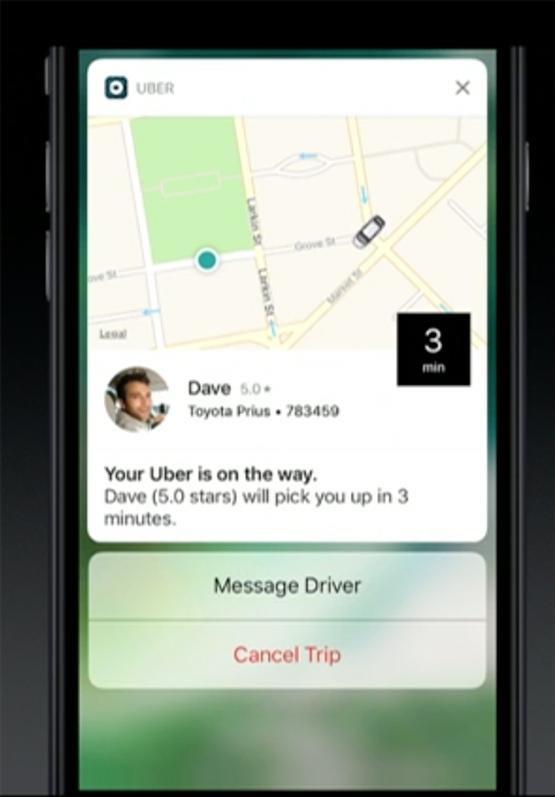
3D Dotknij swojego powiadomienia Uber, a zobaczysz postęp kierowcy na mapie, z opcją wysłania im wiadomości.
Aktywacja sterowania kursorem na klawiaturze
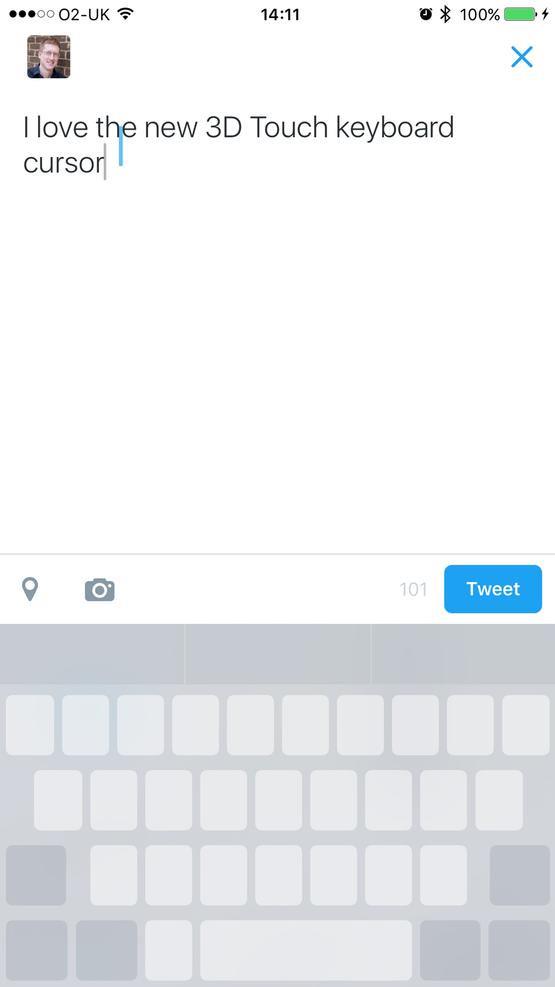
Za każdym razem, gdy masz klawiaturę systemową – w Poczcie, w Wiadomościach, nawet w aplikacjach innych firm, takich jak Twitter – możesz mocno nacisnąć w dowolnym miejscu na klawiaturze i (gdy poszczególne klawisze są wyszarzone),
To proste, ale bardzo przydatne do precyzyjnej edycji tekstu.
Aktywuj przełącznik aplikacji
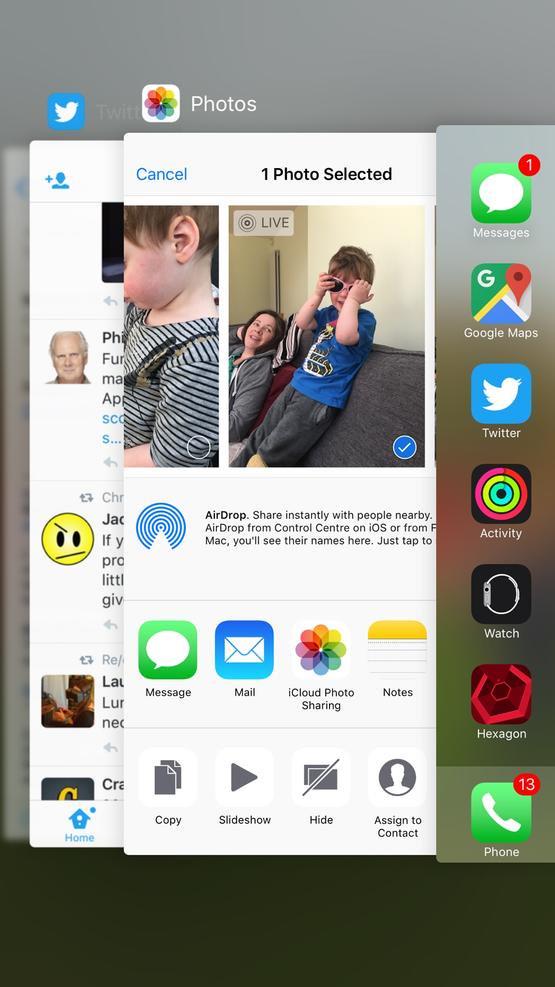
Kolejna szybka wskazówka.
Hej, jest nieco szybszy niż dwukrotne naciśnięcie przycisku Home.
Grafika 3D Touch i wrażliwy na nacisk
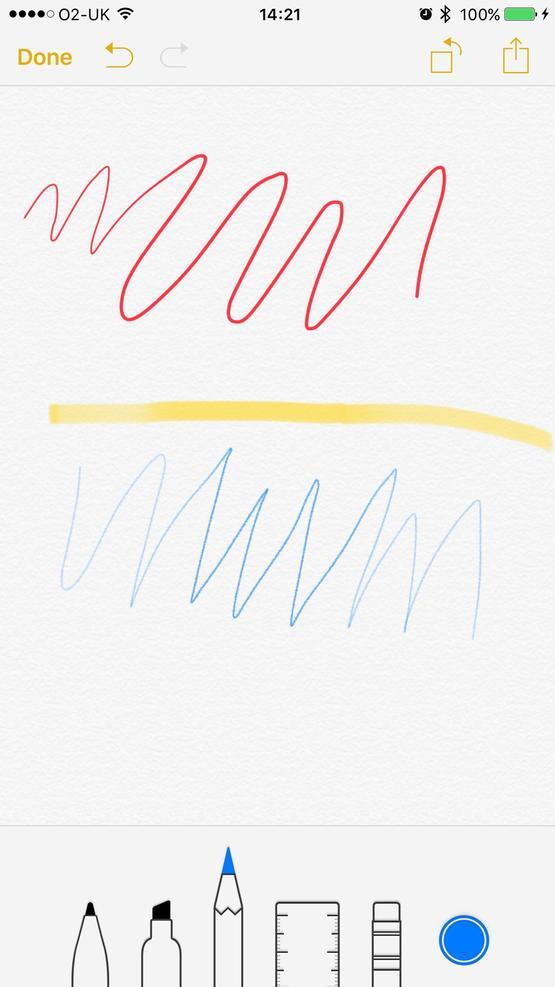
Fakt, że ekran dotykowy 3D pozwala rozróżniać różne stopnie nacisku, jest dla darczyńców twórców aplikacji do rysowania i rysowania: to otwiera możliwość tworzenia odpowiedniej sztuki.
Za pomocą 3D Touch możesz narysować linię na całym ekranie i mieć zgodną aplikację utworzyć cienką linię, jeśli naciskasz delikatnie i grubszą, jeśli użyjesz więcej siły: mały, ale zasadniczy krok do przodu w szkicowaniu za pomocą ekranu dotykowego
(W przeszłości udało się osiągnąć te efekty, ale tylko z grubsza – przez użycie większego obszaru kontaktu po mocniejszym dociśnięciu – lub w zależności od wrażliwego na nacisk rysika zakupionego osobno).
Ta funkcja byłaby jeszcze bardziej atrakcyjna na tablecie, co jest naturalną formą dla artystów cyfrowych, ale wdrożenie 3D Touch na ekranie iPada wydaje się mało prawdopodobne.
Pro oferuje podobną funkcję, pod warunkiem, że kupisz (wrażliwy na nacisk) ołówek Apple Pencil, ale nie ma 3D Touch.
Przyciski czułe na nacisk w grach iOS

3D Touch ma potencjał, aby włączyć elementy ekranowe do czułych na nacisk elementów sterujących do gier – dzięki czemu gry stają się głębsze, a ich systemy sterowania nie są jeszcze bardziej skomplikowane.
Pierwowzorem plakatu w grze 3D Touch podczas startu był AG Drive, który oferuje wrażliwy na ciśnienie przycisk akceleratora po prawej stronie ekranu: naciśnij go normalnie, aby przejść z normalną prędkością, i naciśnij mocniej, aby kopnąć na najwyższy bieg.
Aby uzyskać porady na temat tytułów, zobacz Najlepsze gry na iPhone i najlepsze darmowe gry na iPhone’a.
Zoom Peek
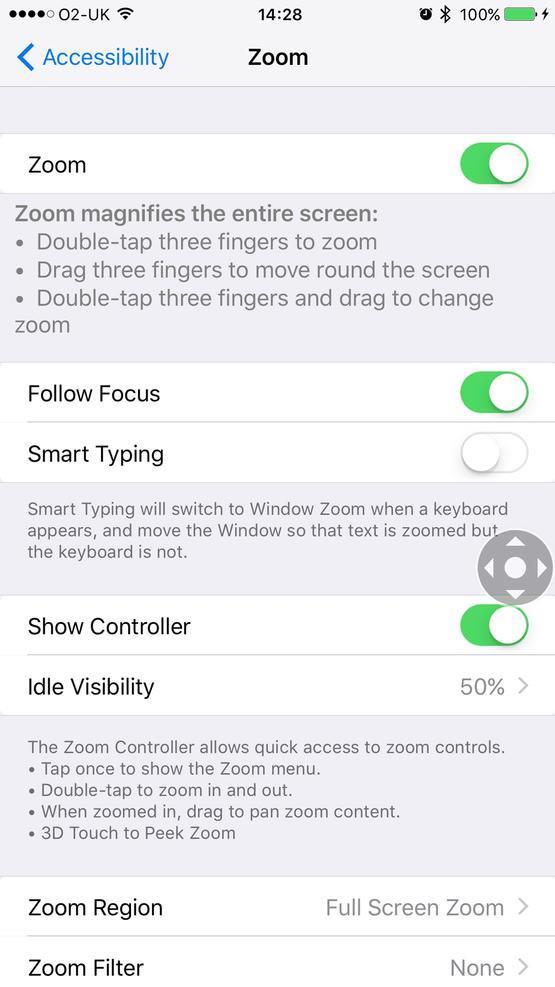
Osoby słabowidzące lub inne, które mają trudności z rozróżnieniem stosunkowo małych ikon i tekstu na ekranach smartfonów, mogą cieszyć się funkcją zoomu, która w żaden sposób nie jest dostępna dla nowych iPhone’ów, ale można ją aktywować w nieco łatwiejszy sposób.
Aby korzystać z tej funkcji, musisz mieć włączony zoom. Ogólne>Dostępność>Powiększ i upewnij się, że Zoom (u góry) jest przełączony na zielony.
Przy włączonym powiększeniu możesz go aktywować w dowolnej chwili, wykonując podwójne dotknięcie trzema palcami.
To dość niezręczne, prawda?
Możesz również normalnie dotknąć kontrolera, aby otworzyć menu opcji, w tym zmienny zoom i możliwość przytrzymania ikony kontrolera, ale najbardziej wygodna jest technika 3D Touch.
Połącz Apple Watch
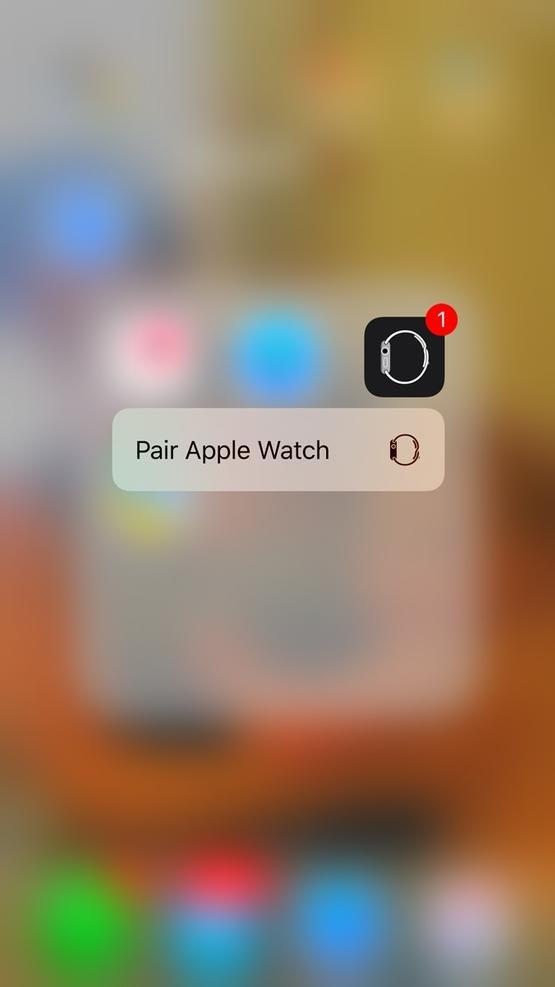
To jest funkcja, której chcieliśmy od jakiegoś czasu.
Ale dlaczego tam się zatrzymać, Apple?