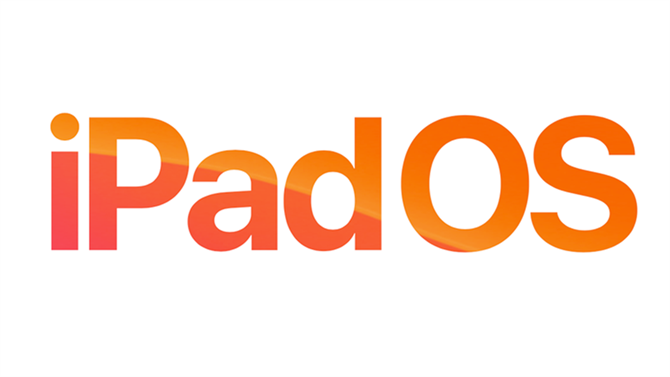Jeśli właśnie kupiłeś lub otrzymałeś nowy iPad (niezależnie od tego, czy jest to iPad 9.7in, iPad Pro 12.9in, iPad Pro 10.5in lub iPad mini 4), i chcesz wiedzieć, jak go skonfigurować i uzyskać
Ten przewodnik przeprowadzi Cię przez proces konfiguracji nowego iPada i rozpoczęcia wszystkiego.
1. Odblokuj i włącz iPada
Pierwszą rzeczą do zrobienia jest wyjęcie iPada z pudełka.
Naciśnij i przytrzymaj przycisk usypiania / budzenia (znajduje się on w prawym górnym rogu iPada z ekranem skierowanym do siebie) i powinien się obudzić.
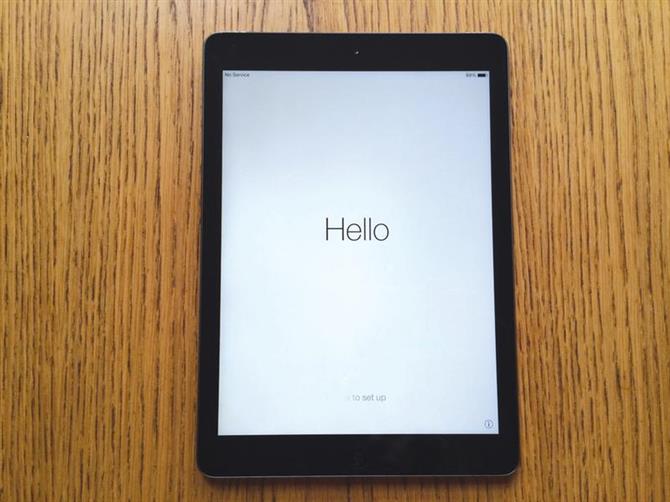
2. Naładuj (jeśli to konieczne)
… ale zawsze będą wyjątki.
Jeśli iPad ma mało energii i nie budzi się, gdy trzymasz przycisk usypiania / budzenia, być może trzeba go naładować.
3. Włóż kartę SIM (jeśli masz komórkowy model iPada)

Jeśli kupiłeś model Wi-Fi + Cellular iPad, być może musisz zainstalować kartę Nano-SIM.
Aby to zrobić, musisz otworzyć tacę SIM iPada, która znajduje się z prawej strony – szukasz półcalowego cienkiego prostokąta z otworem na jednym końcu.

Więcej szczegółów i zdjęć znajdziesz w naszym dłuższym poradniku: Jak umieścić kartę SIM w nowym iPadzie.
Jeśli poprosisz Apple o pomoc w skonfigurowaniu iPada, gdy go kupiłeś, być może zainstalowali już kartę SIM.
4. Powiedz cześć i przesuń, aby rozpocząć
Przesuń palcem po ekranie, aby rozpocząć.
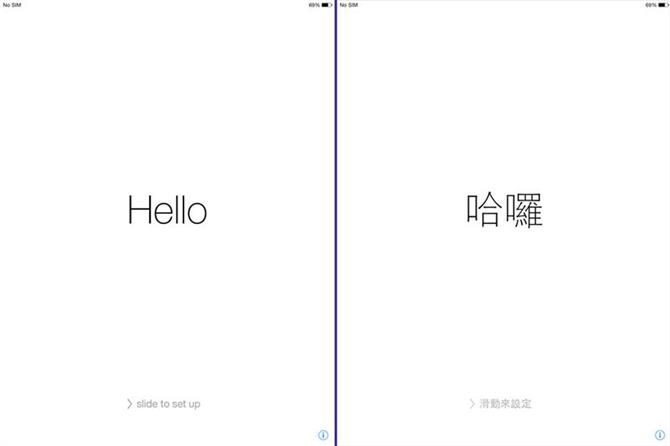
Wybierz swoją sieć Wi-Fi z listy, a następnie wprowadź hasło.
Jeśli nie masz dostępu do sieci Wi-Fi i masz Wi-Fi + Cellular iPad, możesz dalej korzystać z połączenia 3G / 4G, które zadziała.
5. Lokalizacja, lokalizacja, usługi lokalizacyjne
Wybierz Włącz usługi lokalizacyjne, aby korzystać z usług lokalizacyjnych.
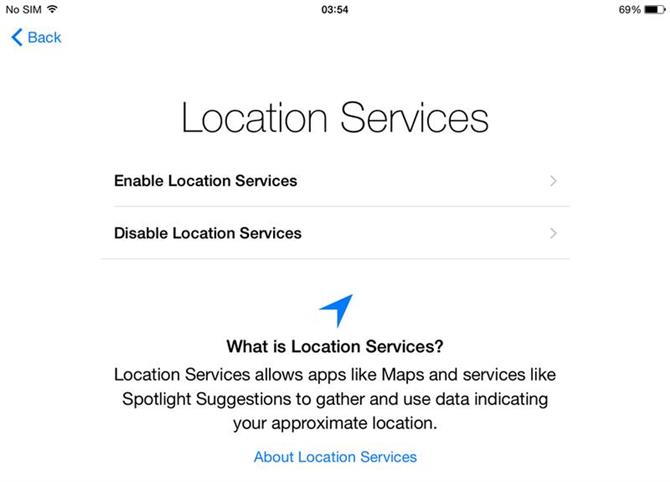
Nie musisz tego robić, ale wiele aplikacji, w tym Mapy, nie działa poprawnie bez włączonych Usług lokalizacji.
6. Utwórz hasło i Touch ID
Zostaniesz poproszony o wprowadzenie cztero- lub sześciocyfrowego kodu dostępu.
Domyślnie iPad zaproponuje sześciocyfrowe hasło podczas konfigurowania go jako nowego urządzenia (jeśli skonfigurujesz go z kopii zapasowej i użyjesz czterocyfrowego kodu, to z przyjemnością pozwolisz temu pozostać).
Niezależnie od tego, czy wybierzesz cztery cyfry, sześć cyfr czy alfanumerycznie, zalecamy ustawienie jakiegoś hasła.
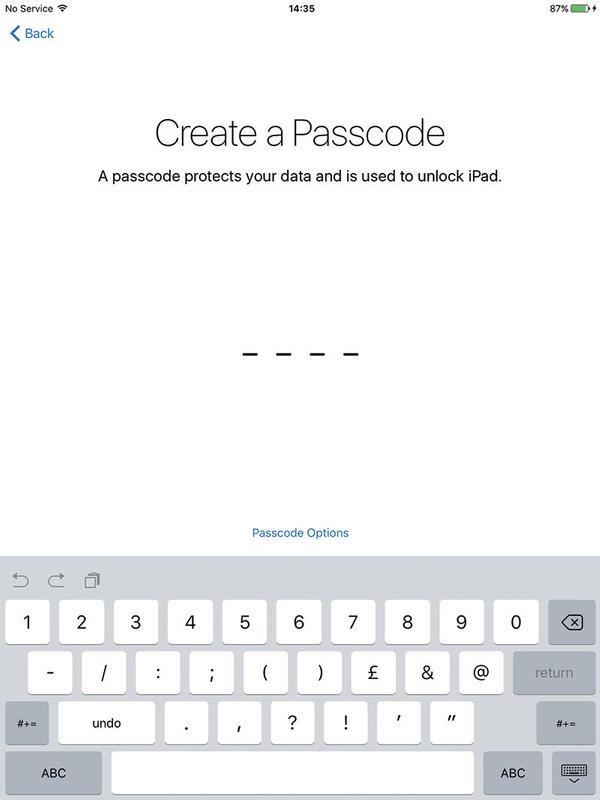
Po wpisaniu hasła zostaniesz poproszony o skonfigurowanie Touch ID, jeśli Twój iPad ma odpowiedni skaner.
7. Nowe lub przywrócić?
Możesz skonfigurować iPada jako nowy iPad lub przywrócić go ze starszej kopii zapasowej iPada (która w efekcie kopiuje wszystko, od starego iPada do nowego).
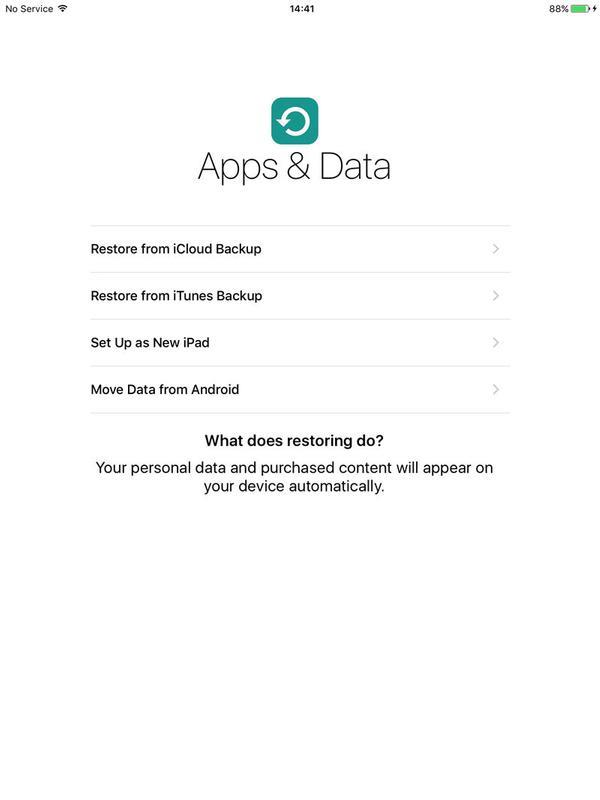
Masz cztery opcje:
- Skonfiguruj jako nowy iPad
- Przywróć z iCloud Backup
- Przywróć z kopii zapasowej iTunes
- Przenieś dane z Androida
Kopia zapasowa iCloud działa dobrze, a obecnie coraz więcej osób korzysta z iCloud do tworzenia kopii zapasowych swoich urządzeń.
Jeśli masz tablet z Androidem i chcesz przenieść swoje dane do usługi iCloud, wybierz Przenieś dane z Androida i postępuj zgodnie z instrukcjami wyświetlanymi na ekranie.
Tak czy inaczej, zrób kopię zapasową starego iPada do iCloud lub iTunes.
Kopia zapasowa iCloud
Jeśli wybierasz się na trasę iCloud, wybierz stary iPad i wybierz Ustawienia>iCloud>Przechowywanie i Kopie zapasowe i spójrz na dole, gdzie jest napisane 'Ostatnia kopia zapasowa ’ i wybierz Utwórz kopię zapasową teraz.
Kopia zapasowa iTunes
Jeśli zamierzasz wybrać trasę iTunes, podłącz stary iPad do komputera Mac / PC i otwórz iTunes.
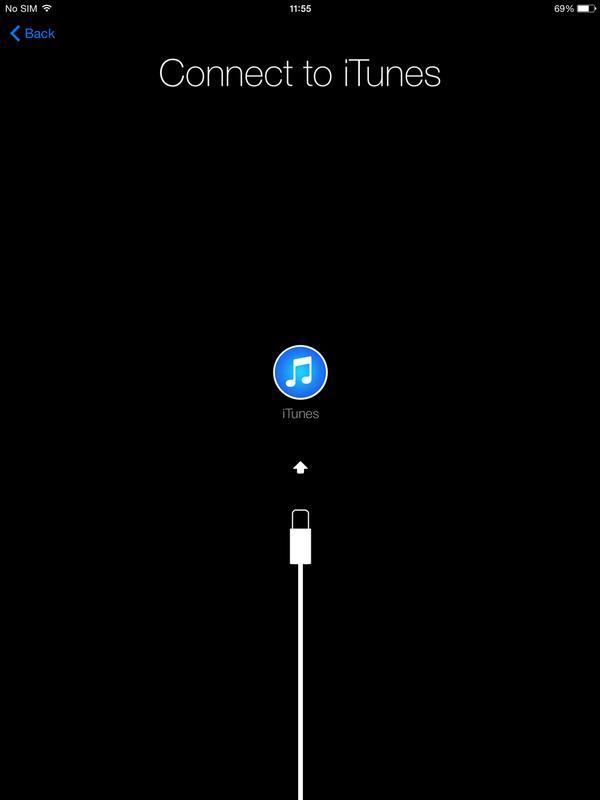
Przywróć z iCloud / iTunes
Jeśli naciśniesz Przywróć z iCloud / iTunes, musisz podać swój Apple ID i hasło.
Jeśli klikniesz Ustaw jako nowy …
Jeśli wybierzesz Set up as New, zostaniesz przeniesiony na ekran Apple ID.
Jeśli nie masz jeszcze Apple ID (poważnie?) Lub chcesz zacząć od nowego Apple ID, stuknij Utwórz bezpłatny identyfikator Apple ID i przejdź przez proces konfiguracji.
8. Identyfikator Apple
Identyfikator Apple ID służy do robienia zakupów w App Store i iTunes oraz do logowania do usług iCloud.
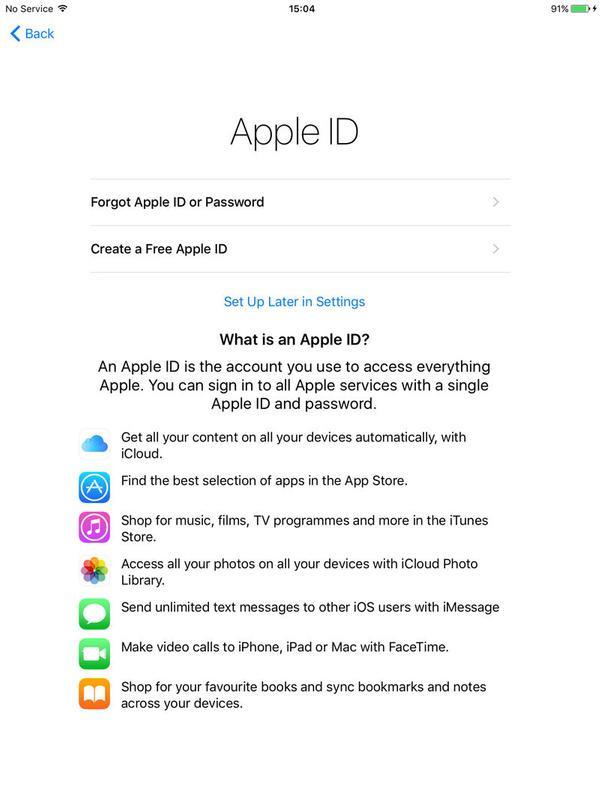
Jeśli nie, dotknij przycisku Nie musisz mieć identyfikatora Apple ID lub zapomnij go i Utwórz bezpłatny identyfikator Apple ID.
9. Warunki ogólne
Kliknij Zgadzam się obok warunków.
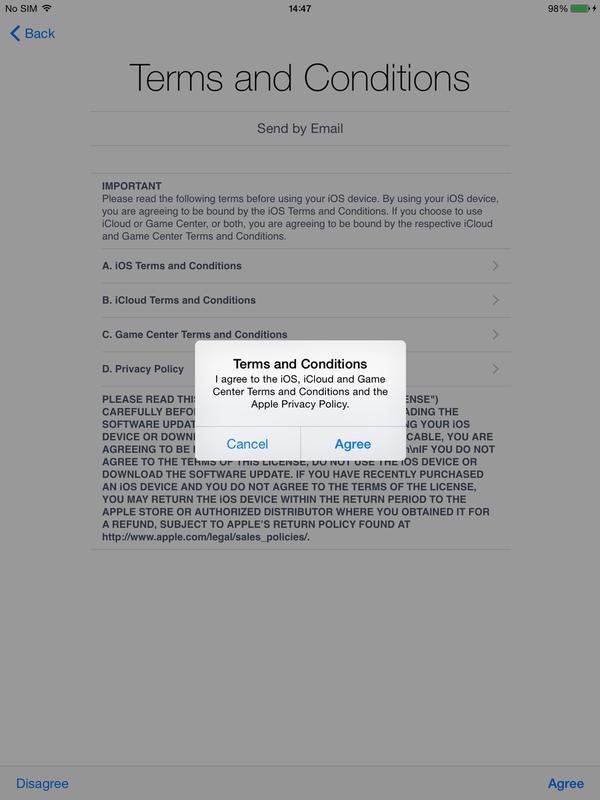
10. Skonfiguruj Siri
Siri jest asystentem głosowym na iOS;
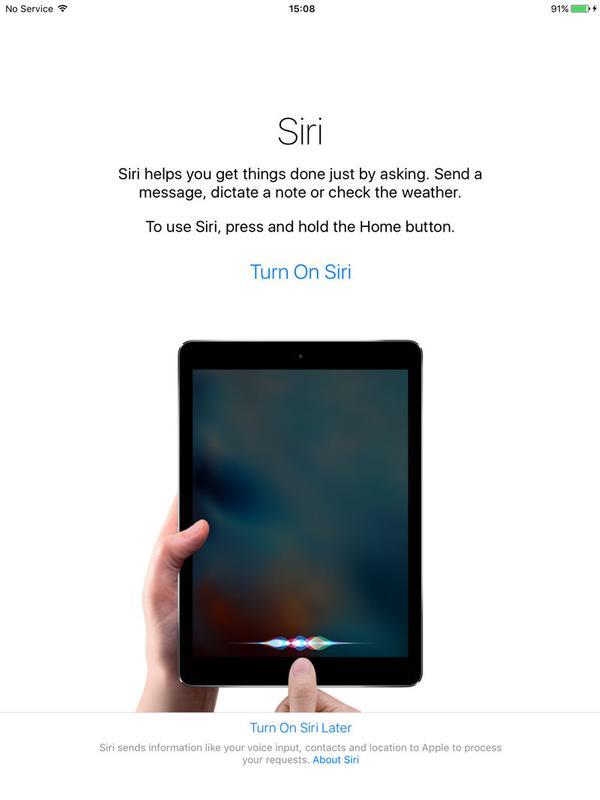
Być może nie wiesz, że twoje nagrania głosowe nie są interpretowane na iPadzie: są wysyłane do Apple w celu analizy maszynowej (bardzo szybko, więc nie zauważysz szczególnie opóźnienia, ale to oznacza, że
(Jeśli masz problem z Siri lub w inny sposób nieprzekonany, zapoznaj się z naszym przewodnikiem rozwiązywania problemów w Siri i naszym kompletnym przewodnikiem po Siri.)
11. Diagnostyka
Zostaniesz zapytany, czy chcesz pomóc Apple ulepszyć swoje produkty, zgadzając się na diagnostykę.
Apple zachęca użytkowników iPada do wysyłania informacji diagnostycznych, gdy ich urządzenia się nie udają, ale to, czy zdecydujesz się to zrobić, zależy od Ciebie.
12. Użyj iCloud (lub don t)
Dotknij opcji Użyj iCloud, aby połączyć swój Apple ID z kontem iCloud i rozpocząć przechowywanie rzeczy na serwerach Apple.
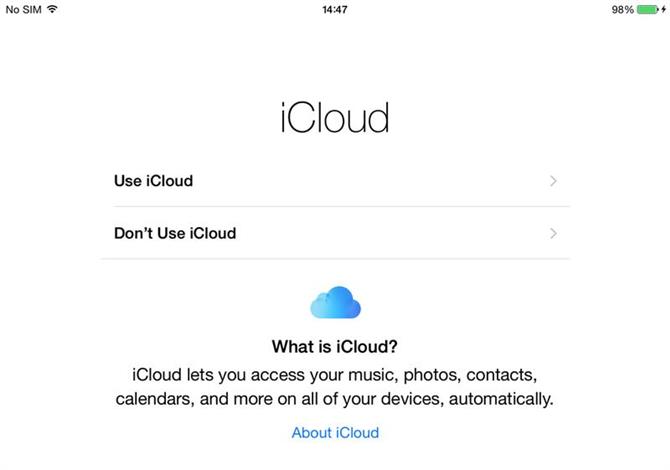
13. Znajdź mojego iPada
Dotknij Znajdź mojego iPada, aby rozpocząć korzystanie z usługi Znajdź mojego iPada firmy Apple.
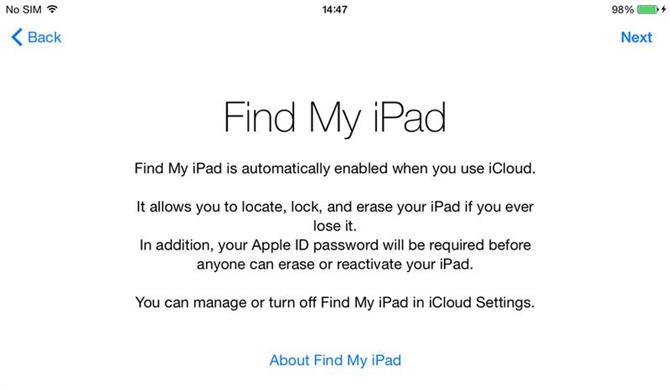
14. iMessage i FaceTime
Zobaczysz teraz listę adresów e-mail, z których ludzie mogą się kontaktować za pomocą aplikacji iMessage i FaceTime.
15. Witamy na iPadzie!
I to wszystko.
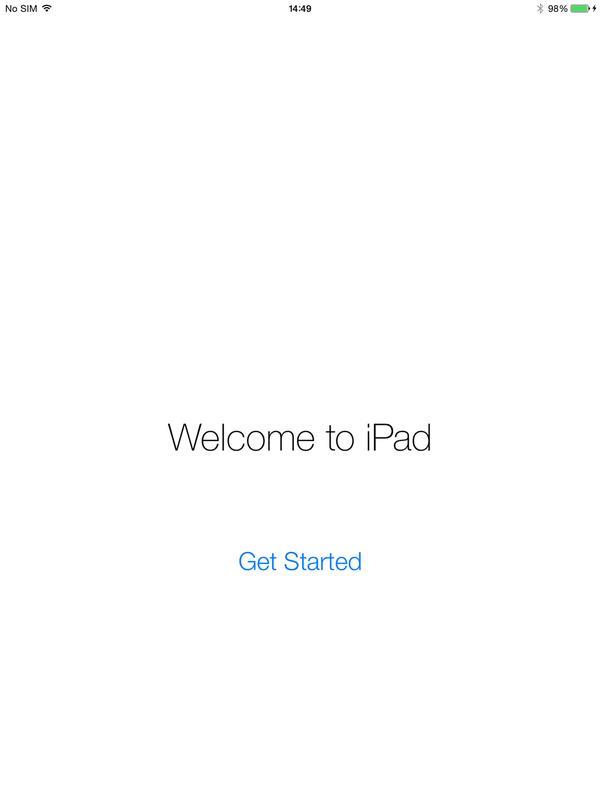
16. Kolejne kroki
Gdzie dalej?
Aplikacje
Dziesięć aplikacji, których potrzebujesz na swoim nowym iPadzie
10 najlepszych aplikacji na iPada Pro
Najlepsze darmowe aplikacje na iPada
Najlepsze aplikacje na klawiaturę do iPada
Najlepsze aplikacje do podróży na iPada
Gry
Najlepsze gry na iPada
Najlepsze darmowe gry na iPada
Dziesięć najlepszych gier na iPada
Najlepsze gry planszowe na iPada