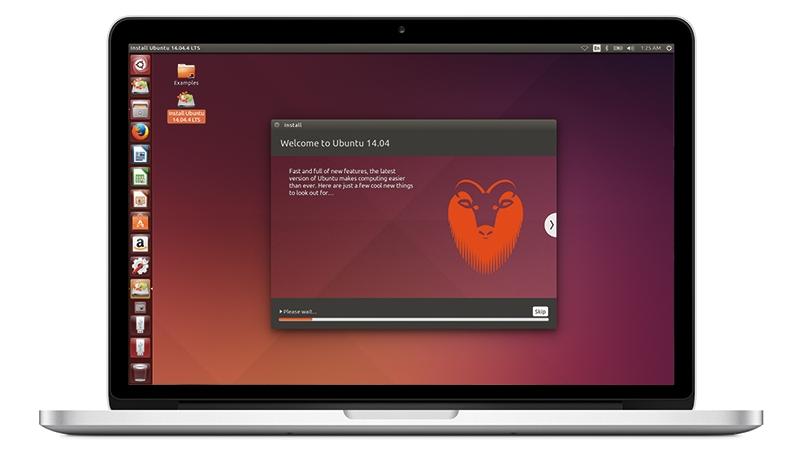 Jak zainstalować system Linux na komputerze Mac
Jak zainstalować system Linux na komputerze Mac
(!!! 1 !!
Linux jest ciekawym i nieco mniej znanym systemem operacyjnym – Chociaż czytelnicy z technologią jakmac najprawdopodobniej wiedzą co najmniej o tym. W dualnym świecie systemów Windows i Apple, Linux działa z jednej strony, uruchamiając poważne serwery i jest używany przez programistów.
Istnieje wiele powodów do zainteresowania się Linuksem. Podobnie jak Mac macOS ma dziedzictwo z Uniksem (lub przynajmniej klonem Unix zwanym GNU). Niektóre komputery z systemem Linux, takie jak Ubuntu Unity, są podobne do interfejsu użytkownika Aqua (używanego w macOS).
Linux jest także niezwykle wszechstronny, zaprojektowany z myślą o wszystkim, od telefonów komórkowych aż do superkomputerów. To sprawia, że jest to idealne rozwiązanie do instalowania na starszych komputerach, na przykład w starych poliwęglanowych komputerach MacBook. Te nawet nie będą działały najnowszej wersji systemu Mac OS X, a co dopiero macOS. Ale będą uruchamiać aktualną wersję systemu Ubuntu Linux bez złamania potu.
Linux jest kochany przez programistów i nie bez powodu. Jeśli jesteś w kodowaniu, może być świetnie przenieść się do Linuksa. Okazuje się, że macOS jest (na wiele sposobów) lepszym od systemu Windows dla rozwoju oprogramowania, ale Linux jest jeszcze wygodniejszy w pracy.
Jego natura open source gwarantuje, że kod jest swobodnie udostępniany, a programy i Rozwiązania są często „odczuwalne” (nie martw się, dowiesz się, co to jest później).
Apple Mac tworzy wspaniałe maszyny do linuksa. Możesz go zainstalować na dowolnym komputerze Mac z procesorem Intel i jeśli trzymasz się jednej z większych wersji, będziesz miał niewielkie problemy z procesem instalacyjnym.
Pobierz to: nawet zainstaluj Ubuntu Linux na Mac PowerPC (stary typ używający procesorów G5). I nie mówimy o starej wersji Linuksa. Mówimy o Ubuntu 16.04 (lub nawet najnowszej wersji Beta z 16.10). Oba są dostępne jako pliki graficzne PowerPC dzięki dość aktywnej wsparciu społeczności i popytu na używanie starszych komputerów Macintosh jako serwerów.
Zobacz też:
Parallels, VMware, VirtualBox i Boot Camp w porównaniu
Przeglądarki Parallels Desktop dla komputerów Macintosh
Jak zainstalować system Linux na komputerze Mac: Która wersja systemu Linux ma wybrać
(!! !!! !!!) 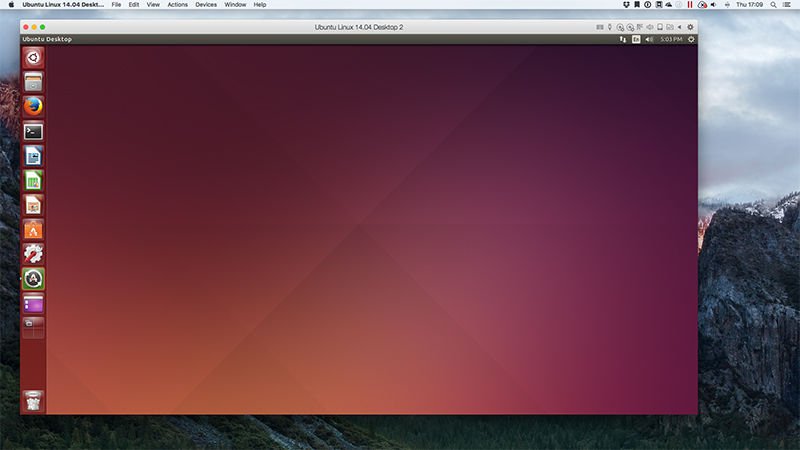
Pierwszą rzeczą, którą musisz wiedzieć, jest to, że istnieją różne wersje Linuksa. Są one znane jako „dystrybucje”, a każda oferuje inne doświadczenie. Który wybierzesz zależy od tego, czego chcesz. Oto niektóre z nich:
- Ubuntu. Jest to najbardziej popularny wybór dla początkujących i korzysta z interfejsu stacjonarnego Unity, który jest bardzo podobny do macOS. To chyba najlepsze miejsce na początek.
- Linux Mint. To spowodowało falę niedawno i jest świetną alternatywą dla Ubuntu. Możesz wybrać serię komputerów stacjonarnych (Cinnamon lub MATE są najbardziej popularne). Choć Unity czuje się jak OS X, Mint wydaje się trochę podobny do systemu Windows.
- Kubuntu. Łączy to wersję Linuksa Ubuntu z innym komputerem o nazwie Plandeka KDE. Pulpit jest ogólnie uważany za bardziej wydajny i na pewno ma o wiele więcej funkcji.
- Debian. Jest nieco bardziej skomplikowane niż konfiguracja Ubuntu lub Mint. Debian oferuje wiele funkcji i jest powszechnie używany w oprogramowaniu serwera.
- Fedora. To ma tendencję do najnowocześniejszej technologii, a często znajdziesz tutaj takie cechy, które sprawiają, że są one dostępne w innych dystrybucjach (a nawet na MacOS). Dużo się spieszy i nie jest dobry dla początkujących.
Proponujemy zacząć od Ubuntu, ale całkiem łatwa jest instalacja wszystkich różnych wersji Linuksa i nic nie powstrzymuje cię przed próbą Przed zainstalowaniem systemu Linux na komputerze Mac: użyj oprogramowania do wirtualizacji
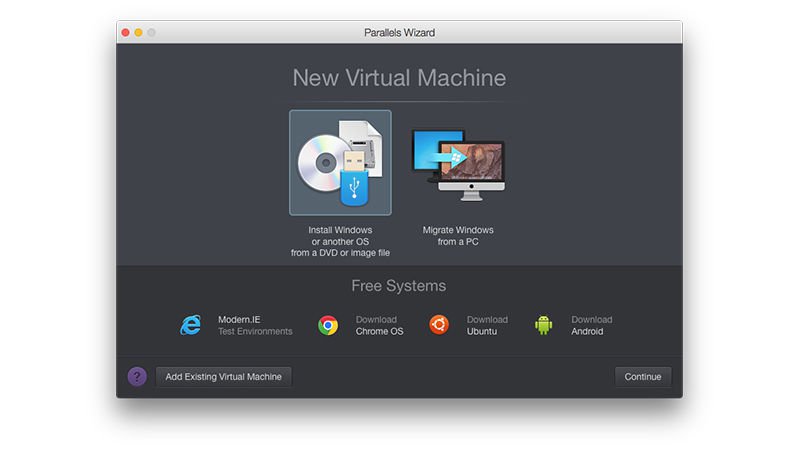 (
(
Najlepszym sposobem zainstalowania Linuksa na komputerze Mac jest użycie oprogramowania do wirtualizacji, takiego jak VirtualBox lub Parallels Desktop. Ponieważ Linux jest zdolny do pracy na starym sprzęcie, zazwyczaj jest idealnie działający wewnątrz systemu OS X w środowisku wirtualnym.
VirtualBox jest wolnym środowiskiem, chociaż program Parallels Desktop jest bardziej wydajny i łatwiej instalować, Radzę najpierw używać programu Parallels Desktop for Mac. Bezpłatna 14-dniowa wersja próbna jest dostępna w witrynie Parallels.com. Aby zainstalować system Linux na komputerze Mac za pomocą programu Parallels Desktop, wykonaj następujące czynności:
- Pobierz plik dystrybucyjny Linuksa i zapisz go w folderze Pobrane pliki. Plik będzie miał rozszerzenie „.iso”. Kliknij tutaj, jeśli chcesz pobrać Ubuntu.
- Otwórz program Parallels Desktop i wybierz polecenie Plik> Nowy.
- Wybierz Instalację systemu Windows lub innego systemu operacyjnego z dysku DVD lub obrazu. Kliknij przycisk Kontynuuj.
- Parallels automatycznie wyszukuje wszystkie zgodne pliki ISO w systemie. Podświetl Ubuntu Linux (lub ten, który chcesz zainstalować) i kliknij Continue (Kontynuuj).
- Wypełnij pola Full Name, Nazwa użytkownika, Hasło i Verify Password. Kliknij Kontynuuj.
- Plik wirtualizacji zostanie domyślnie zapisany w folderze Użytkownicy. Kliknij opcję Lokalizacja, jeśli chcesz ją zmienić, w przeciwnym razie kliknij Kontynuuj.
Parallels zainstaluje Linuksa w środowisku wirtualnym. Kliknij go w Centrum sterowania pulpitem Parallels, aby rozpocząć korzystanie z niego.
Jak zainstalować system Linux na komputerze Mac: wymiana systemu OS X / macOS z systemem Linux
Uruchamianie systemu Linux wewnątrz wirtualnego środowiska jest Dobrze i dobrze, ale jeśli jesteś bardziej doświadczonym użytkownikiem Linuksa, możesz całkowicie wymienić OS X i uruchomić system Linux. Jeśli tak, zwolnisz więcej zasobów komputera i uzyskaj świetną maszyną Linux.
Instalowanie Linuksa na Macu nie jest tak proste, jak instalowanie go na starszej maszynie Windows i potrzebujesz Wykonaj kilka poprawek w procesie instalacji. Potrzebny jest kij USB Thumb (z co najmniej 8 GB wolnego miejsca). Utrata również instalację macOS / OS X (nie polecamy próbowania podwójnego uruchamiania systemu OS X i Linux, ponieważ korzystają one z różnych systemów plików i występuje wiele zgłoszonych problemów).
Ostrzeżono, że Utrata swojej partycji odzyskiwania systemu OS X, więc powrót do systemu OS X lub macOS może być procesem długotrwałym, ale mamy tutaj instrukcje, jak radzić sobie z tym: Jak przywrócić komputer Mac bez partycji odzyskiwania
Oto jak zainstalować Linuksa na Macu:
- Pobierz dystrybucję Linuksa na Mac. Polecamy Ubuntu 16.04.4 LTS, jeśli jest to Twoja pierwsza instalacja systemu Linux. Zapisz plik w folderze Pobrane pliki.
- Pobierz i zainstaluj aplikację Etcher z witryny Etcher.io. Spowoduje to skopiowanie pliku instalacyjnego systemu Linux .ISO na dysk USB.
- Otwórz program Etcher i kliknij ikonę Ustawienia w prawym górnym rogu. Zaznaczyć opcję Niebezpieczny tryb i kliknąć przycisk Tak, Continue (Kontynuuj). Następnie kliknij przycisk Wstecz.
- Kliknij opcję Wybierz zdjęcie. Wybierz ubuntu-16.04.1-desktop-amd64.iso (lub zdjęcie pobrane w kroku 1).
- Umieść dysk USB Thumb Drive. Przypomnienie, że dysk US Flash zostanie usunięty podczas procesu instalacji. Upewnij się, że na tym nie masz nic.
- Kliknij przycisk Zmień w obszarze Wybierz dysk. Sprawdź dokładnie i wybierz napęd odpowiadający rozmiarowi dysku USB Thumb Drive. Powinien być / dev / disk1, jeśli masz tylko jeden dysk twardy w komputerze Mac. Or / dev / disk2, / dev / disk3 itd. (Jeśli masz więcej napędów). Nie wybieraj / dev / disk0. To twój twardy dysk. Wybierz / dev / disk0 i wymazujesz dysk twardy MacOS Zostałeś ostrzeżony!
- Kliknij Flash! Poczekaj, aż plik ISO zostanie skopiowany do pamięci USB Flash Drive.
- Usuń dysk Flash USB z komputera Mac.
- Na którym chcesz zainstalować system Linux i zainstaluj pamięć USB.
- włącz komputer Mac przytrzymując klawisz Option.
- Wybierz opcję Boot EFI na ekranie startowym i naciśnij Powrót.
- Zobaczysz czarno-biały ekran z opcjami umożliwiającymi używanie Ubuntu i zainstalowaniem Ubuntu. Nie wybieraj jeszcze, naciśnij „e”, aby edytować wpis startowy.
- Edytuj linię rozpoczynającą się od Linuksa i umieść słowo „nomodeset” po „cichym splash”. Cała linia powinna brzmieć: „linux /casper/vmlinuz.efi file = / cdrom / preseed / ubuntu.seed boot = casper cichy splash nomodeset – (Zobacz screenshot, poniżej).
- Naciśnij klawisz F10.
- Kliknij dwukrotnie ikonę „Zainstaluj Ubuntu”.
- Wybierz język angielski i wybierz Kontynuuj.
- Wybierz opcję „Zainstaluj tę opcję oprogramowania innej firmy” i kliknij przycisk Kontynuuj.
- Kliknij przycisk Tak w / dev / sdb.
- Wybierz „Usuń dysk i zainstaluj Ubuntu” .
- Upewnij się, że Select Drive wyświetla główny dysk twardy. Kliknij Zainstaluj teraz. Kliknij Kontynuuj w oknie alertu.
- Wybierz swoją lokalizację na mapie i kliknij Kontynuuj.
- Wprowadź nazwę i hasło, których chcesz używać.
- Kliknij Kontynuuj, a Linux zacznie instalować.
- Po zakończeniu instalacji można zalogować się przy użyciu nazwy i hasła wybranego podczas instalacji.
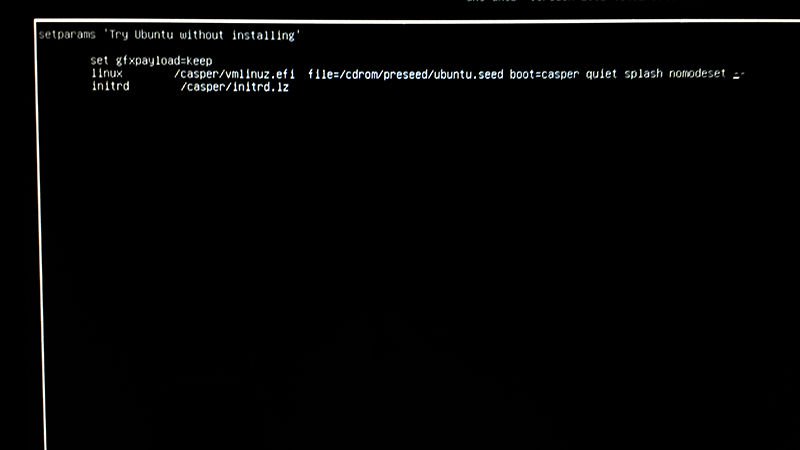
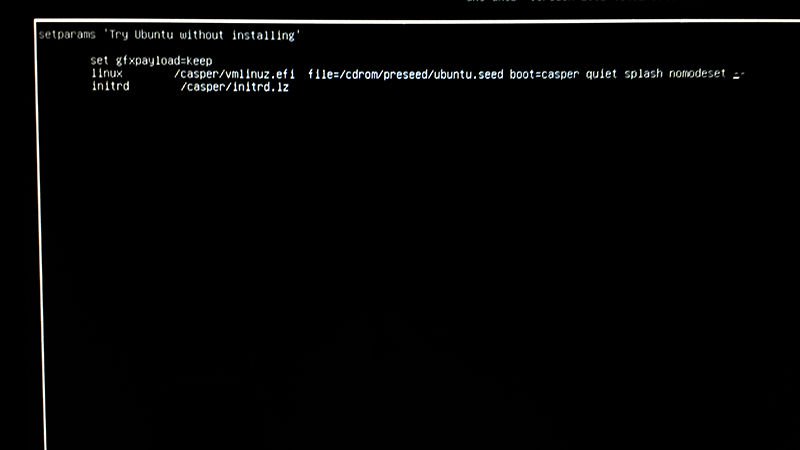
Powyżej: Krok 12
Podczas instalowania Linuksa na komputerze Mac usuwa całą instalację systemu OS X wraz z partycją odzyskiwania. Jeśli chcesz ponownie zainstalować system OS X, musisz utworzyć dysk odzyskiwania OS X za pomocą kciuka.





