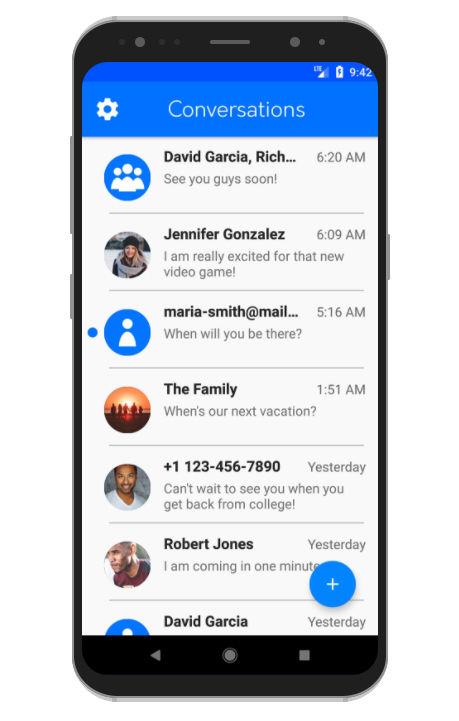Apple jest często oskarżany o celowe tworzenie „zamurowanego ogrodu”: zamkniętego ekosystemu, który działa płynnie dla tych wewnątrz, ale zniechęca do współdziałania z innymi firmowymi platformami.
Z tego powodu czytelnicy często pytają nas, czy istnieje sposób wysyłania wiadomości iMessages na urządzenia z systemem Android lub z nich.
Oczywiście możesz też polecić swojemu znajomemu przejście z Androida na iPhone’a.
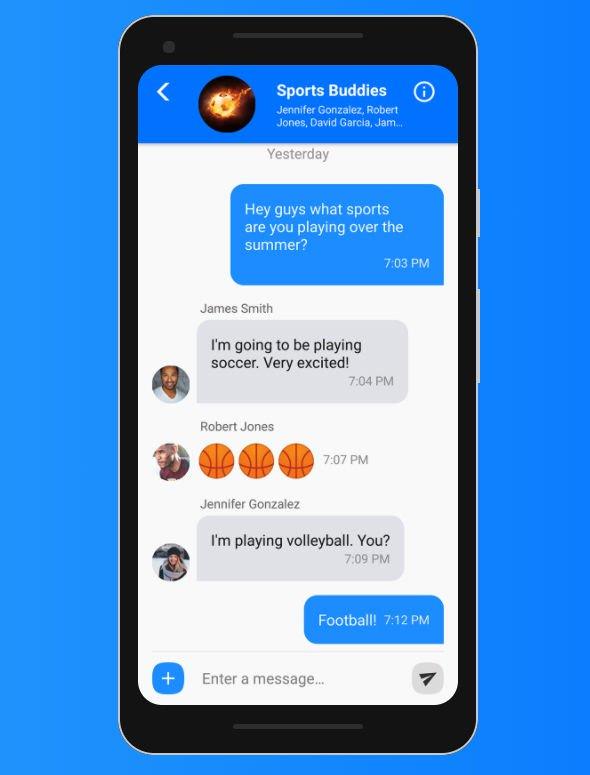
Czego potrzebujesz?
Ta metoda musi być przede wszystkim skonfigurowana na końcu użytkownika Androida, dlatego najpierw będziesz potrzebować przyjaciela korzystającego z systemu Android, który jest skłonny podjąć umiarkowany wysiłek (lub pozwolić zainstalować oprogramowanie na swoich urządzeniach)
Oczywiście będą potrzebować urządzenia z systemem Android, a jak wspomniano powyżej będą potrzebować komputera Mac z systemem MacOS Yosemite lub nowszym: komputer Mac jest niezbędny, ponieważ odbiera wiadomości iMessages, a następnie przekazuje je dalej do telefonu.
Skonfiguruj WeMessage
Większość procesu instalacji odbywa się na komputerze Mac, a nie na urządzeniu z Androidem.
Zainstaluj Javę (jeśli jest wymagana)
Upewnij się, że masz zainstalowaną Javę.
Pobierz JDK (nie JRE) ze strony Oracle i postępuj zgodnie z instrukcjami instalacji.
Dostosuj ustawienia prywatności
Teraz musisz powiedzieć macOS, aby zaktualizować ustawienia prywatności terminalu.
Otwórz preferencje systemowe. Prywatność>Dostępność, następnie odblokuj ustawienia, klikając ikonę kłódki i wprowadzając hasło. Narzędzia), kliknij go i naciśnij Otwórz.
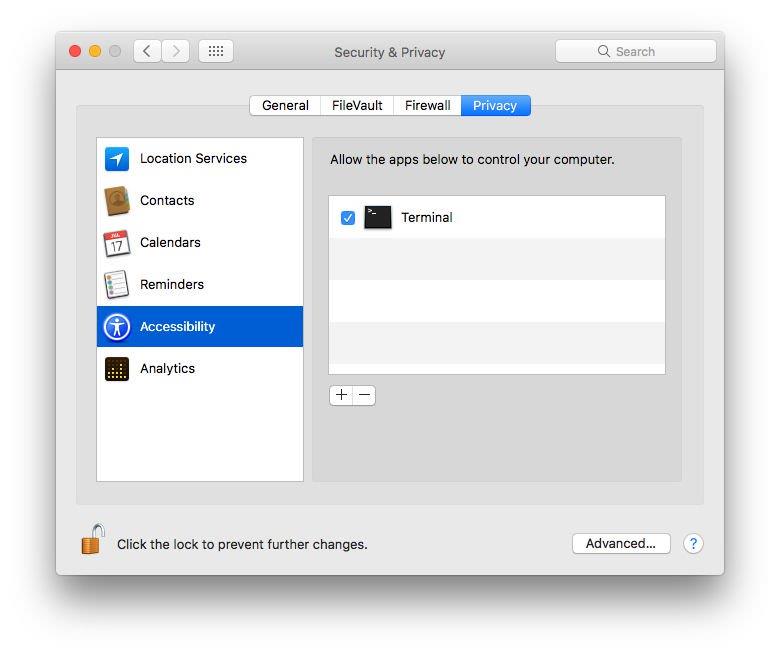
Skonfiguruj swój serwer WeMessage
Pobierz weServer dla macOS ze strony firmy, a następnie kliknij dwukrotnie run.command w pobranym folderze.
Będziesz teraz musiał wprowadzić adres e-mail (który powinien pasować do konta iMessage skonfigurowanego na tym komputerze Mac) i hasło (które może być dowolne, ale musisz je zapamiętać).
Skonfiguruj weMessage na urządzeniu z Androidem
Zainstaluj weMessage na urządzeniu z systemem Android, jeśli jeszcze tego nie zrobiłeś, i otwórz aplikację. Sieć) oraz ten sam adres e-mail i hasło wprowadzone w poprzednim kroku.
I to jest to – powinieneś zobaczyć zaznaczenie w aplikacji, a jeśli wrócisz do Mac Terminal pokaże ci, że wszystko jest podłączone.
Jednak w tym momencie jesteśmy ograniczeni do odbierania wiadomości iMessages, podczas gdy Mac i urządzenie z Androidem są w tym samym łączu internetowym.