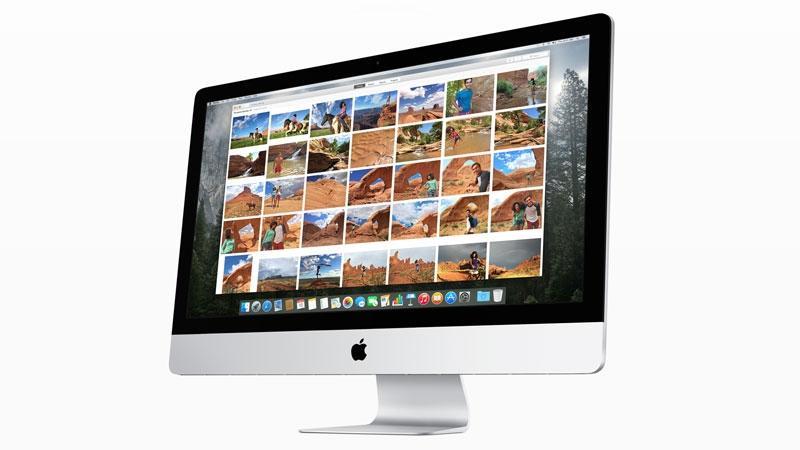Witamy w naszym kompletnym poradniku dotyczącym konfigurowania i używania zdjęć na komputerze Mac.
W tej funkcji uwzględniamy wszystkie elementy Photos for Mac, w tym: konwersję z iPhoto i Aperture na Photos;
Przedstawiamy także wszystkie nowe funkcje w Zdjęciach w systemie MacOS High Sierra, w tym zaktualizowany interfejs i edycję zdjęć na żywo.
Co to jest Zdjęcia dla Maca?
Cel aplikacji Zdjęcia jest dwojaki:
1. Aby wprowadzić na Macintosha proste, ale wydajne funkcje zarządzania zdjęciami, z których wszyscy korzystaliśmy na iPhonie, iPadzie lub iPodzie Touch, nie tylko w zakresie funkcjonalności, ale także w terminologii – Zdjęcia na przykład rozpoznają HDR i stosują
2. Kiedy Apple uruchomił Zdjęcia, przestał tworzyć iPhoto i Aperture.
Zdjęcia korzystają z tego samego systemu udostępniania i rozszerzeń, co iOS i inne nowoczesne aplikacje Mac.
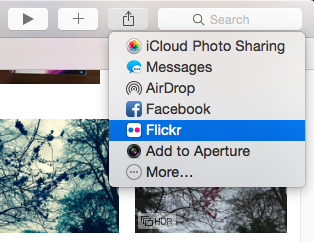
Zdjęcia umożliwiają udostępnianie zdjęć i albumów przy użyciu tej samej wbudowanej technologii OS X, dzięki której można udostępniać pliki lub fragmenty tekstu
Jak przekonwertować bibliotekę
Jeśli korzystasz tylko z iPhoto i posiadasz tylko jedną bibliotekę, po pierwszym uruchomieniu programu Photoshop automatycznie zaimportuje tę bibliotekę, a będziesz mógł wyświetlać, edytować, porządkować i udostępniać zdjęcia w niej.
Jeśli masz więcej niż jedną bibliotekę iPhoto, lub jeśli używasz iPhoto i Aperture, lub po prostu Aperture, zdjęcia dadzą Ci możliwość zaimportowania biblioteki przy pierwszym uruchomieniu.
Jeśli nie widzisz biblioteki, którą chcesz zaimportować, kliknij „Inna biblioteka … ” i przejdź do biblioteki, którą chcesz zaimportować.
Jeśli chcesz dodać więcej niż jedną bibliotekę, zamknij Zdjęcia po zaimportowaniu pierwszej i ponownie otwórz, przytrzymując klawisz Alt, a następnie wybierz bibliotekę, którą chcesz zaimportować z listy, tak jak poprzednio.
Po zaimportowaniu biblioteki z iPhoto lub Aperture nadal będziesz mógł korzystać z iPhoto lub Aperture, ale wszelkie zmiany wprowadzone w tych aplikacjach nie będą odzwierciedlone w Zdjęciach i odwrotnie.
Po zaimportowaniu biblioteki z iPhoto zdarzenia iPhoto, w tym strumienie zdjęć, są przekształcane w albumy w Zdjęciach i są przechowywane w albumie, widocznym w sekcji Albumy na pasku bocznym, o nazwie Zdarzenia iPhoto.
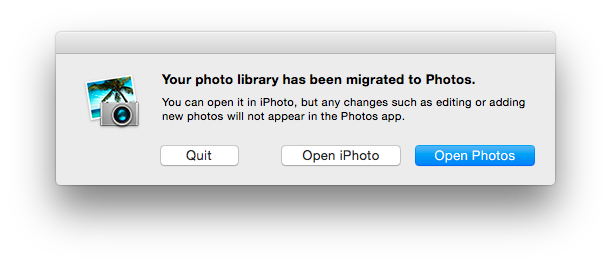
Najlepiej unikać używania iPhoto lub Aperture po uaktualnieniu do Zdjęć, ponieważ zmiany lub zmiany nie zostały zsynchronizowane
Wyznacz bibliotekę systemową
Jeśli importujesz wiele bibliotek, musisz je wyznaczyć jako Systemową bibliotekę fotografii.
Aby określić Systemową bibliotekę fotografii, najpierw zamknij zdjęcia.
Po otwarciu zdjęć przejdź do opcji Zdjęcia>Preferencje i kliknij Ogólne.
(Jeśli chcesz edytować razem swoje najlepsze zdjęcia i filmy, aby zrobić film domowy tutaj, jak to zrobić we wspomnieniach).
iCloud Photo Library
Mimo że strumienie zdjęć wciąż się kręcą, zdjęcia zostaną następnie zapytane, czy chcesz także użyć biblioteki zdjęć iCloud.
iCloud Photo Library po prostu przechowuje wszystkie twoje zdjęcia w Internecie, bez względu na to, jak do nich doszło.
Jeśli wybierzesz opcję korzystania z biblioteki zdjęć iCloud, zdjęcia będą próbować zsynchronizować wszystkie zdjęcia z istniejącej biblioteki.
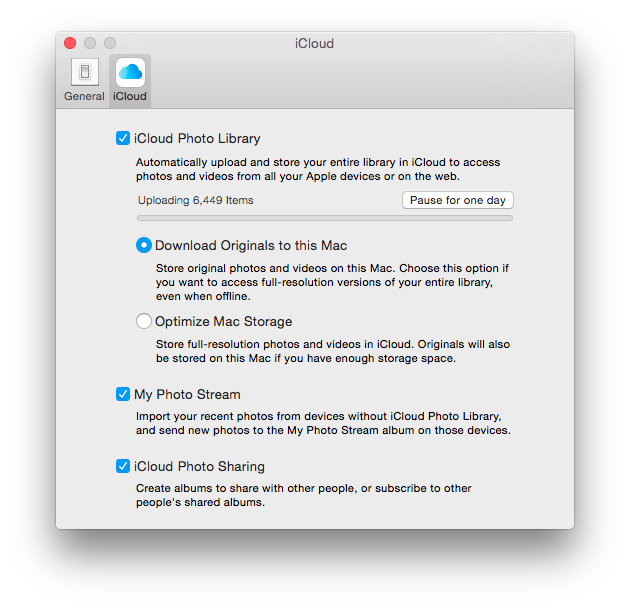
Przesłanie istniejących migawek do biblioteki zdjęć iCloud prawdopodobnie zajmie dużo czasu!
Pamiętaj, że synchronizacja całej biblioteki z biblioteką zdjęć iCloud podczas konfigurowania zdjęć może potrwać bardzo długo, zwłaszcza biorąc pod uwagę, że prawie wszyscy użytkownicy w Wielkiej Brytanii mają niską prędkość wysyłania w ramach pakietów szerokopasmowych.
Dodatkowo, na naszej testowej konfiguracji MacBook Pro, maszyna często była wystarczająco gorąca, aby fani mogli wirować dziko.
Aby uzyskać poradę, przeczytaj: Jak korzystać z udostępniania zdjęć iCloud i biblioteki zdjęć iCloud.
Nauka interfejsu
Zakładając, że Photos przekonwertował Twoją istniejącą bibliotekę zdjęć i skonfigurowałeś bibliotekę zdjęć iCloud, podejmijmy rzut oka na główny interfejs Photo’a.
U góry jest cienki pasek narzędzi, który zawsze pozostaje ustawiony, chociaż jego opcje mogą się zmieniać w zależności od tego, które karty zostały wybrane, jak poniżej.
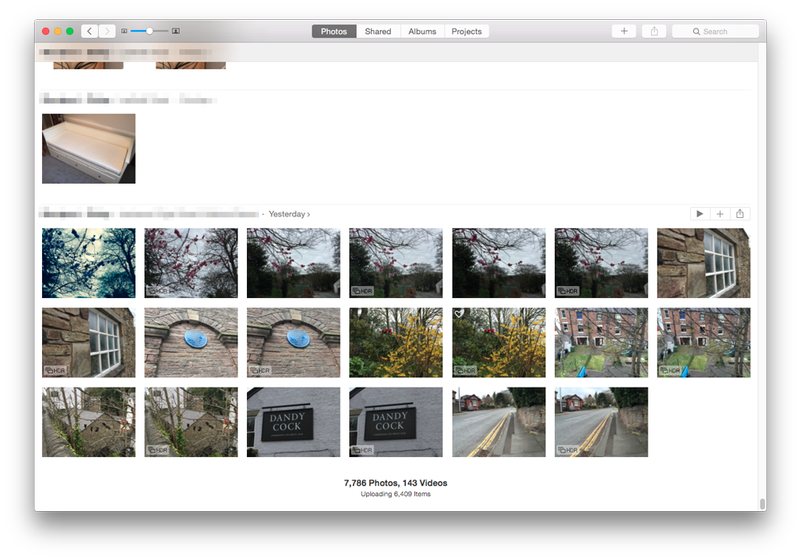
Interfejs zdjęć jest prosty i dzieli się na cztery główne widoki: zdjęcia, współdzielone, albumy i projekty
Zdjęcia: wyświetla listę Twoich zdjęć do czasu ich zrobienia, a najnowsze na dole listy.
Shared: Tutaj możesz wyświetlić wszystkie udostępnione lub udostępnione Ci strumienie zdjęć.
Albumy: możesz tworzyć własne prywatne albumy, w których można porządkować zdjęcia, w tym inteligentne albumy, które automatycznie zawierają zdjęcia na podstawie określonych kryteriów, takich jak zastosowany aparat lub lokalizacja.
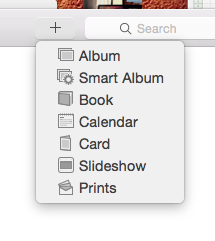
Nowe albumy można utworzyć, klikając ikonę plusa na pasku narzędzi i wybierając z wyświetlonego menu
Projekty: Tutaj możesz przejrzeć wszystkie fotoksiążki, kalendarze, karty lub kolekcje wydruków, które stworzyłeś, a wszystkie można zamówić bezpośrednio z Apple, klikając ikonę plusa na pasku narzędzi i wybierając z menu.
Karta Zdjęcia
Karta Zdjęcia daje widok z lotu orła całej biblioteki podzielony na te same grupy lat, zbiorów i momentów, jak w aplikacji Zdjęcia na iOS.
Widok Rok zapewnia pełny obraz i porządkuje zdjęcia w roczne ramy czasowe, w tym etykietę wskazującą w przybliżeniu, gdzie zostały zrobione – na przykład Anglia, i / lub może Portugalia, jeśli robiłeś zdjęcia na wakacjach.
Jeśli nie jesteś jeszcze w widoku Rok, kliknij przycisk Wstecz w lewym górnym rogu paska narzędzi, aż zmieni kolor na szary, aby przejść do wyświetlania Lata.
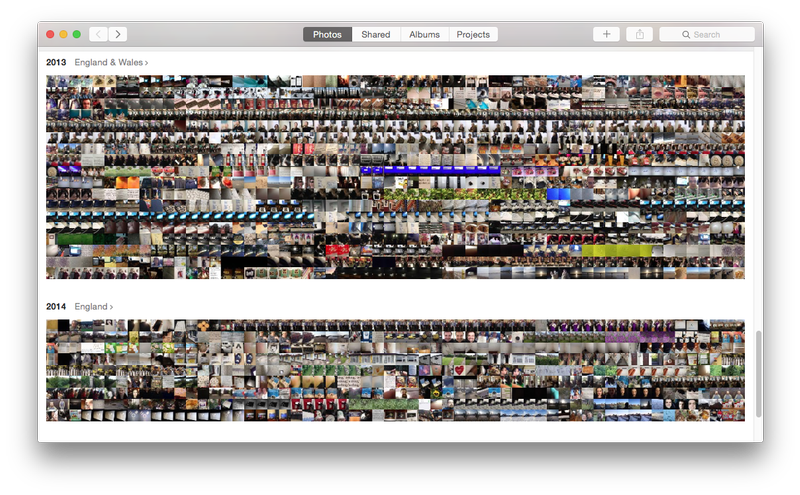
Poruszanie się pomiędzy widokami Rok, Kolekcja i Moment odbywa się za pomocą przycisków Wstecz / Przód po lewej stronie paska narzędzi
Kliknij w dowolnym miejscu roku, aby powiększyć widok do jednej z wielu kolekcji, które grupują zdjęcia według znacznie mniejszych osi czasu, a także miejsc.
Kliknij i tak w Kolekcji, aby powiększyć jeden z wielu momentów.
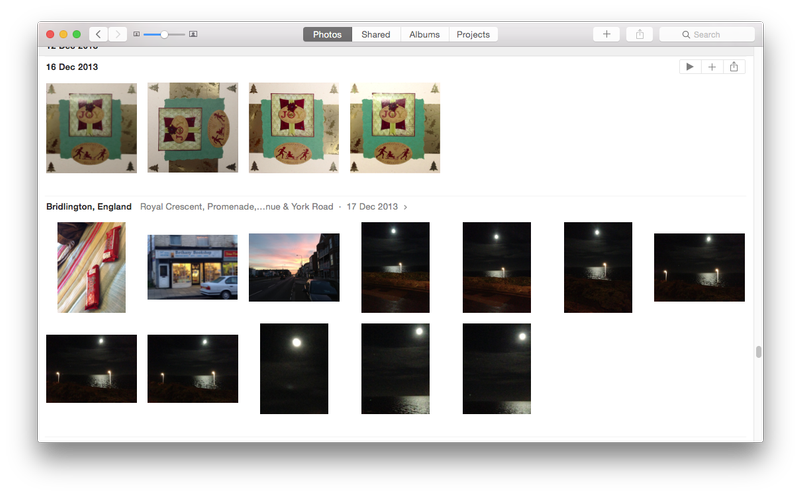
Widok Moment na zdjęciach dzieli je na grupy według poszczególnych dat i lokalizacji, w której zostały zrobione
Jak wyświetlić zdjęcie w Zdjęciach na Macu
Oglądając Chwilę, możesz kliknąć dwukrotnie dowolne zdjęcie, aby otworzyć je do oglądania na pełnym ekranie (i oczywiście edycji) lub kliknąć ikonę serca w lewym górnym rogu miniatury, aby oznaczyć ją jako jedną z ulubionych.
Kiedy oglądasz chwilę, możesz kliknąć przycisk paska narzędzi po prawej stronie przycisków wstecz / przodu, aby wyświetlić miniaturowy widok panelu bocznego pokazujący inne zdjęcia w tym momencie.
Wskazówka dla profesjonalistów: Kliknij i przytrzymaj kursor myszy na miniaturze w widoku Lata lub Kolekcja, a następnie rozszerzy się nieznacznie, aby ułatwić przeglądanie.
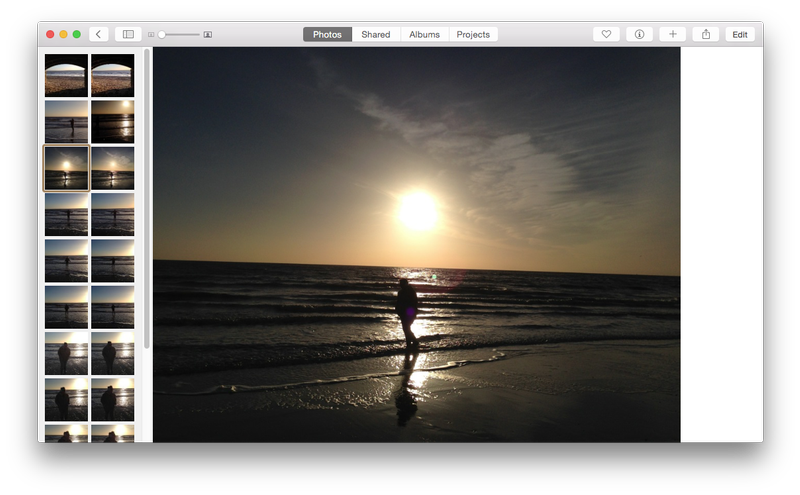
Kliknięcie przycisku Split View pozwala wyświetlać miniatury po lewej stronie, a pełnoekranowy wyświetlacz po prawej
Udostępnione albumy
Karta Udostępnione umożliwia dostrojenie dowolnych strumieni zdjęć utworzonych na iPhonie lub iPadzie lub dowolnych Strumieniach zdjęć, do których dołączyłeś, które zostały utworzone przez kogoś innego.
Dwukrotne kliknięcie dowolnego udostępnionego albumu otworzy go do przeglądania, a dwukrotne kliknięcie dowolnego obrazu otworzy go do oglądania na pełnym ekranie.
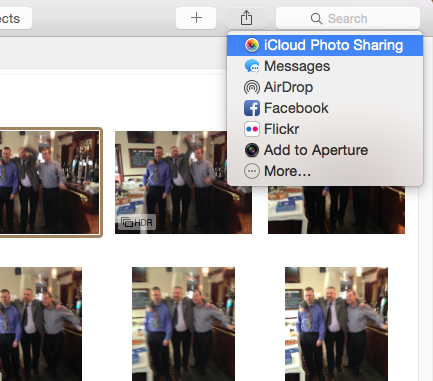
Zdjęcia dla Mac upuszczają nomenklaturę Strumienia Strumieniowego, zamiast odwoływać się do Udostępnionych Albumów, chociaż są one funkcjonalnie dokładnie takie same
Oznacza to, że będziesz musiał ponownie zaimportować edytowaną wersję do współużytkowanego albumu po zakończeniu pracy, aby inni mogli ją zobaczyć.
W ten sposób od nowa tworzysz nowy udostępniony album – wybierz zdjęcia w jednym z trybów widoku Zdjęcia w zwykły sposób, wybierając elementy z paskiem elastycznym lub używając klawiszy Shift / Cmd, aby wybrać wiele elementów, a następnie kliknij przycisk Udostępnij Nowy udostępniony album.
Aby dodać zdjęcia do istniejącego udostępnionego albumu, ponownie wybierz je i kliknij przycisk Udostępnij i postępuj zgodnie z instrukcjami wcześniej lub przejdź do odpowiedniego udostępnionego albumu i kliknij link Dodaj zdjęcia i wideo.
Wskazówka dla profesjonalistów: Aby udostępnić udostępniony album online za pośrednictwem łącza internetowego, wybierz ikonę Udostępnionego albumu w prawym górnym rogu (jest to twarz osoby w kółku), a następnie kliknij Witryna publiczna.
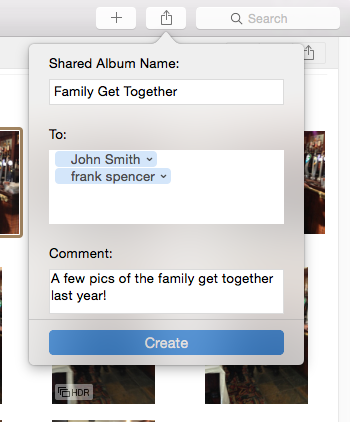
Utworzenie udostępnionego albumu oznacza wypełnienie tych samych informacji, do których mógłbyś się przyzwyczaić w systemie iOS, na przykład zapraszanie osób za pomocą adresu e-mail
Weź udział w naszej ankiecie
Porządkowanie albumów
Aby uporządkować zdjęcia poza porządkiem daty i miejsca głównego widoku Zdjęcia, możesz utworzyć album.
W szczególności albumy są wirtualne.
Aby utworzyć album, wybierz zdjęcia w Zdjęciach lub Współdzielonych widokach i kliknij przycisk Dodaj, zanim wybierzesz Album z listy rozwijanej.
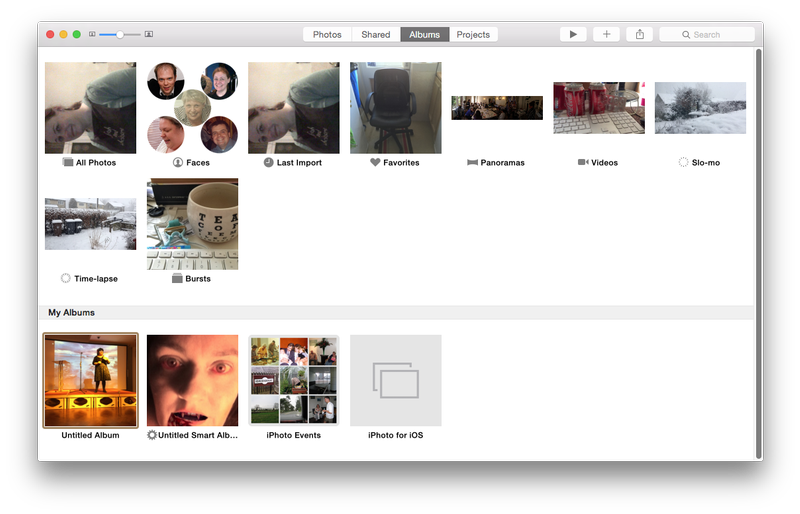
Widok Albumy zawiera nie tylko albumy, które sam tworzysz, ale także kilka automatycznych albumów zawierających zdjęcia określonego typu
Zdjęcia zawierają garstkę gotowych albumów zarządzanych przez samą aplikację.
Ludzie dzielą zdjęcia na grupy według uznania twarzy.
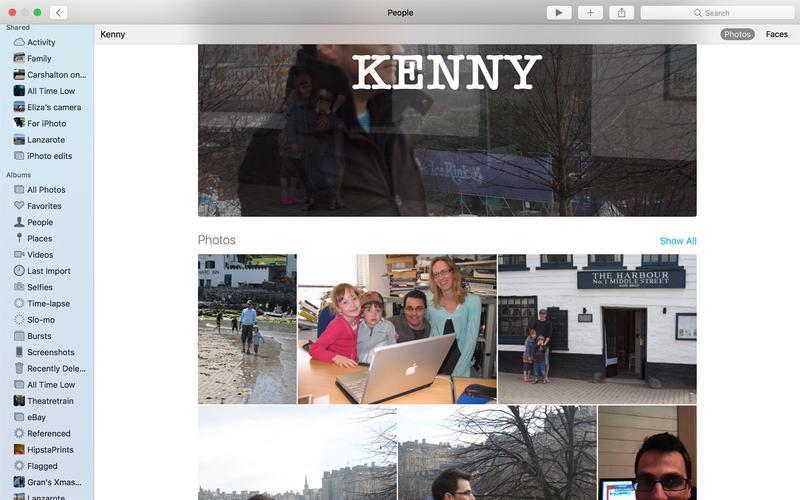
Ostatni import pokazuje, które zdjęcia zostały zaimportowane jako ostatnie (ale nie zawierają tych, które są automatycznie dodawane do biblioteki przez bibliotekę zdjęć iCloud).
Panoramy, filmy, Slo-Mo, Time Lapse i Bursts pokazują wszystkie zdjęcia w bibliotece zrobione przy użyciu aplikacji iPhone lub iPad Camera z wybranymi trybami obrazu.
Można utworzyć foldery do przechowywania wielu albumów, ale ta opcja jest dostępna tylko w menu Plik.
Inteligentne albumy można również tworzyć za pomocą rozwijanej listy Dodaj i pozwalają tworzyć albumy ze zdjęć w bibliotece, które pasują do określonych kryteriów, takich jak długość ogniskowej lub aparat używany do ich wykonania.
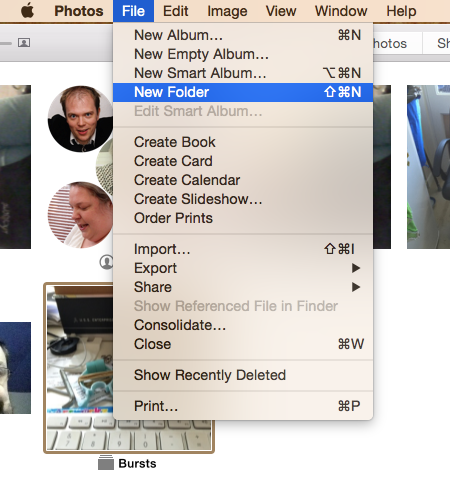
Albumy można porządkować w folderach, ale opcja ta jest dostępna tylko w menu Plik
Zdjęcia do projektów Mac
Lista rozwijana Dodaj zawiera również opcje tworzenia książki, kalendarza, karty, pokazu slajdów i drukowania.
W rzeczywistości pokazy slajdów można tworzyć ad hoc iw dowolnym czasie, wybierając zdjęcia i klikając przycisk Odtwórz na pasku narzędzi, jeśli oglądasz album lub z prawej strony kolekcji.
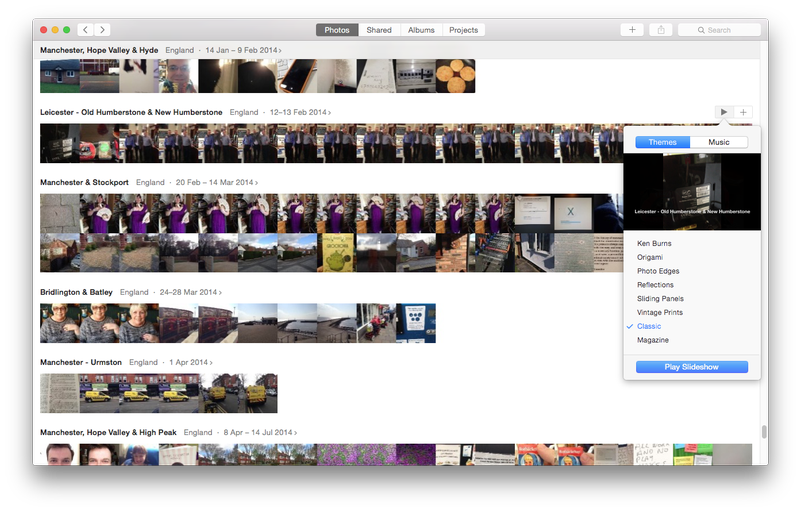
Pokazy slajdów ad hoc można tworzyć z Moments, klikając przycisk odtwarzania na ruchomym pasku narzędzi po prawej stronie każdego z nich
Jak poruszać się po zdjęciach
Podczas korzystania z widoku Zdjęć, przyciski Wstecz i Przód na pasku narzędzi nie działają tak jak w przeglądarce.
Jeśli wybierzesz inne karty, przyciski wstecz / dalej działają bardziej jak tradycyjne przyciski przeglądarki – wybierz na przykład, aby wyświetlić udostępniony strumień zdjęć, a kliknięcie z powrotem przeniesie Cię do pełnej listy strumieni.
Zwróć też uwagę na przycisk powiększenia w lewym górnym rogu okna, co powoduje, że miniatury są większe lub mniejsze, na przykład w Momencie lub albumie – ale nie w przypadku oglądania kolekcji lub lat, z powodów znanych najlepiej Apple.
Wskazówka dla profesjonalistów: jeśli używasz komputera MacBook lub masz urządzenie Magic Trackpad, gest powiększania palcem będzie powiększać i pomniejszać widok lat, zbiorów, chwil i poszczególnych widoków zdjęć.
Tryb edycji
Aby edytować zdjęcie, musisz najpierw dwukrotnie kliknąć jego miniaturę, aby otworzyć ją do przeglądania, a następnie kliknąć przycisk Edytuj w prawym górnym rogu.
Ponieważ każdy cal ekranu jest ważny podczas edycji zdjęć, przejście na tryb pełnoekranowy ma sens (kliknij Widok>Pełny ekran lub zielona plama). Zawsze pokazuj pasek narzędzi na pełnym ekranie.
Ekran staje się czarny, co oznacza, że tryb edycji jest włączony, a zestaw narzędzi pojawia się po prawej stronie okna programu, natomiast w lewym górnym rogu pojawia się kontrolka zoomu.
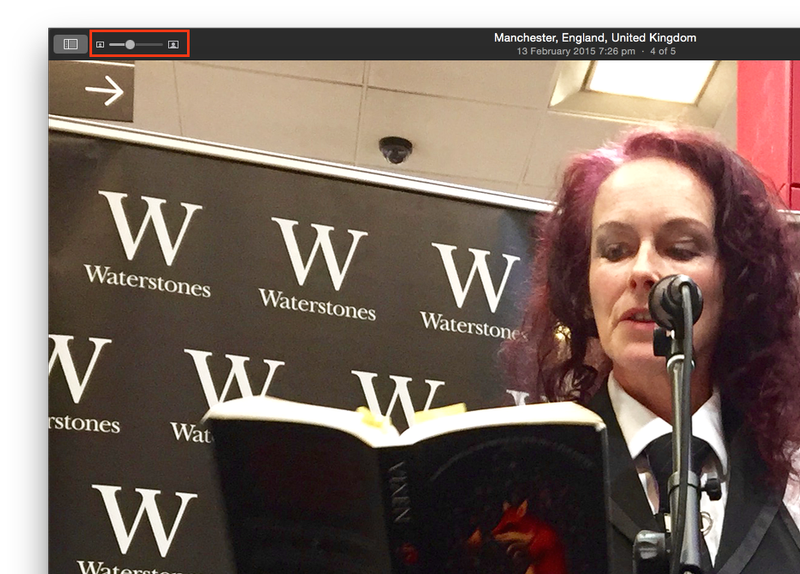
Regulacja zoomu w lewym górnym rogu pozwala dokładnie przyjrzeć się obrazowi, a kliknięcie i przeciągnięcie spowoduje przewinięcie
Nieniszcząca edycja zdjęć
Zdjęcia wykorzystują nieniszczącą edycję, co oznacza, że oryginał jest zawsze zapisywany wraz z twoimi zmianami, niezależnie od tego, jak duże są one – lub nawet po zamknięciu aplikacji po ich wykonaniu.
Ostrzeżenie: Cofanie pojedynczych działań w Zdjęciach za pomocą Ctrl + Z lub Edycja>Cofnij, nie jest taki sam jak inne aplikacje.
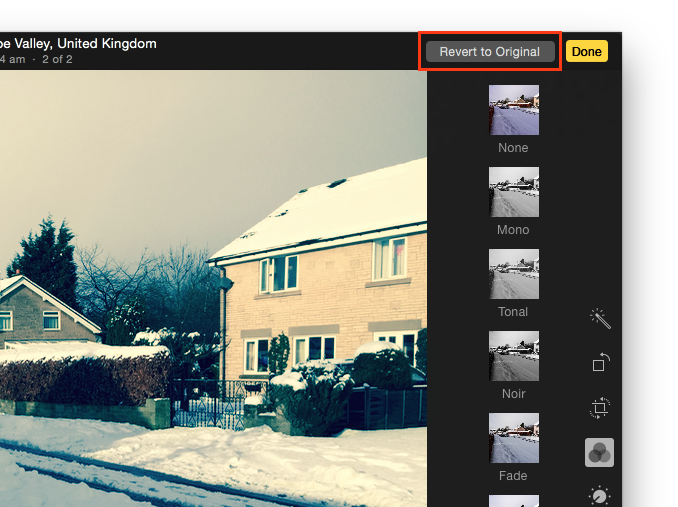
Jeśli okaże się, że jesteś niezadowolony z jakichkolwiek zmian, możesz w dowolnej chwili kliknąć opcję Przywróć oryginalną – nawet po zakończeniu edycji lub nawet ponownym uruchomieniu komputera Mac
Edycja narzędzi
W interfejsie Zdjęcia pojawiły się mile widziane zmiany w aktualizacji High Sierra, od nowego licznika selekcji, rotacji partii i faworyzowania w widokach biblioteki, po niektóre pro-poziomowe funkcje edycji zdjęć godne Aperture.
W poprzednich wersjach dostępne były opcje ulepszania, obracania, przycinania, filtrowania, dostosowywania, retuszu i rozszerzeń.
Aby wyświetlić opcje edycji w każdym narzędziu, kliknij znajdujące się obok niego trójkąty.
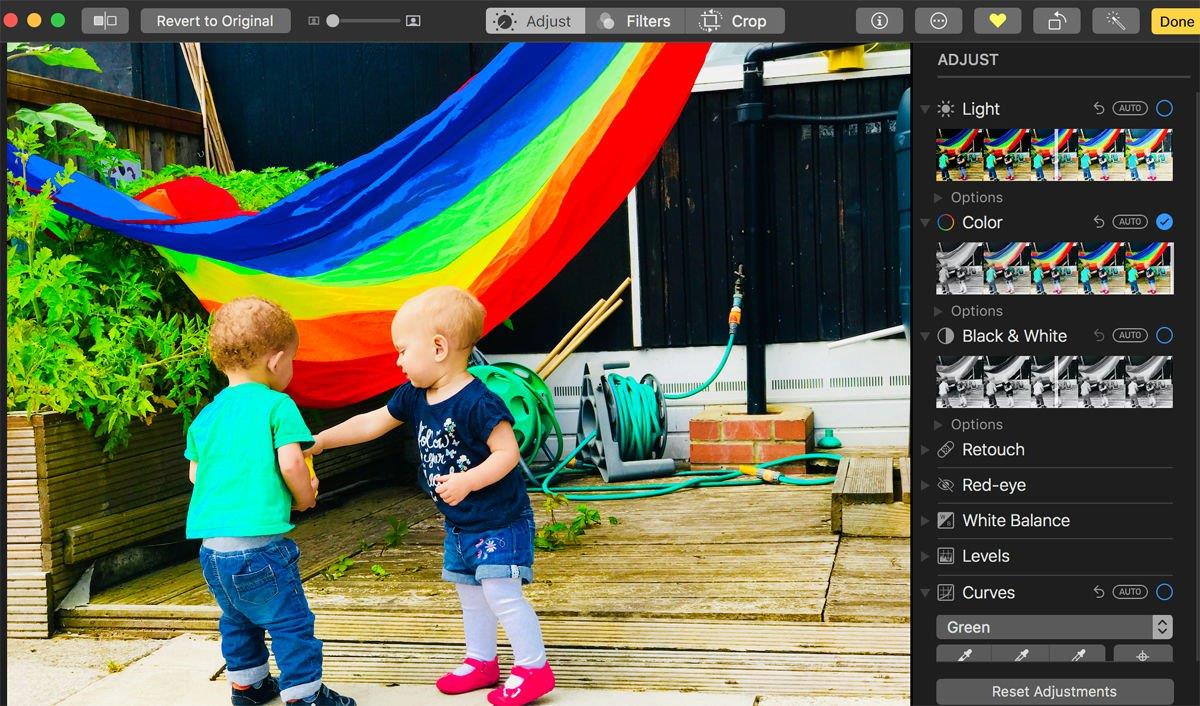
Krzywe kolorów
Po dopasowaniu krzywych kolorów można dostosować zakres tonalny obrazu.
Aby użyć krzywych, przewiń listę w dół i kliknij trójkąt odkrywania, aby wyświetlić narzędzia i wykres.
Możesz wybrać RGB lub osobno skupić się na kolorach czerwonym, zielonym i niebieskim, przeciągając punkty zakotwiczenia na wykresie, aż uzyskasz pożądany efekt.
Na przykład, aby rozjaśnić obraz, kliknij linię w lewym dolnym rogu i przeciągnij w górę, aż zobaczysz krzywą.
Można również utworzyć krzywą S, przeciągając jeden punkt zakotwiczenia w punktach podświetlenia i inny punkt zakotwiczenia w cieniach.
Możesz także użyć pipet, aby wybrać kolor, który będzie ustawiony jako czarny punkt, szary punkt i biały punkt, tak jak w programie Photoshop.
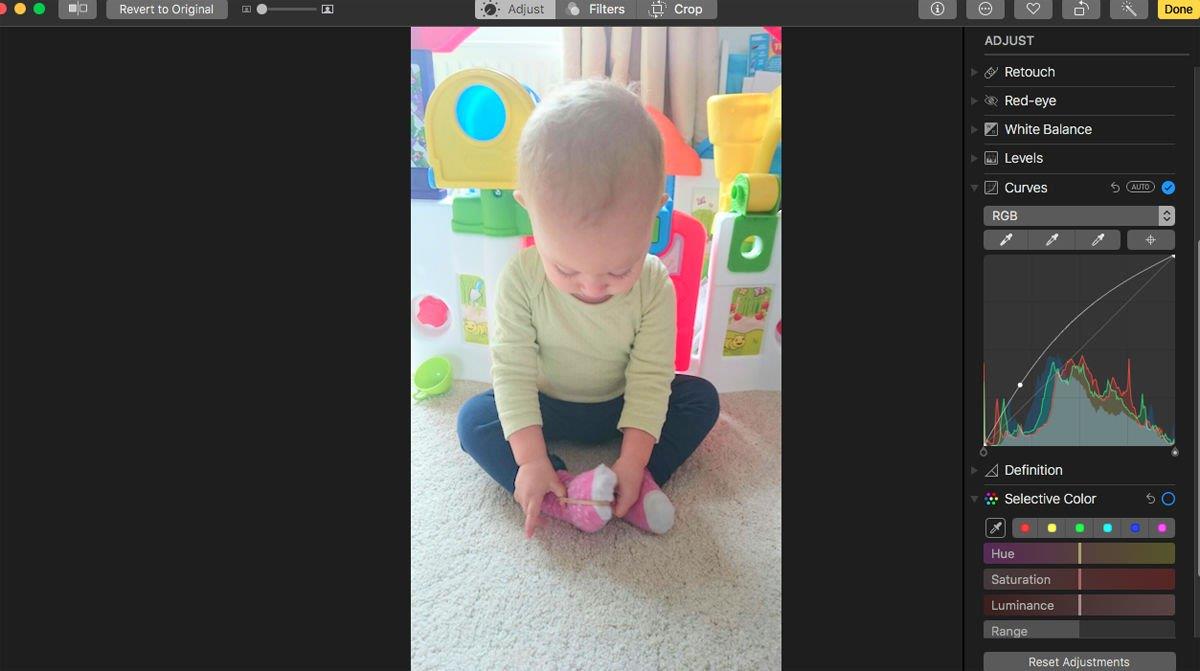
Filtry
Zdjęcia w High Sierra przynoszą także dziewięć nowych gotowych ustawień filtrów obrazu.
Gdzie wcześniej Zdjęcia oferowały filtry inspirowane przez Instagrama, takie jak Fade, Chrome, Process, Transfer i Instant, teraz filtry są odmianami trzech różnych stylów: Żywy, Dramatyczny i czarno-biały, z ciepłymi i fajnymi opcjami.
Aby uzyskać dostęp do tych filtrów, kliknij Edytuj>Filtruje i klika opcje, aż znajdziesz to, które lubisz.
Po wybraniu filtru można kontynuować edycję za pomocą krzywych i innych narzędzi do edycji, aż do uzyskania pożądanego stylu.
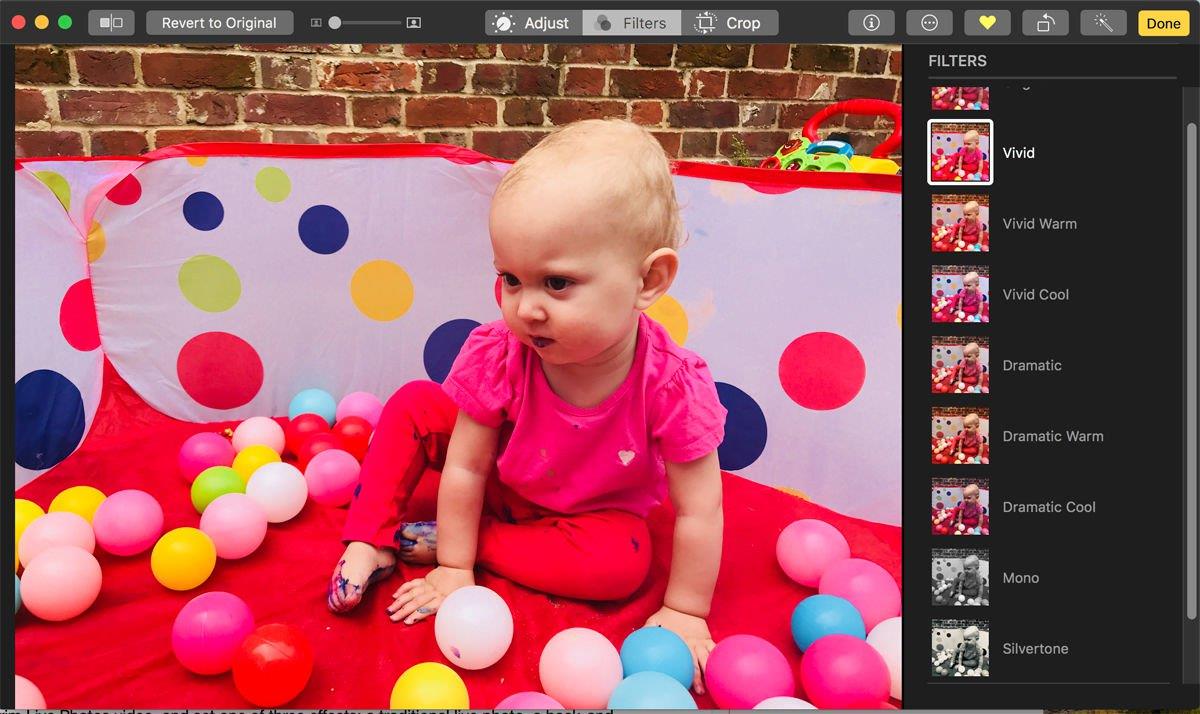
Otwórz zdjęcie i edytuj je w Photoshopie
W wersji High Sierra aplikacja Zdjęcia umożliwia edycję przy użyciu programu Photoshop i innych edytorów zewnętrznych.
W Zdjęcia kliknij prawym przyciskiem myszy obraz, który chcesz edytować i wybierz Edytuj za pomocą>Inne, a następnie wybierz Photoshop z aplikacji (lub dowolny inny edytor zdjęć, który może Ci się spodobać).
Obraz otworzy się w aplikacji do edycji zdjęć innej firmy i będzie można użyć wszystkich funkcji tej aplikacji do edycji.
Wszelkie wprowadzone zmiany zostaną automatycznie zapisane w bibliotece Zdjęć.
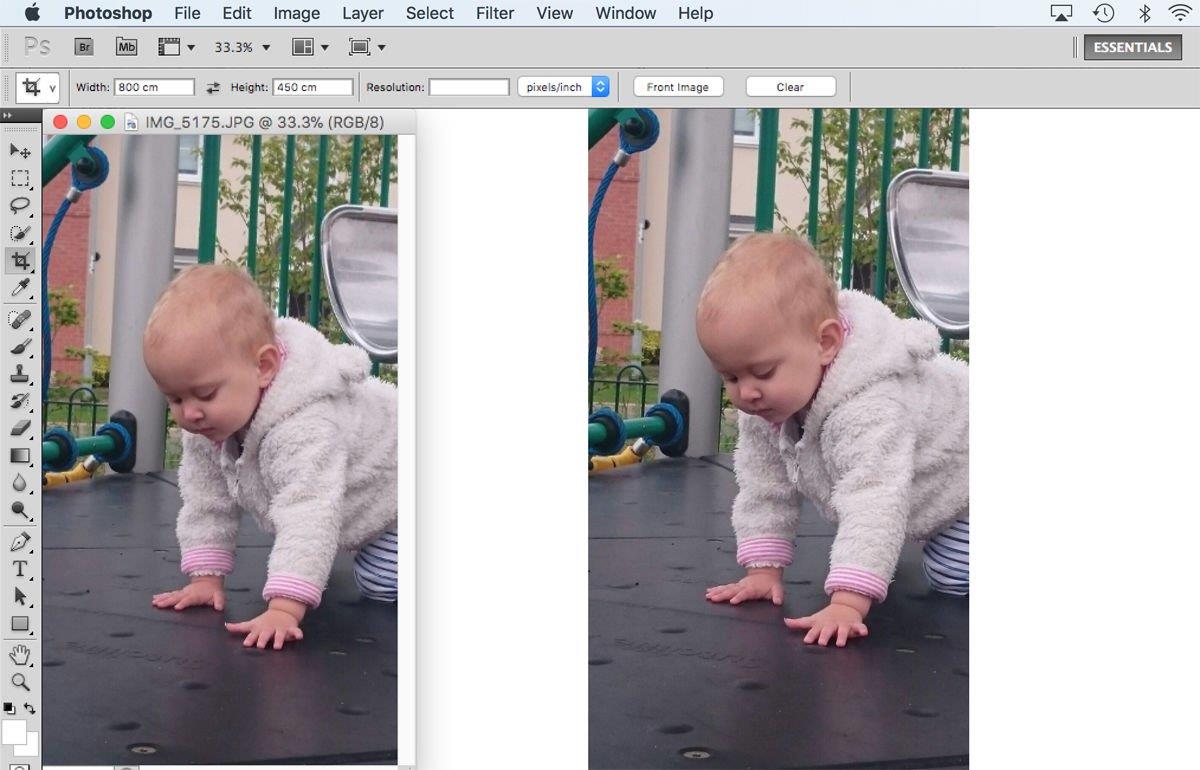
Edytowanie w macOS Sierra i wcześniejszych wersjach
Jeśli korzystasz ze starszej wersji oprogramowania, nie masz powyższych opcji edycji.
Ulepsz: Automatycznie dostosowuje balans kolorów, jasność i kontrast obrazu.
Obróć: Obraca obraz w lewo o 90 stopni.
Przycinanie: najmniej dokładna nazwa wszystkich narzędzi, ponieważ oprócz przeciągania ramki w celu przycięcia obrazu, to narzędzie pozwala również obracać obraz do różnych małych stopni – wystarczy kliknąć i przeciągnąć tarczę po prawej stronie obrazu.
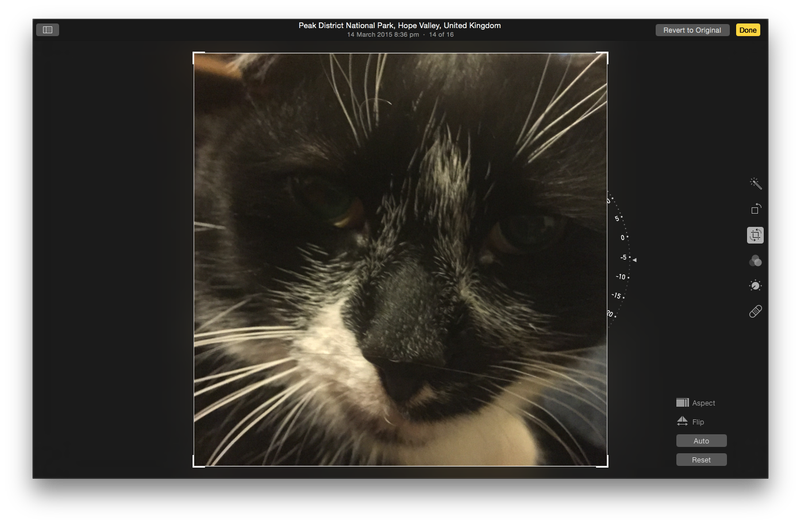
Narzędzie Kadrowanie umożliwia również obracanie obrazu o małe stopnie, a także obracanie go i dostosowywanie współczynnika kształtu
Filtry: różne gotowe filtry jednym kliknięciem, które stosują style wizualne do Twojego obrazu, takie jak Mono, Instant, Chrome i tak dalej.
Dostosuj: Mięso narzędzi do edycji i omówione bardziej szczegółowo poniżej.
Retusz: Znany jako „narzędzie uzdrawiania ” w edytorach graficznych, takich jak Photoshop, umożliwia kliknięcie (lub kliknięcie i przeciągnięcie po szerszym obszarze) w celu usunięcia elementów z obrazu, takich jak przebarwienia skóry.
Dostosowywanie obrazu za pomocą światła, koloru i czerni i bieli
Kliknięcie narzędzia Dopasuj powoduje otwarcie nowego zestawu elementów sterujących obok obrazu.
Klikając i przeciągając biały pasek wewnątrz każdej kontroli pozwala na dokonanie korekty, chociaż po najechaniu kursorem myszy na każdej ciebie 'll zobaczyć przycisk Auto pojawiać.
Jest też nowe narzędzie w macOS Sierra, Brilliance.
Kliknięcie przycisku Dodaj w prawym górnym rogu pozwala odkryć jeszcze więcej narzędzi, w tym niektóre, aby wyostrzyć obraz, usunąć szumy i dodać efekt winiety.
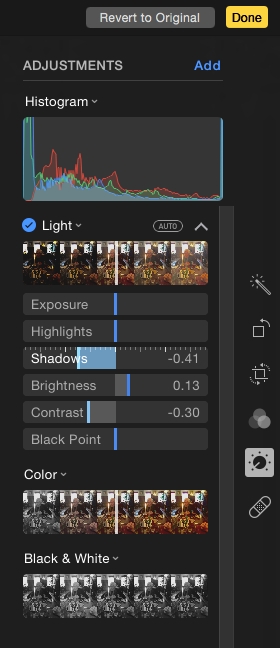
Kliknięcie strzałki w dół obok każdego z nagłówków kontrolki pokazuje drobniejsze kontrolki
Zaawansowane triki edycyjne w Zdjęciach
Kliknięcie tego obrazu prawym przyciskiem myszy pozwala skopiować do schowka bieżący zestaw wprowadzonych zmian, a następnie można je wkleić do innego obrazu w ten sam sposób, klikając prawym przyciskiem myszy.
Być może jedną z najlepszych zaawansowanych sztuczek do korzystania ze Zdjęć jest przytrzymanie klawisza Alt (Opcja na niektórych klawiaturach) podczas korzystania z dowolnego narzędzia.
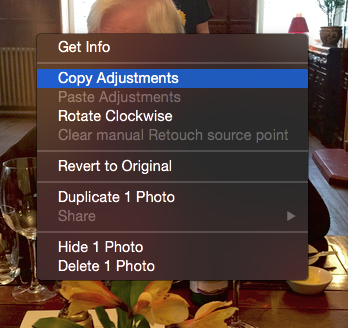
Edycje wykonane na jednym obrazie i skopiowane, a następnie „wklejone” na inny obraz – wystarczy kliknąć prawym przyciskiem myszy i wybrać opcję
Korzystanie z nowej funkcji People
Kliknij album Osoby, wymieniony na lewym pasku bocznym pod albumami, aby zobaczyć siatkę twarzy rozpoznanych przez użytkownika.
Ludzie są dobrzy w rozpoznawaniu twarzy, ale daleko im do ideału, a na twoich zdjęciach będzie wiele twarzy, których tutaj nie widać.
Jeśli masz wiele wersji tej samej osoby w albumie Ludzie, możesz kliknąć je lewym przyciskiem myszy, a następnie kliknąć z wciśniętym klawiszem Ctrl lub prawy obraz i wybrać Scal x People, gdzie x to liczba twarzy, którą kliknąłeś
Aby ustawić ulubione osoby, kliknij je lewym przyciskiem myszy i przeciągnij je do sekcji ulubionych u góry albumu. Aby ukryć kogoś w albumie Osoby, kliknij prawym przyciskiem myszy i wybierz Ukryj tę osobę.
Możesz ustawić twarz 'klucz ’ (tę, która jest wyświetlana na podstawie albumu osoby), klikając dwukrotnie osobę, klikając prawym przyciskiem myszy zdjęcie, które chcesz użyć i wybierając
Aby powiedzieć Zdjęcia, że osoba zidentyfikowana na zdjęciu nie jest na tym zdjęciu, kliknij zdjęcie prawym przyciskiem myszy i wybierz 'xxx nie znajduje się na tym zdjęciu ’ gdzie 'xxx ’ jest osobą
Tworzenie pokazu slajdów
Doskonałą nową funkcją aplikacji Zdjęcia dla komputerów Mac jest karta Projekty, która umożliwia tworzenie produktów do drukowania, wyprodukowanych przez firmę Apple, a także pokazów slajdów, które można wyeksportować jako pliki filmowe HD.
Aby utworzyć nowy projekt, wybierz obrazy, których chcesz użyć na karcie Zdjęcia – będziesz musiał przytrzymać Cmd lub Shift, aby wybrać wiele obrazów – kliknij przycisk plus w prawym górnym rogu okna programu Zdjęcia i wybierz
Pokaz slajdów jest prawdopodobnie najprostszym rodzajem projektu, ponieważ nie wymaga zakupu od Apple, a wyniki są natychmiastowe.
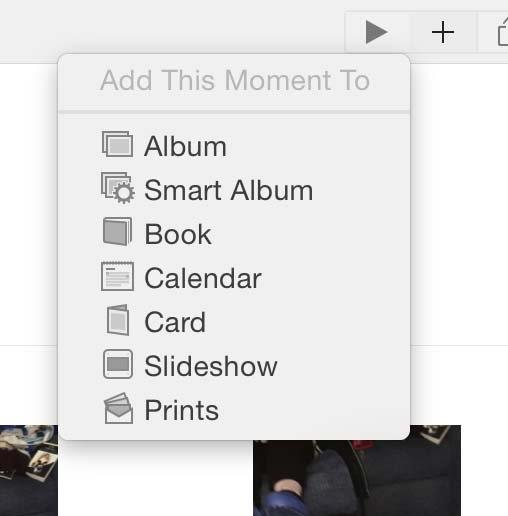
Projekty pokazów slajdów można tworzyć, klikając przycisk plus w prawym górnym rogu okna programu Zdjęcia
Pierwszym wyborem przy wyborze pokazu slajdów jest nadanie mu nazwy.
Wygląd okna budowy pokazu slajdów jest dość prosty – zdjęcia są wyświetlane u dołu ekranu, a na ekranie dominuje podgląd pokazu slajdów.
Po prawej stronie okna programu znajdują się trzy ikony, które pozwalają wybrać motyw, muzykę i czas trwania.
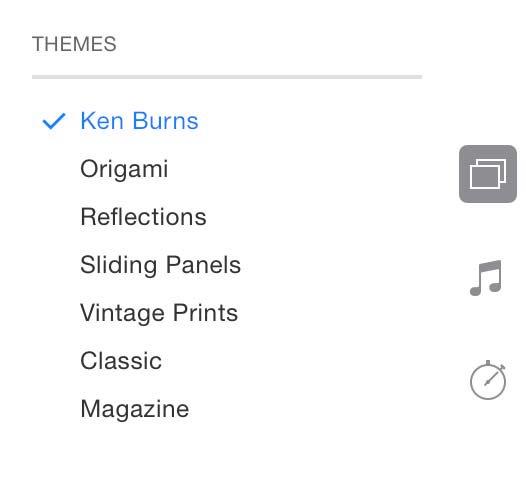
Ikony po prawej stronie podglądu pokazu slajdów pozwalają skonfigurować różne aspekty, takie jak motyw
Wybór motywu pokazu slajdów w programie Photos for Mac
Dostępnych jest sześć motywów pokazu slajdów.
Tematy są następujące:
Ken Burns: Każde wyświetlane zdjęcie jest albo powoli powiększane, albo pomniejszane (technika pionierem filmu dokumentalnego Kena Burnsa).
Origami: zdjęcia w pokazie slajdów wydają się z boku ekranu złożyć.
Refleksje: Zdjęcia wydają się znajdować na błyszczącej powierzchni, która odzwierciedla ich zawartość.
Przesuwane panele: zdjęcia przesuwają się do i z widoku – z boków, u góry, u dołu i na zewnątrz od środka ekranu.
Archiwalne wydruki: zdjęcia są przedstawiane jako seria wirtualnych odbitek fotograficznych, jakby ułożone jedna na drugiej.
Klasyczny: tradycyjny pokaz slajdów, w którym poszczególne zdjęcia wypełniają ekran i krótko przechodzą na siebie.
Magazyn: Trochę podobny do Origami i Paneli przesuwających, z wyjątkiem przejścia między klatkami pokazów slajdów jest szybszy i jest bardziej dynamiczny, aby dopasować przypuszczalny układ czasopisma.
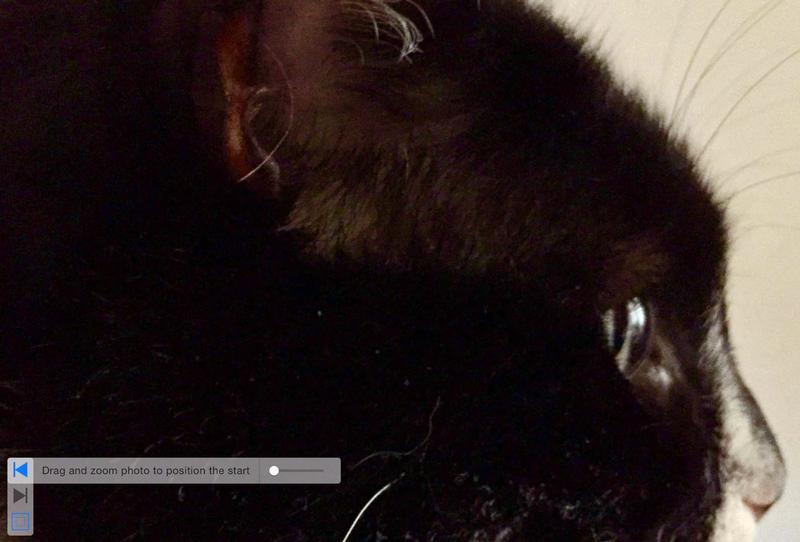
Motyw Kena Burnsa pozwala na powolne powiększanie i pomniejszanie zdjęć oraz ustawianie punktów początkowych i końcowych za pomocą suwaków
W większości tematów miniatury u dołu pokazują, w jaki sposób zdjęcia będą układane, gdy co najmniej dwa pojawią się w pojedynczej ramce pokazu slajdów, a kliknięcie i przeciągnięcie poszczególnych zdjęć w miniaturach zmieni ich kolejność.
Wskazówka dla profesjonalistów: tytuł pokazu slajdów można edytować, klikając go w pierwszej ramce dużego podglądu, a czcionkę można również zmienić, dotykając klawiszy Cmd + T, aby wyświetlić paletę czcionek.
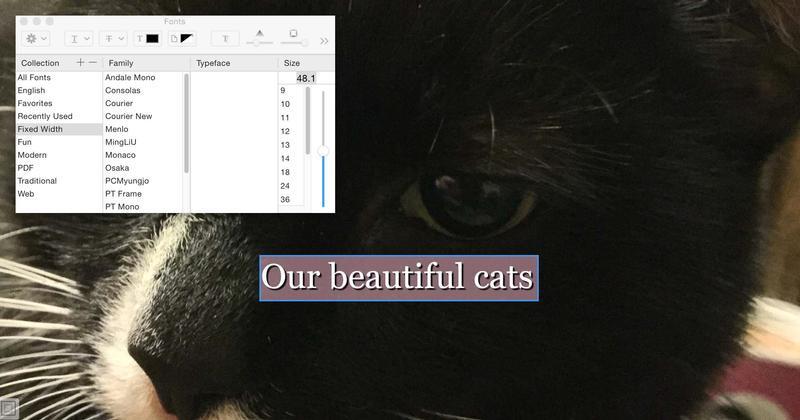
Teksty dowolnych napisów na ekranie w pokazie slajdów można modyfikować, wywołując paletę czcionek – wystarczy nacisnąć Cmd + T
Dodawanie tekstu do pokazu slajdów w programie Photos for Mac
Oprócz tekstu tytułowego, który jest dodawany automatycznie w oparciu o to, co piszesz, możesz także dodawać poszczególne napisy do każdego obrazu.
Zmienianie motywu i czasu trwania pokazu slajdów w programie Photos for Mac
Każdy pokaz slajdów ma unikalną muzykę odtwarzaną podczas działania, ale możesz wybrać własną piosenkę z biblioteki iTunes, klikając ikonę Muzyka po prawej stronie i rozwijając nagłówek Biblioteki muzycznej.
Kontrola czasu trwania działa w połączeniu z muzyką (jeśli przepuścicie kalambur), ponieważ można ustawić wyświetlanie slajdów tak długo, jak muzyka, lub wybrać ustawione czasy dla każdej klatki.
Eksportowanie pokazu slajdów jako filmu w programie Photos for Mac
W miarę postępu tworzenia pokazu slajdów zostanie on automatycznie zapisany na karcie Projekty, ale można również wyeksportować go jako plik filmowy QuickTime (MP4), który można odtwarzać na wszystkich urządzeniach Apple i na większości nowoczesnych komputerów / urządzeń przenośnych.
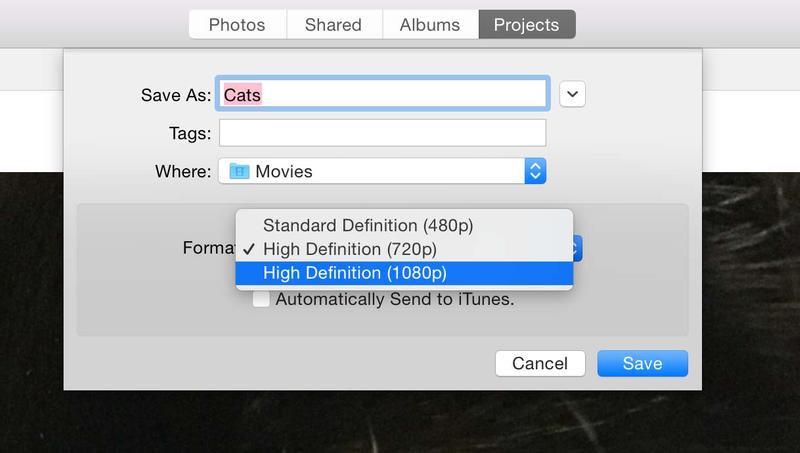
Pokazy slajdów można wyeksportować jako pliki filmowe w różnych formatach, ale należy pamiętać, że w przypadku wyboru wysokiej rozdzielczości 1080p otrzymasz duże pliki!
Zdjęcia na żywo
Wprowadzone w gamie iPhone’a 6s, Live Photos to opcja w aplikacji Camera, która powiększa migawki, nagrywając szybko drugi lub dwa fragmenty materiału filmowego przed i po naciśnięciu spustu migawki.
Aby wyświetlić komponent filmowy Live Photo, wystarczy dotknąć i przytrzymać zdjęcie w aplikacji Zdjęcia na iPhonie, iPadzie lub Apple Watch.
Podczas przeglądania miniatury zdjęcia na żywo w głównej liście zdjęć lub widoku albumów w Zdjęciach na komputerze Mac, najedź na niego kursorem myszy, aby rozpocząć odtwarzanie Live Photo.
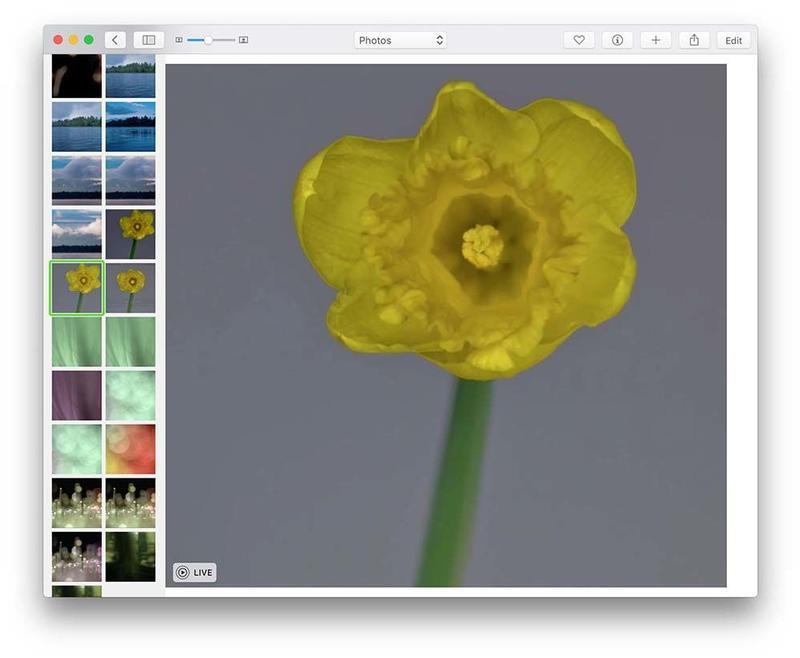
Aby uruchomić Live Photo, musisz umieścić wskaźnik myszy nad ikoną Live Photo w lewym dolnym rogu zdjęcia
Zdjęcia w systemie macOS Sierra umożliwiają edycję zdjęć na żywo – krótkich klipów wideo, które przechwytują półtorej muzyki i wideo przed i po naciśnięciu spustu migawki.
W poprzednich wersjach zdjęć edycja Live Photo oznaczała konwersję do zdjęcia, ale nic więcej.
Zdjęcia na żywo również stają się zwykłymi plikami obrazów, które powinny zostać skopiowane ze Zdjęć do okna Findera lub pulpitu.
Zamień zdjęcie na żywo w GIF
W folderze Zdjęcia dla High Sierra znajduje się nowy folder Typy mediów, który ułatwia znajdowanie filmów wideo, zdjęć selfie, obrazów efektów głębi, panoram, upływu czasu, zwolnionego tempa i zdjęć na żywo.
Możesz także ręcznie zmienić obraz reprezentatywny zdjęcia z Live na inny segment wideo, przyciąć wideo Live Photos, a oprócz nowej pętli podobnej do Gif, możesz ustawić jeden z trzech innych efektów: tradycyjny
Aby zamienić zdjęcie na żywo w pętlę 'Gif ’, otwórz tryb Live Photo w Edit.
Obok znajduje się rozwijane okno z opcjami: Na żywo, Pętla, Odbijanie i Długie naświetlanie.
Inną podobną opcją jest Bounce.
Mamy pełny przewodnik po przekształcaniu zdjęć na żywo w GIF: jak zrobić GIF na iPhonie.
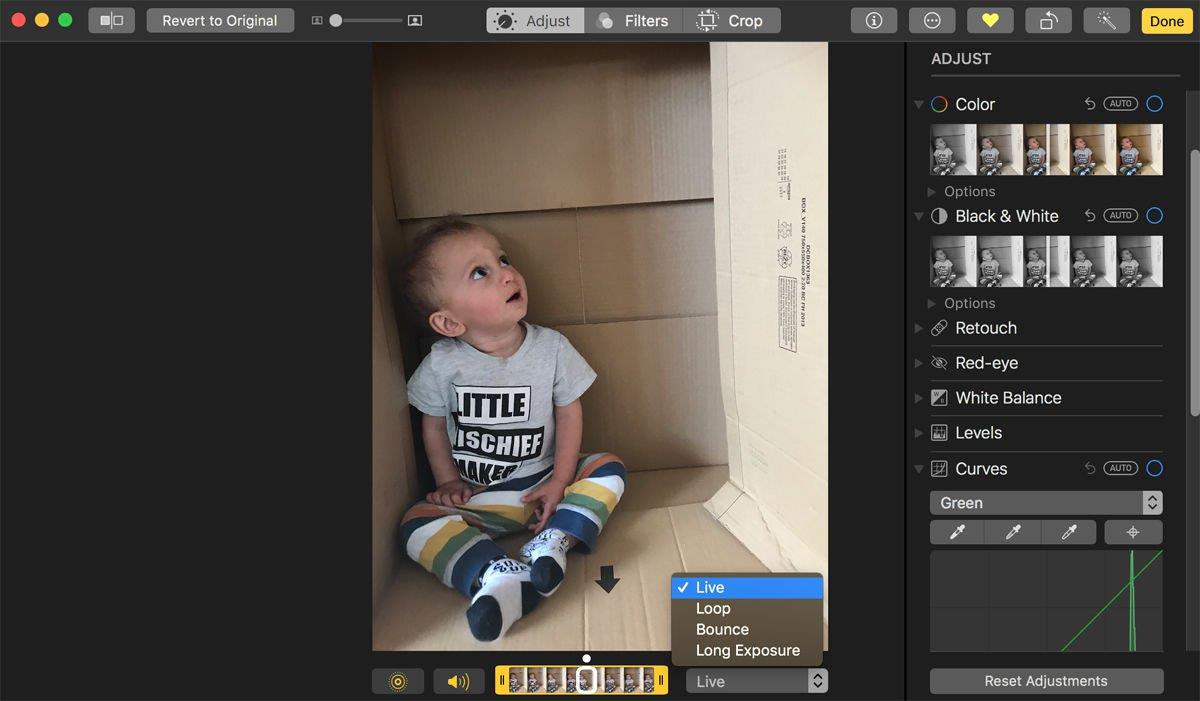
Stwórz długą ekspozycję
Jeśli masz Live Photo czegoś w rodzaju wodospadu lub fajerwerków, możesz zrobić z tego obraz Long Exposure.
Uwaga: ten obraz nie byłby dobry, gdybyś przeniósł kamerę.
Tak jak poprzednio, wybierz Live Photo, wybierz Edit i w polu obok suwaków wybierz Long Exposure.
Chcielibyśmy zrobić zdjęcie o długiej ekspozycji z filmu w zwolnionym tempie.
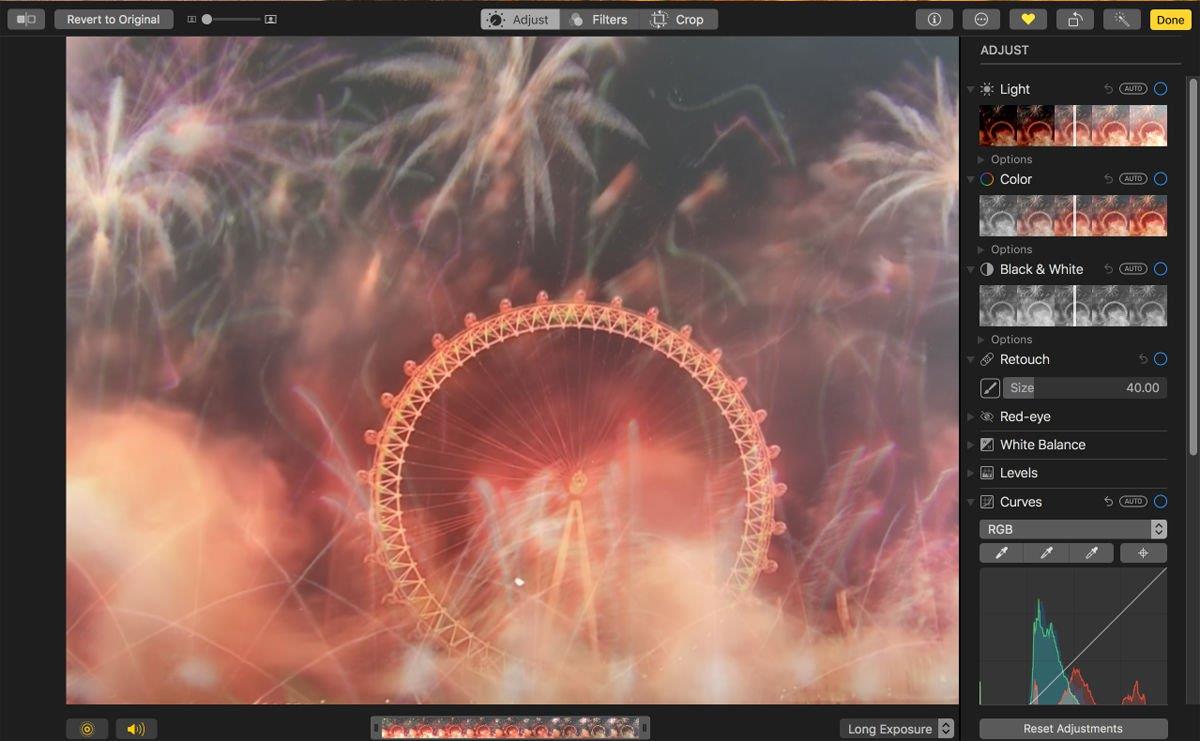
Rozszerzenia i wtyczki
Zdjęcia w El Capitan rozwiązały problem braku rozbudowanych narzędzi do edycji w aplikacji, umożliwiając twórcom aplikacji tworzenie dodatków wyświetlanych pod nagłówkiem Rozszerzenia po kliknięciu przycisku Edytuj podczas przeglądania zdjęcia.
Niektórzy programiści postanowili utworzyć dedykowane rozszerzenia.
Podobnie jak w przypadku wszystkich rozszerzeń OS X, te dla Zdjęć mogą być aktywowane, dezaktywowane i wyświetlane w Preferencjach systemowych.
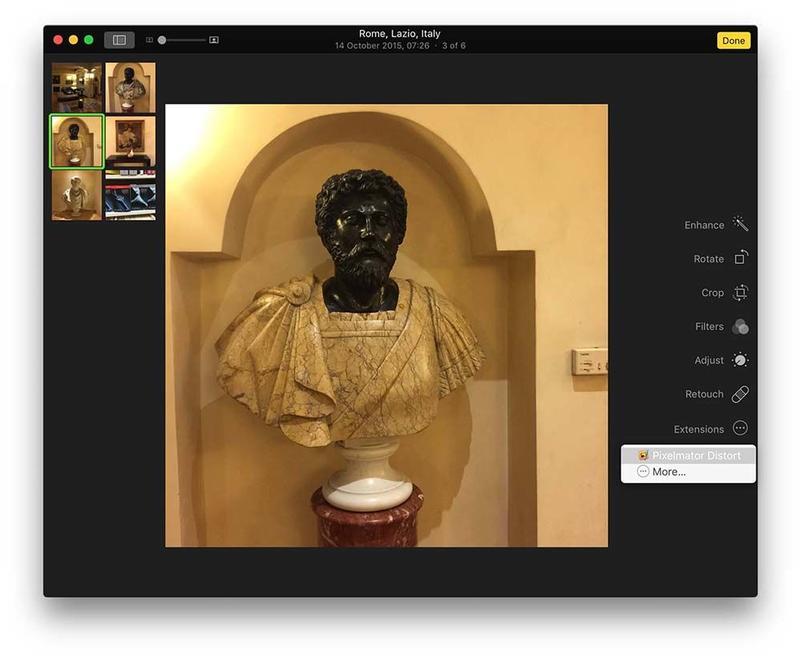
Rozszerzenia pozwalają zwiększyć moc edycji Zdjęć za pomocą dodatków zewnętrznych
Niestety rozszerzenia używane ze zdjęciami są niekompatybilne z rozszerzeniami używanymi w innych aplikacjach do edycji obrazów, takich jak Adobe Photoshop.
Korzystanie z funkcji Miejsca
Najnowsza wersja Zdjęć ma album o nazwie Miejsca.
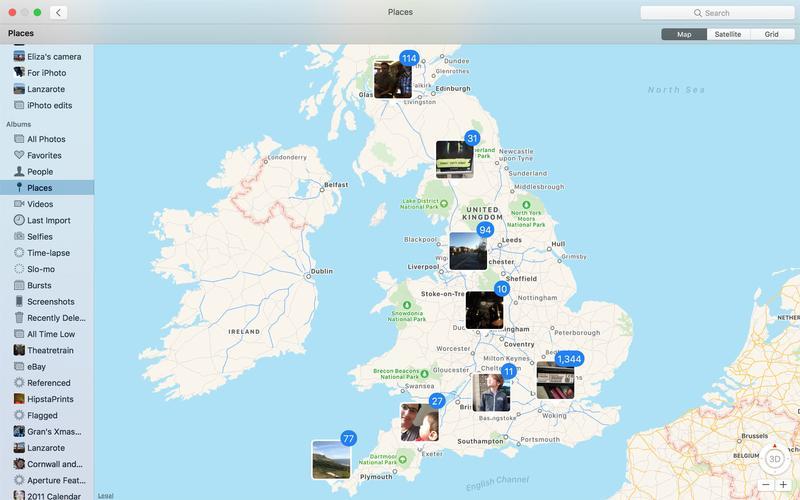
Kliknij go na liście Albumów, a zobaczysz mapę z miniaturami w różnych lokalizacjach i liczbą obok nich.
Aby zmienić lokalizację zdjęcia, kliknij prawym przyciskiem myszy lub kliknij z wciśniętym klawiszem Ctrl i wybierz opcję Pobierz informacje.
Tworzyć wspomnienia
Funkcja Memories jest nowa w macOS Sierra Photos.
Aby zobaczyć już utworzone Wspomnienia, kliknij opcję Wspomnienia na lewym pasku bocznym w obszarze Zdjęcia.
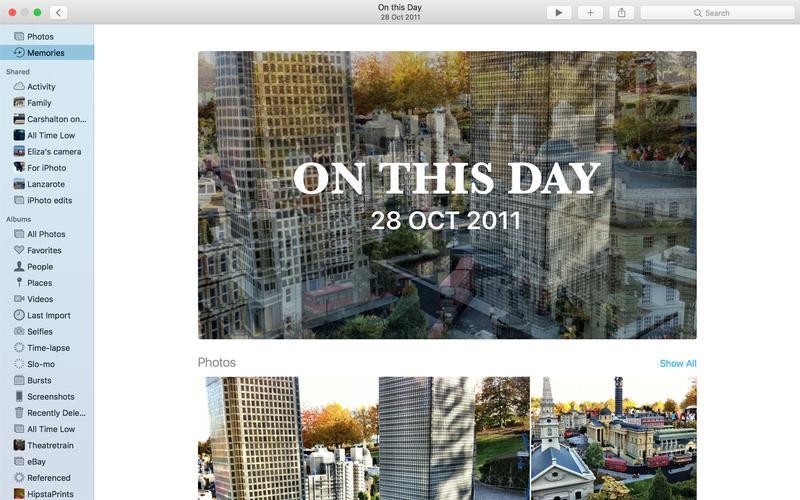
Aby utworzyć nową pamięć, wybierz album, otwórz go i kliknij przycisk Pokaż jako pamięć na pasku narzędzi.
Możesz dodawać zdjęcia do utworzonej pamięci, dodając je do albumu, z którego tworzona jest pamięć, ale jedynym sposobem na usunięcie obrazu z pamięci jest jego ukrycie lub usunięcie, kliknięcie prawym przyciskiem myszy i wybranie
Funkcja Pamięci uczy się, co lubisz, gdy jej używasz.
Drobne aktualizacje w Photos for macOS Sierra
Wyszukiwanie zostało znacznie ulepszone w systemie MACOS Sierra.
Wprowadzenie Siri to macOS Sierra oznacza, że zamiast wpisywać wyszukiwane hasło w polu tekstowym, możesz kliknąć w Dock lub na pasku menu i poprosić o wyszukanie.
Możesz teraz oznaczać zdjęcia w Zdjęciach w taki sam sposób, jak znaczniki PDF lub obrazy w podglądzie.