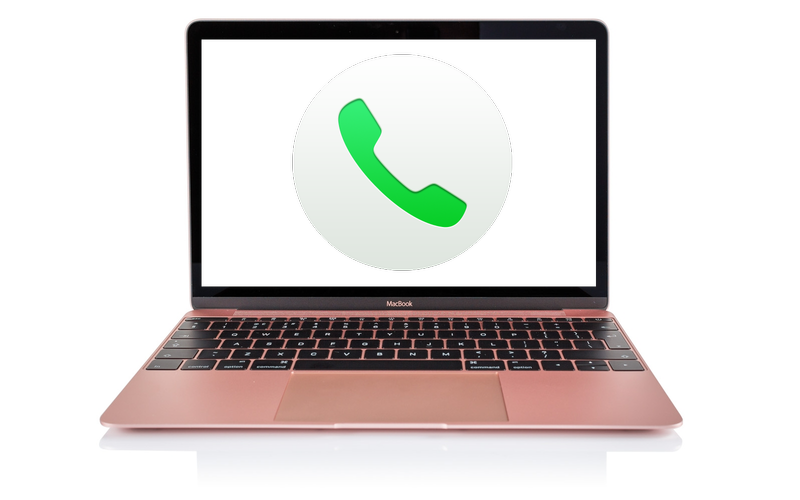Jeśli masz iPhone’a, możesz wykonywać i odbierać połączenia na komputerze Mac.
Wykonaj ten samouczek, aby dowiedzieć się, jak skonfigurować komputer Mac, aby wykonywać i odbierać połączenia telefoniczne, aby następnym razem, gdy Twój iPhone dzwonił w innej części domu lub zagrzebany w głębi torby, zobaczysz alert i
A jeśli musisz szybko zadzwonić do kogoś, nie będziesz musiał odzyskiwać swojego iPhone’a – możesz po prostu zadzwonić z komputera Mac.
Te połączenia telefoniczne będą kierowane za pośrednictwem Twojego iPhone’a, więc musisz pamiętać, że protokół będzie pochodził ze zwykłej alokacji zgodnie z umową.
Jak nawiązać połączenie telefoniczne z komputera Mac
Nawiązywanie połączenia z komputera Mac jest łatwe, oto jak:
- Upewnij się, że masz odpowiednie oprogramowanie: Musisz mieć co najmniej system iOS 8 na swoim iPhonie.
- Zaloguj się zarówno w telefonie iPhone, jak i komputerze Mac w tej samej sieci Wi-Fi.
- Na iPhonie przejdź do Ustawienia>iPhone>Wzywa inne urządzenia i wybiera urządzenia, na które można zezwolić na połączenia.
- Na komputerze Mac otwórz FaceTime i wybierz FaceTime>Preferencje i upewnij się, że wybrano opcję „Połączenia z iPhone’a”
- Nawiąż połączenie za pomocą aplikacji Kontakty: Możesz kontaktować się (wyszukaj kontakty w Spotlight, naciskając Cmd + Spacja, a następnie zaczynając wpisywać Kontakty) Kliknij Połącz, aby nawiązać połączenie.
- Nawiąż połączenie z Spotlight: możesz zacząć wpisywać imię osoby, do której chcesz zadzwonić, bezpośrednio w Spotlight i tam wywołać rozmowę.
- Nawiąż połączenie za pomocą FaceTime: Otwórz FaceTime>Kliknij Audio>Kliknij słuchawkę, aby nawiązać połączenie.
- Nawiąż połączenie z Safari: Jeśli znalazłeś numer w Internecie, możesz łatwo nawiązać połączenie, klikając je.
- Możesz także nawiązywać połączenia za pomocą Poczty i Map oraz Wiadomości (w Wiadomościach wystarczy kliknąć Szczegóły u góry wątku wiadomości z kontaktem i wybrać słuchawkę, aby do nich zadzwonić.
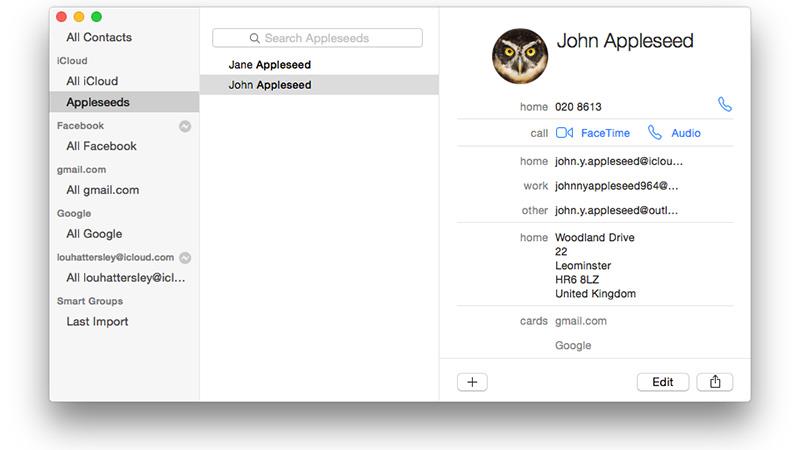
Jak odebrać połączenie telefoniczne na komputerze Mac
Działa to w obie strony.
- Gdy zadzwoni telefon iPhone, na Macu pojawi się alert.
- Aby odebrać połączenie, wystarczy kliknąć ikonę odpowiedzi.
- Aby zakończyć połączenie, kliknij ikonę rozłączenia.
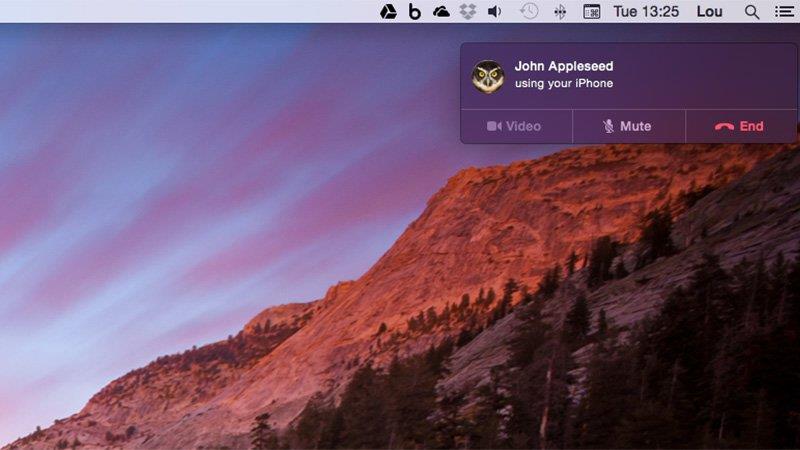
Wskazówki dotyczące nawiązywania połączeń na komputerze Mac
- Jeśli korzystasz z połączenia z komputerem Mac i chcesz wprowadzić informacje „za pomocą klawiatury telefonu”, na przykład podczas korzystania z bankowości internetowej, po prostu wpisz cyfry za pomocą klawiatury komputera Mac.
- Możesz przekształcić okno wywoływania płynnego w zwykłe okno wraz z przyciskami zamknięcia / minimalizacji, po prostu przeciągając je z rogu.
- Możesz zmienić dzwonek połączeń na komputerze Mac.
- Możesz także wykonywać darmowe rozmowy wideo za pomocą aplikacji FaceTime na komputerze Mac, sprawdzamy, jak to zrobić tutaj: Jak korzystać z FaceTime na komputerze Mac, aby rozmawiać wideo za darmo.
- Możesz również wykonywać połączenia telefoniczne za pomocą iPhone’a za darmo za pomocą FaceTime, przeczytaj: Jak wykonywać bezpłatne rozmowy telefoniczne na telefonie iPhone za pomocą FaceTime.
Aby uzyskać więcej wskazówek, takich jak ten, mamy wiele naprawdę przydatnych porad dla Maca tutaj: Najlepsze porady macOS
Jak wykonywać połączenia na komputerze Mac za pomocą VoIP
Istnieją inne sposoby wykonywania połączeń telefonicznych na komputerze Mac.
Zazwyczaj można nawiązywać bezpłatne połączenia internetowe z dowolnymi osobami, chociaż może być konieczne wniesienie niewielkiej opłaty za wykonanie połączenia telefonicznego z usługą stacjonarną.
Skype to największa nazwa w usługach VOiP, chociaż warto sprawdzić inne opcje.