Witamy w naszym dogłębnym poradniku pokazującym, jak korzystać z platformy dystrybucji gier Steam na komputerach Mac.
Apple ma dziwny związek z grami.
Jednak na Macu zawsze grają zarówno zwykli, jak i oddani gracze, a coraz więcej gier na Maca znajduje się na równych prawach z grą w systemie Windows – przynajmniej jeśli chodzi o warunki, jeśli nie faktyczną liczbę wydań.
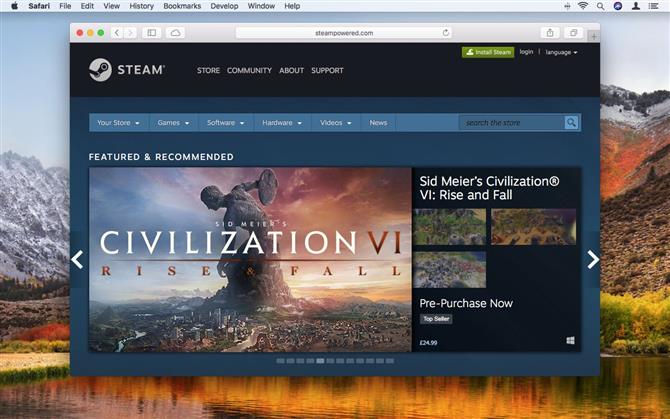
Steam jest największą współczesną historią sukcesu w zakresie dostarczania treści do gier.
Dzięki tej funkcji zdecydowanie trzymamy się Maca.
Zainstaluj Steam na Macu
Aby zainstalować Steam, potrzebujesz Intel Mac z systemem MacOS 10.7 (Lion) lub nowszym i 1GB miejsca na dysku.
Zacznij od przejścia na steampowered.com i kliknij Zainstaluj Steam.
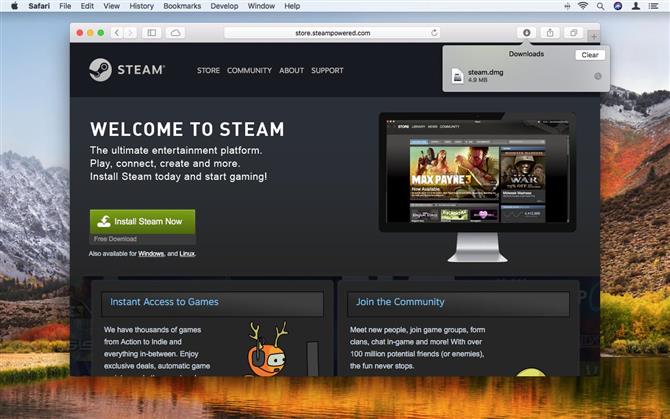
Otwórz folder Pobrane pliki i kliknij dwukrotnie steam.dmg (lub zrób to z przycisku Pliki do pobrania Safari’s na pasku narzędzi) i kliknij Zgadzam się.
![]()
Możesz następnie uruchomić Steam z folderu Aplikacje.
Odinstaluj Steam z komputera Mac
Okay, mamy nadzieję, że nie chcesz tego jeszcze zrobić, i odłóż tę sekcję na później.
Jeśli kiedykolwiek chcesz usunąć Steam, przeciągnij aplikację do Kosza. Biblioteka i usuń folder Steam znaleziony w Pomocy aplikacji.
Skonfiguruj konto Steam na komputerze Mac
Jeśli masz już konto Steam, zaloguj się. Jeśli korzystasz ze Steam na nowym komputerze Mac, otrzymasz e-mail z kodem bezpieczeństwa, aby móc kontynuować.
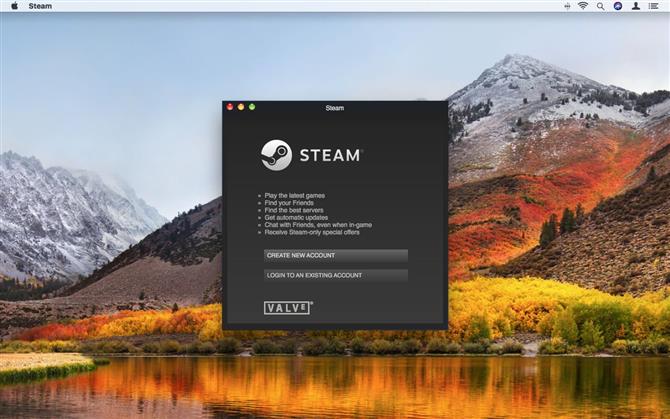
Kliknij Utwórz nowe konto, zaakceptuj warunki i wybierz nazwę konta i hasło.
Twoje konto zostanie skonfigurowane, po tym czasie będziesz mieć możliwość wydrukowania swoich danych.
Kliknij Zakończ, a otrzymasz wiadomość e-mail z potwierdzeniem.
Upewnij się, że gry Steam są zgodne z Twoim komputerem Mac
Kliknij zakładkę Sklep, a Steam wyświetli polecane i polecane gry.
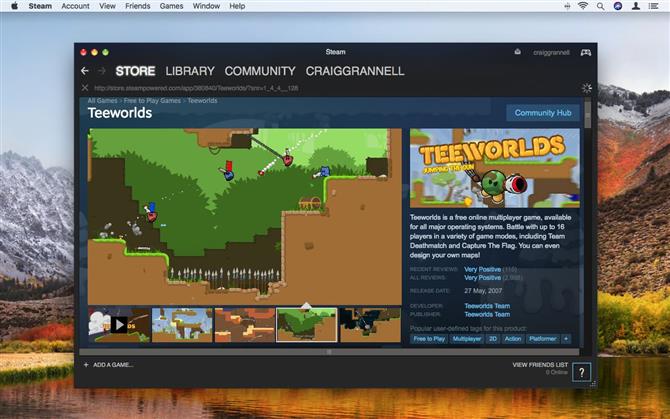
Na niektórych z tych list Steam – wiedząc, że korzystasz z komputera Mac – automatycznie odfiltruje gry.
Jednak logo Apple nie musi oznaczać, że gra będzie działać z twoim komputerem Mac.
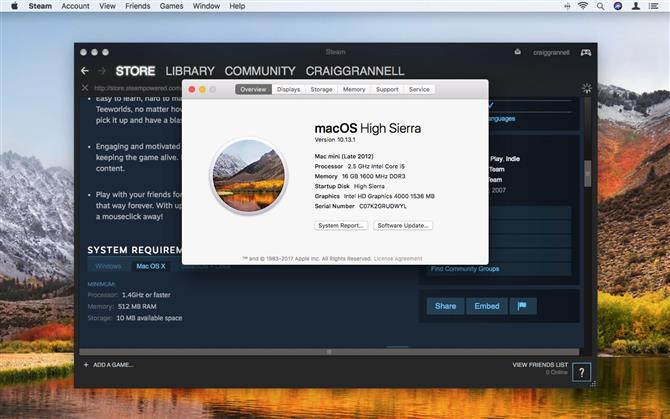
Filtruj listy gier w Steam na Macu
Oprócz sprawdzonych list Steam, aplikacja oferuje wiele możliwości wyszukiwania nowych gier.
Na ekranie Przeglądanie wyników możesz zawęzić wyszukiwanie za pomocą pól wyboru po prawej stronie, dodając tagi, typy gier, funkcje i inne kryteria.
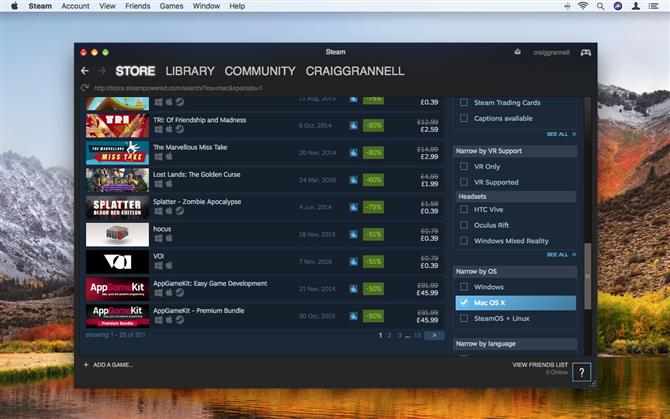
Pamiętaj też, że chociaż możesz od razu pobrać kopię wszystkiego, co znajdziesz – jak pokazano w następnej części tego artykułu – możesz też ukryć interesujące gry na później.
Zainstaluj gry za pomocą Steam for Mac
Podobnie jak w Mac App Store, Steam oferuje bezpłatne i płatne gry.
Kliknij Dalej, a Steam utworzy lokalne pliki gry na twoim Macu.
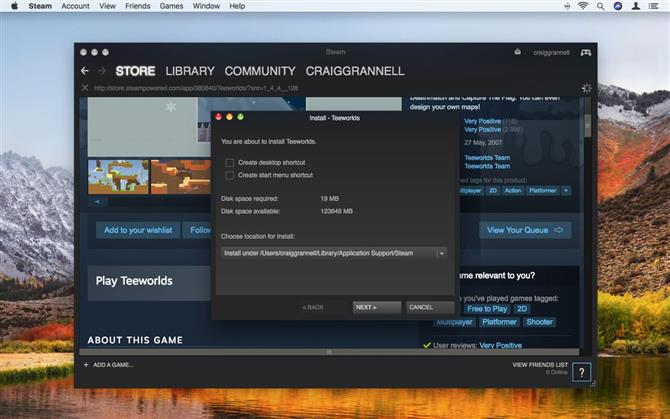
W płatnej grze przycisk gry jest zastępowany przez Dodaj do koszyka.
Kiedy w kasie klikniesz albo Zakup dla siebie, albo Kup jako prezent, jeśli kupujesz grę (gry) dla kogoś innego.
Poznaj bibliotekę w wersji Steam na komputery Mac
Na wspomnianej karcie Biblioteka znajdują się twoje gry.
Aby zagrać w grę, kliknij Graj.
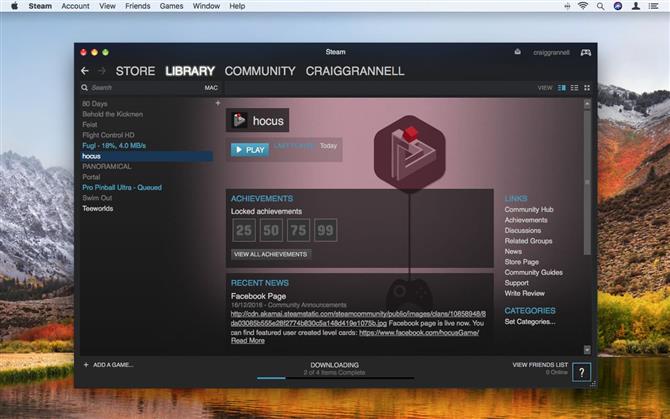
Jeśli masz dużą bibliotekę, użyj pola wyszukiwania, aby ją odfiltrować.
Na przykład kliknij przycisk Mac, aby wyświetlić tylko gry Mac z biblioteki mieszanej.
Kliknij prawym przyciskiem myszy tytuł gry na pasku bocznym, aby uzyskać dalsze opcje, w tym utworzenie skrótu i odinstalowanie, jeśli potrzebujesz zwolnić miejsce.
Graj w gry na Steam na komputerze Mac
Musisz wiedzieć, że Steam jest hubem – połączeniem sklepu i launchera.
Oznacza to, że nie ma spójności.
Zawsze pamiętaj, że możesz użyć przełącznika aplikacji macOS, aby opuścić grę: Cmd + Tab wyświetla przełącznik;
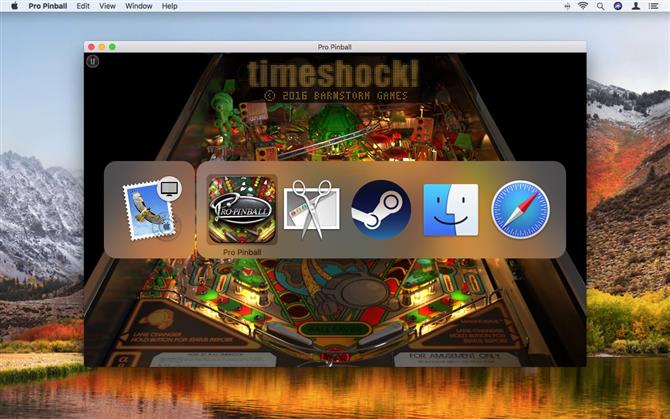
Dołącz do społeczności Steam
Wreszcie, Steam ma społeczność działającą w całej witrynie.
Aby rozpocząć, kliknij nazwę swojego konta na głównym pasku narzędzi, a następnie Ustaw profil Steam.







