
Spis treści
- Jak usunąć macOS beta
- Przygotowuj się do obniżenia poziomu macOS
- Przywracanie z kopii zapasowej programu Time Machine
- Obniżenie bez tworzenia kopii zapasowych w programie Time Machine
- Usuwanie wspólnych problemów
Aktualizacje systemu macOS dostępne za darmo z Mac App Store i udostępnianie publicznie dostępnych wersji beta nadchodzących nowych wersji odniosły ogromne sukcesy w zachęcaniu nas do aktualizowania naszych komputerów Macintosh. Jednak czasami entuzjazm dla najnowszych funkcji może nas poprawić i uaktualniamy się z pośpiechu tylko po to, aby się żałować później.
Istnieje kilka możliwych scenariuszy, w których można odwrócić i zmienić wersję starszej wersji MacOS (lub Mac OS X). Możesz zainstalować publiczną wersję beta nowej wersji systemu MacOS, a następnie wykryć, że ma w nim błędy, które powodują, że aplikacje są zależne. Nawet po uaktualnieniu do nowej pełnej wersji systemu operacyjnego może się okazać, że funkcje polegające na pracy różnie lub zniknęły.
Niezależnie od specyfiki, jasnym rozwiązaniem jest cofnięcie aktualizacji i przywrócenie Do wersji macOS używanej wcześniej – ale czasami łatwiej powiedzieć niż zrobić. W tym artykule pokazano, jak zredukować macOS. Czytaj dalej: MacOS Sierra vs Mac OS X El Capitan
Jak usunąć macOS beta
Poniższy przewodnik działa zarówno w wersji beta, Wersje macOS. Istnieją jednak niewielkie różnice w sposobie podejścia do sytuacji.
Podczas instalowania wersji beta nowego uaktualnienia systemu MacOS dobrze jest, aby zainstalować ją na osobnym dysku twardym. Możesz się dowiedzieć, jak to zrobić tutaj: Jak uruchomić macOS z zewnętrznego dysku twardego.
W ten sposób możesz testować wersję beta, zachowując bezpieczeństwo plików i danych przed wszelkimi błędami.
Niemniej jednak, jeśli masz już zainstalowaną wersję beta na swoim dotychczasowym systemie, proces jej cofania jest dokładnie taki sam jak w przypadku pełnej wersji. Postępuj zgodnie z instrukcjami poniżej, aby wyczyścić dysk startowy i zainstaluj najnowszą pełną wersję macera.
Przygotowanie do obniżenia poziomu macOS
Kluczem do zminimalizowania trudności później jest przygotowanie przed rozpoczęciem pracy.
Najprostszym sposobem odwrócenia aktualizacji systemu operacyjnego jest przywrócenie systemu Time Machine. Jeśli więc nie używasz Time Machine do regularnego tworzenia kopii zapasowych, zacznij już teraz, przed aktualizacją.
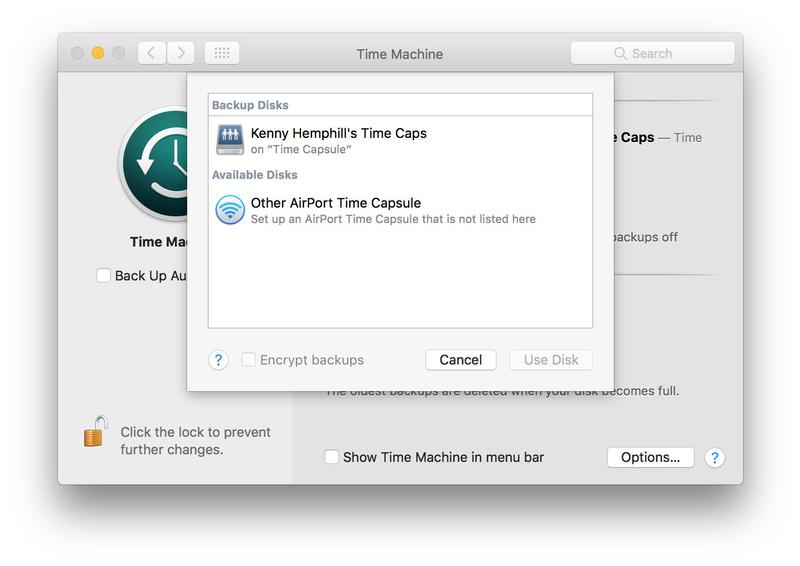
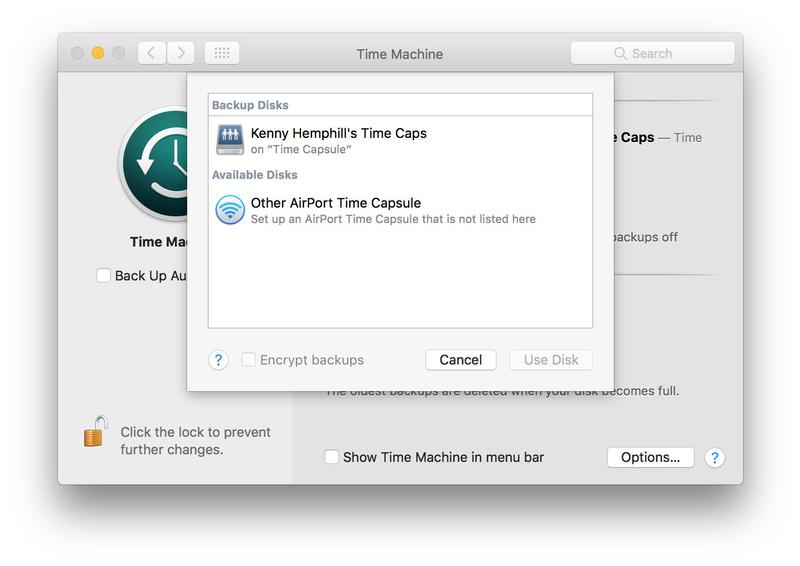
Upewnij się, że masz niedawną, pełną kopię zapasową swojego systemu. Ta kopia zapasowa może być podłączona bezpośrednio do zewnętrznego dysku, podłączona do portu USB, FireWire lub Thunderbolt. Lub może być na kompatybilnym z Time Machine urządzeniem sieciowym, takim jak czasopismo Apple Time Capsule. Jeśli używasz macOS Sierra, napęd sieciowy może korzystać z protokołu SMB; Starsze wersje systemu MacOS obsługują tylko AFP dla kopii zapasowych na komputerze Time Machine.
Jeśli masz kopie zapasowe programu Time Machine i musisz przywrócić starszą wersję systemu operacyjnego, przeczytaj następną sekcję. Jeśli nie, przejdź do Downgrade bez kopii zapasowej programu Time Machine. Przywróć z kopii zapasowej programu Time Machine
Przed rozpoczęciem należy zwrócić uwagę Że podczas przywracania z kopii zapasowej wytrzeć wszystko na dysku startowym. Oznacza to, że każda praca, którą wykonałeś po uaktualnieniu, zostanie utracona. Więc & hellip; Cofnij.
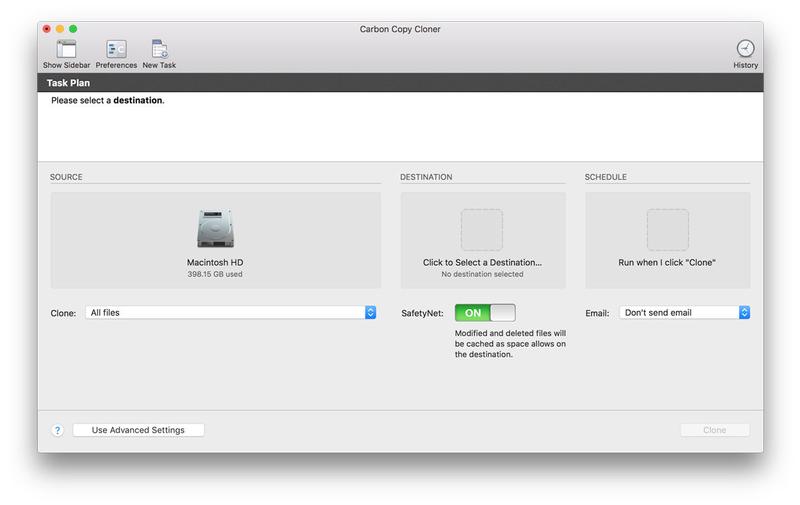
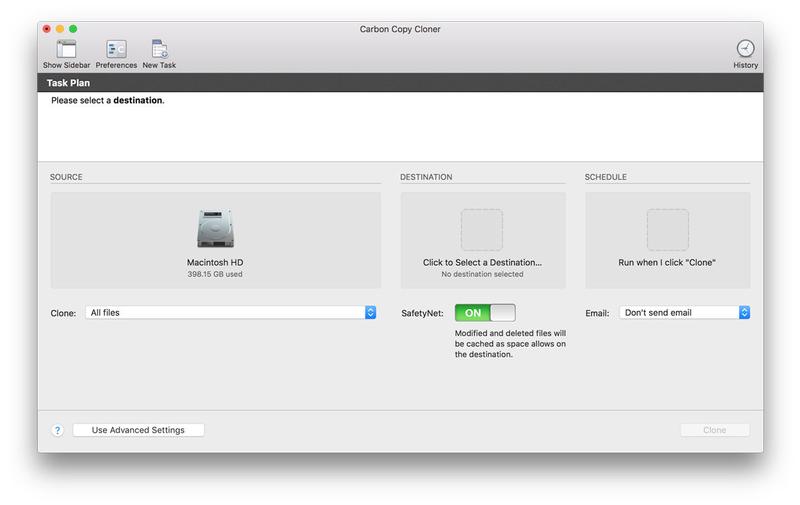
Możesz również użyć Time Machine, aby to zrobić. Jeśli nie używasz Time Machine, skopiuj dysk startowy do wolnego zewnętrznego dysku lub co najmniej utwórz kopię wszystkich plików, które zostały utworzone lub zmodyfikowane po uaktualnieniu. Jeśli masz zdjęcia w aplikacji Zdjęcia i nie korzystasz z biblioteki iCloud, ręcznie wyeksportuj je na zewnętrzny dysk, aby móc je ponownie importować.
Po utworzeniu kopii zapasowej wszystkiego Chcesz zachować z nowszej wersji systemu operacyjnego, zrestartować komputer Mac przy podłączonym dysku Time Machine i trzymając Command & R aż do momentu wyświetlenia logo firmy Apple.
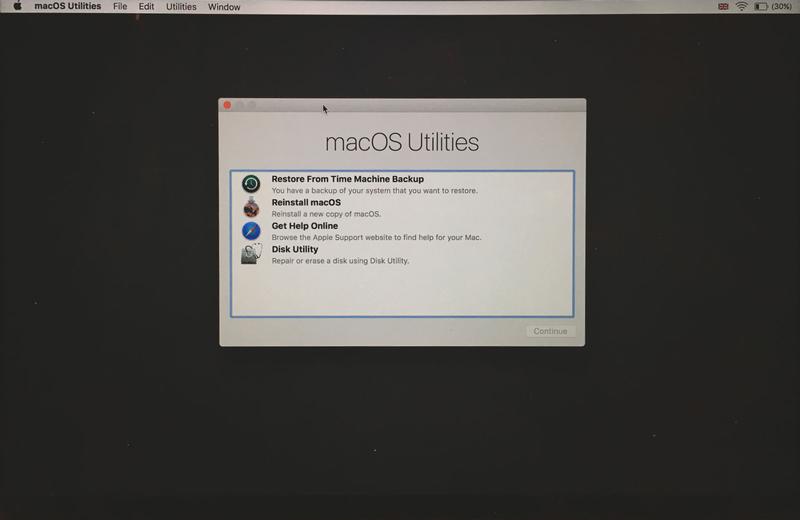
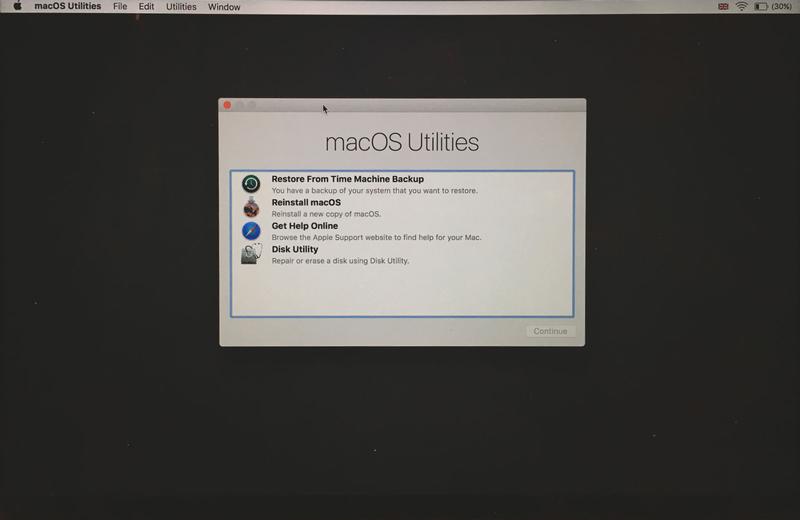
Kiedy opcje pojawią się na ekranie, wybierz opcję „Przywróć z kopii zapasowej komputera” i kliknij przycisk Kontynuuj. Następnie wybierz dysk Time Machine i wybierz kopię zapasową, która ma zostać przywrócona – w większości przypadków będzie to najnowsza kopia zapasowa przed zainstalowaniem nowszej wersji systemu operacyjnego. Postępuj zgodnie z instrukcjami wyświetlanymi na ekranie.
Jeśli kopie zapasowe plików z nowszego systemu operacyjnego za pomocą narzędzia Time Machine, po ponownym uruchomieniu komputera, kliknij ikonę Time Machine na pasku menu i wybierz polecenie Enter Time Machine. Teraz możesz przejść do najnowszej kopii zapasowej i plików, które mają być pobierane.
Jeśli do tworzenia kopii zapasowych zostało użyte inne narzędzie, użyj jego funkcji przywracania. Jeśli skopiowałeś je ręcznie, skopiuj je z powrotem.
obniżenie bez tworzenia kopii zapasowej w czasie rzeczywistym
Czy masz zainstalowany bootowalny system operacyjny, Aby powrócić na zewnętrzny dysk?
Jeśli tak, możesz włączyć go, wybrać go jako dysk startowy i zrestartować komputer.Gdy komputer Mac jest uruchomiony ponownie, uruchom narzędzie dyskowe, wybierz kartę Wymaż i wybierz zwykły dysk startowy komputera Mac (ten z nowym systemem operacyjnym).
Gdy dysk został skasowany, zrestartuj się, przytrzymując Command-R i wybierz Zainstaluj ponownie macOS z okna Utilities i wybierz regularny dysk startowy. Postępuj zgodnie z instrukcjami wyświetlanymi na ekranie i poczekaj, aż komputer zostanie uruchomiony ponownie.
Zazwyczaj podczas ponownej instalacji macOS i tworzenia kopii zapasowej wybierz opcję migrowania danych z kopii zapasowej do nowej instalacji, ale w W tym przypadku tworzenie kopii zapasowej to późniejszy system operacyjny niż ten, który właśnie został zainstalowany, więc migracja danych może prowadzić do problemów z kompatybilnością. Jeśli jednak masz klon napędu uruchamiania komputera Mac przed jego uaktualnieniem, możesz z niego migrować dane. Nadal będziesz bez plików utworzonych podczas uruchamiania nowszego systemu operacyjnego, ale przynajmniej masz bazę, z której chcesz zacząć.
Następnie ręcznie skopiuj pliki utworzone podczas uruchamiania nowszego OS z kopii zapasowej, którą zrobiłeś przed wymazaniem dysku startowego komputera Mac.
Jak utworzyć instalator rozruchowy
Czy nie ma bootowalnego instalatora? Nie panikuj. Możesz pobrać instalatorów dla starszych wersji macOS z Mac App Store, jeśli wcześniej je zainstalujesz.
Więc na przykład jeśli pobrano i zainstalowałeś macOS Sierra z Mac App Store, a następnie zainstaluj publiczną wersję beta High Sierra, a teraz chcesz wrócić do Sierra, możesz szukać Sierra w App Store i pobierz ją.
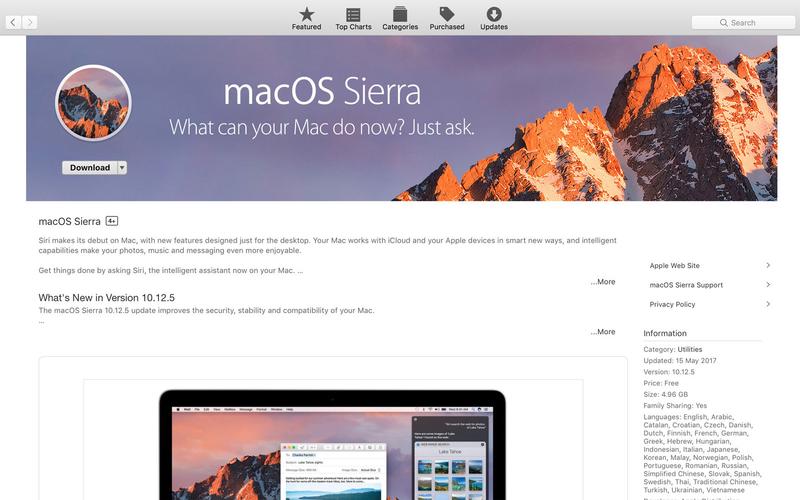
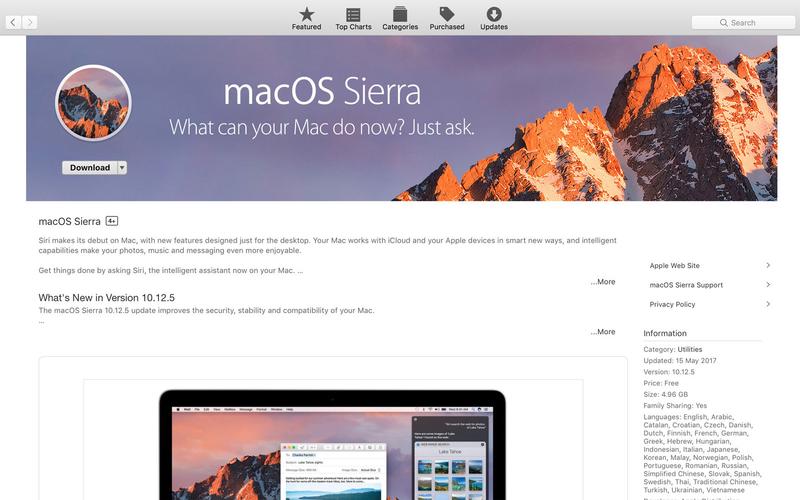
Starsze wersje macOS nie są wyświetlane w normalnych wyszukiwaniach, niestety, ale można je znaleźć w sekcji Zakupione.
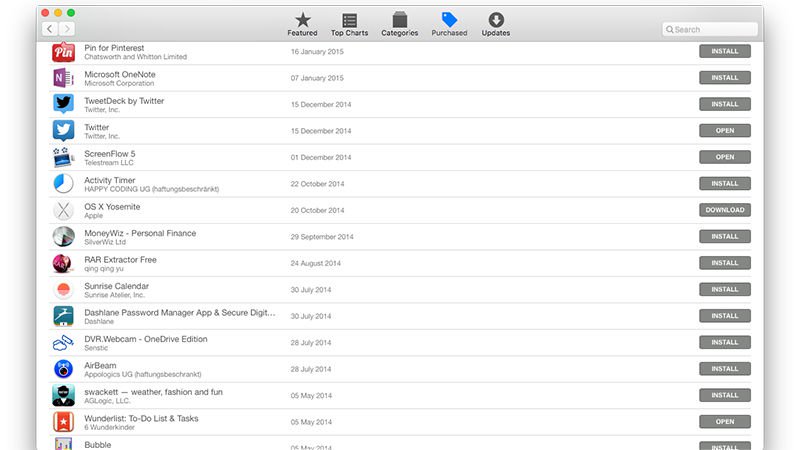
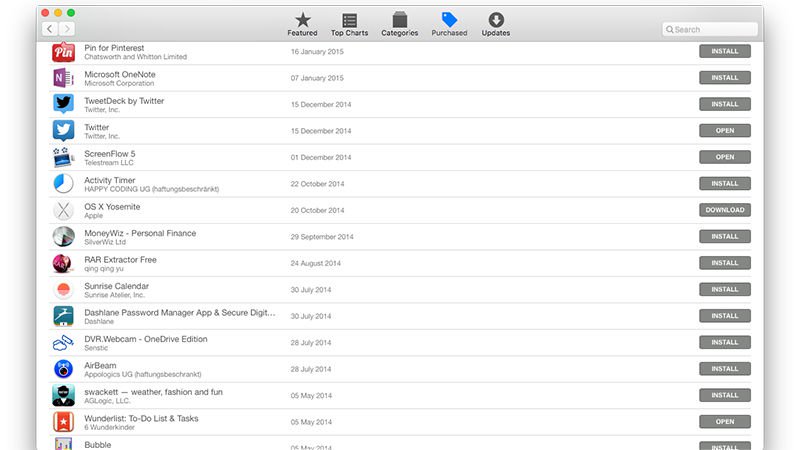
Ważnym momentem jest to, że po pobraniu próbuje się zainstalować. Nie klikaj niczego, co pozwala na instalację, po prostu zamknij instalację, a kopia instalatora systemu pozostanie w folderze Aplikacje.
Musisz to zrobić przed wyczyszczeniem dysku startowego , Oczywiście.
Oto jak pobrać i utworzyć startową wersję wcześniejszej wersji macOS.
Po utworzeniu rozruchowalnego instalatora przy użyciu instrukcji na tej stronie można Postępuj zgodnie z instrukcjami powyżej, aby odwrócić aktualizację macOSa.
Usuwanie wspólnych problemów
Odwrócenie aktualizacji spowoduje wiele zmarszczek i pułapek. / P>
Większość z nich jest spowodowana zmianą formatów plików i ustawień między wersjami systemu operacyjnego. Tak więc, na przykład, jeśli utworzysz dokument lub pracujesz nad plikiem w nowej wersji, czy to jest wersja beta, czy pełnej wersji, a następnie spróbuj otworzyć ją w starszej wersji, może to nie działać.
Aby to złagodzić, warto wyeksportować wszystkie dokumenty utworzone lub pracujące w nowszym systemie operacyjnym w standardowym formacie plików. Tak więc, na przykład, jeśli używasz Scrivener lub Ulysses, eksportuj dokumenty jako pliki RTF. W ten sposób, jeśli natywne pliki nie przetrwały wstecznego uaktualnienia, będziesz mógł ponownie importować pliki RTF.
Zrób zrzut ekranu ustawień i ustawień
Wykonaj czystą instalację macOS, co tutaj robisz, warto zrobić zrzut ekranu wszystkich niestandardowych ustawień utworzonych w aplikacjach lub w Preferencjach systemowych. To ułatwia ich ponowne ich późniejsze odtworzenie.
Powinieneś również zanotować szczegóły dotyczące konta użytkownika i haseł, które zostały skonfigurowane podczas uruchamiania nowej wersji systemu operacyjnego. Jeśli nie używasz iCloud lub Chrome, aby zsynchronizować zakładki, warto spróbować je wyeksportować i wykonać kopię.
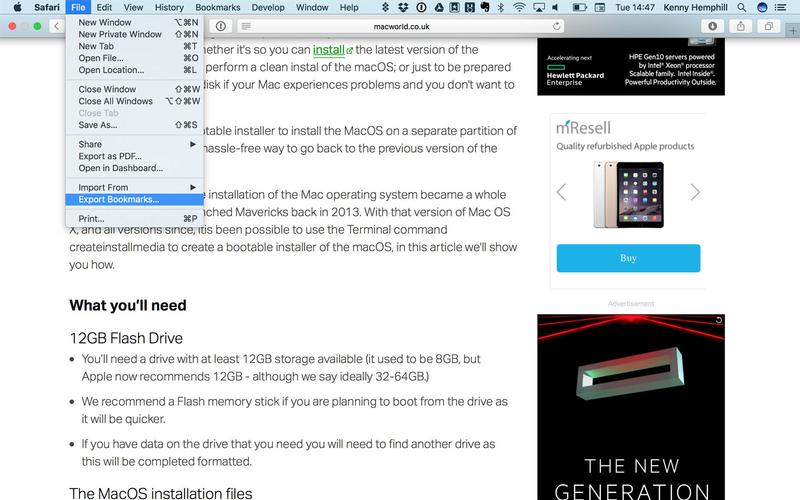
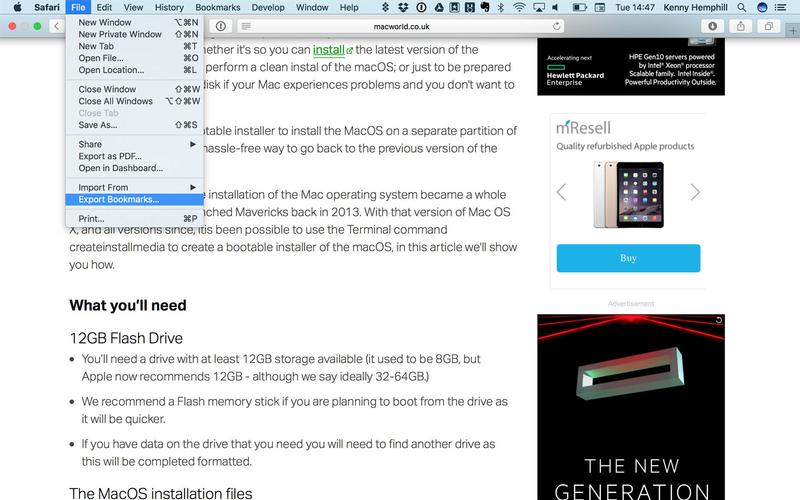
Jeśli nie zastosujesz opcji danych migracji opisanej powyżej, potrzebujesz także instalatorów i kodów licencji dla używanych aplikacji. Jeśli są to pliki do pobrania z Mac App Store, możesz je ponownie pobrać z sekcji Zakupione w App Store. Jeśli nie, upewnij się, że możesz je pobrać z witryny producenta. Jeśli nie używasz menadżera haseł do przechowywania kodów licencji, upewnij się, że masz kopię tych plików przed rozpoczęciem.
Synchronizuj
Jeśli używasz Dropbox, OneDrive, Dysk Google lub jakąkolwiek inną formę przechowywania w chmurze, upewnij się, że dane są zsynchronizowane przed rozpoczęciem procesu zamiany aktualizacji. Łatwo zapomnieć, że pliki znajdujące się w folderze Dropbox lub na przykład są plikami lokalnymi i że podczas synchronizacji jest często utrata połączenia internetowego uniemożliwia to i możesz mieć pliki w lokalnym folderze, który jeszcze nie Skopiowany do chmurki.
Kliknięcie na logo usługi Cloud Service na pasku menu powinno informować, czy synchronizacja została zakończona pomyślnie, a pliki są aktualne.
Jeśli używasz Gmaila, iCloud Mail lub dowolny inny serwer IMAP dla Twojego poczty e-mail, upewnij się, że są one aktualne, a wszystkie niedawno zsynchronizowane wersje robocze zostały zsynchronizowane. Jeśli używasz konta POP3, musisz ręcznie kopię zapasową bazy danych poczty i przywrócić ją po odwróceniu aktualizacji.Lub, jeśli masz tylko kilka wiadomości, które chcesz zachować, prześlij je na konto Gmail – możesz specjalnie skonfigurować specjalnie do tego celu.






