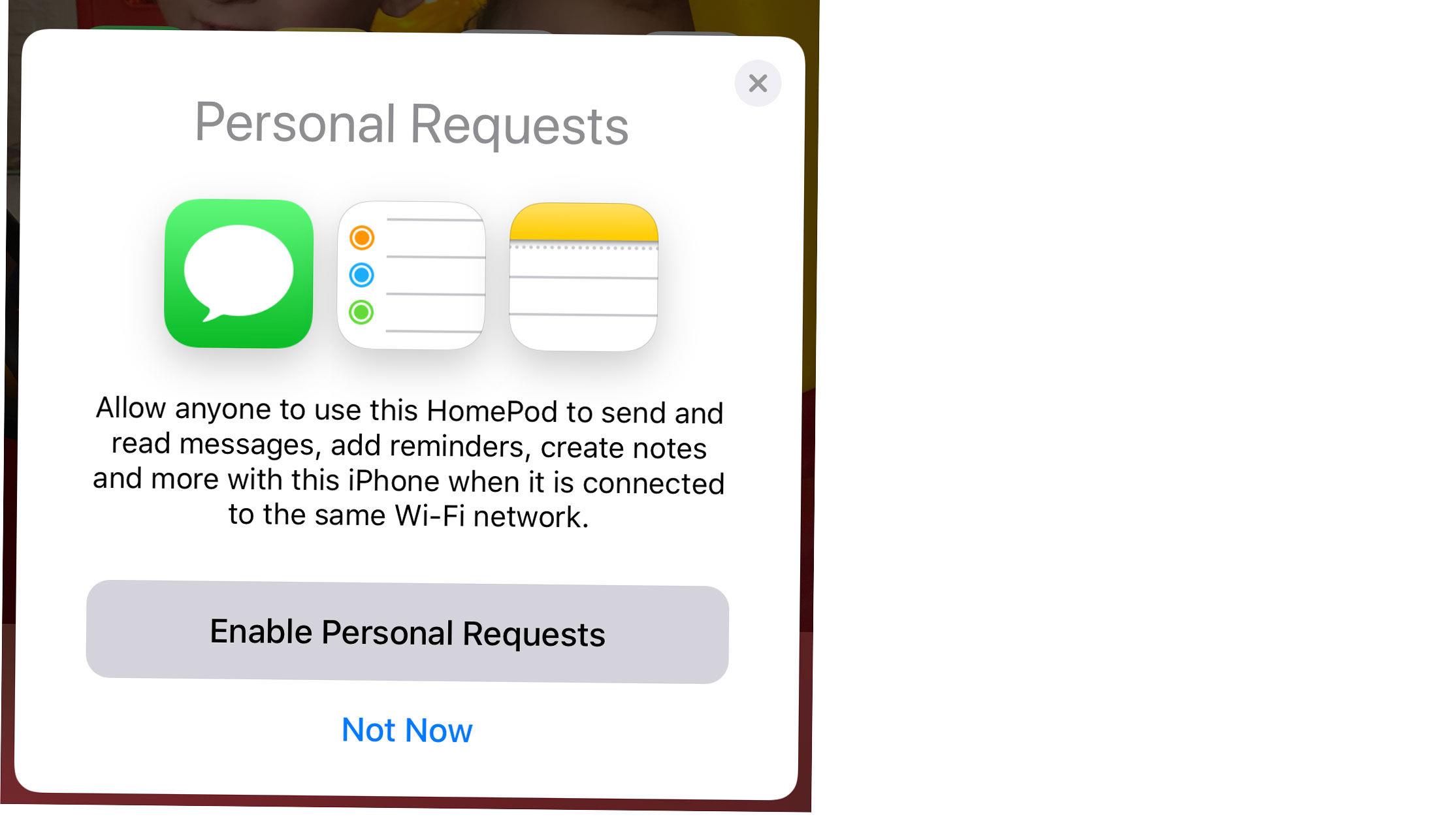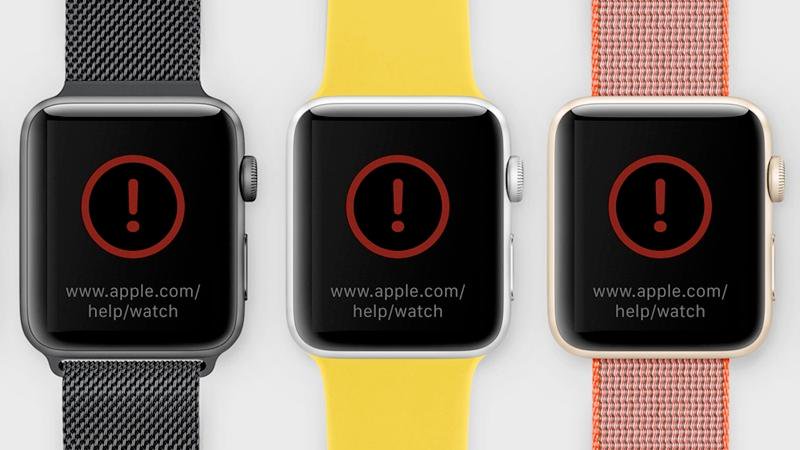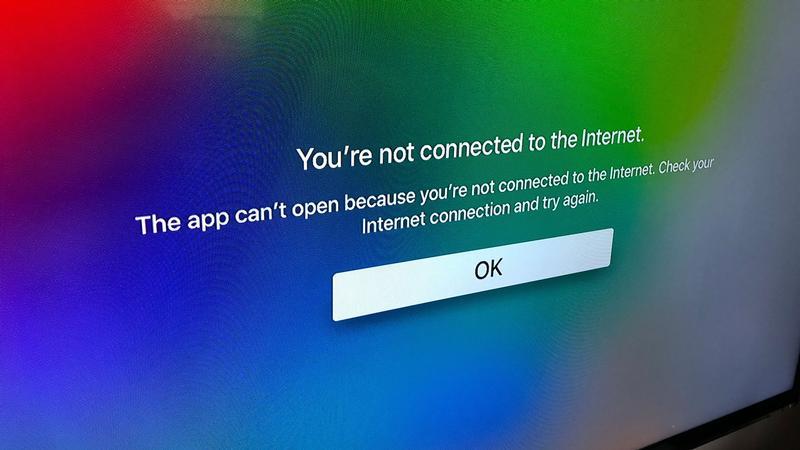Oto jak skonfigurować HomePod.
Czego potrzebujesz:
Będziesz potrzebował iPhone’a, iPada lub iPoda touch z systemem iOS 11.2.5 później.
Potrzebujesz również aplikacji domowej i aplikacji Muzyka na urządzeniu z iOS.
Nie musisz mieć subskrypcji na Apple Music lub iTunes Match, ale jeśli to zrobisz, uzyskasz dostęp do znacznie większej ilości muzyki i będziesz w stanie w pełni korzystać z kontrolek głosowych Siri.
Jak skonfigurować HomePod
- Włącz Bluetooth na iPhonie, iPadzie lub iPodzie touch, których używasz do konfiguracji HomePod.
- Upewnij się, że urządzenie z systemem iOS jest połączone z siecią Wi-Fi.
- Upewnij się, że jesteś zalogowany do iCloud za pomocą swojego Apple ID.
- Musisz również włączyć pęta kluczy iCloud, jeśli jeszcze tego nie zrobiłeś.
- Musisz skonfigurować uwierzytelnianie dwuskładnikowe (tutaj jest sposób konfigurowania uwierzytelniania dwuskładnikowego).
- Umieść HomePod na stabilnej powierzchni.
- Jeśli wykonałeś wszystkie powyższe czynności, po podłączeniu HomePod urządzenie powinno natychmiast rozpoznać urządzenie z systemem iOS.
- Po podłączeniu HomePod usłyszysz sygnał dźwiękowy i zapali się białe światło.
- Stuknij w Konfiguruj.
- Możesz teraz wybrać nazwę pokoju, aby wskazać, gdzie znajduje się HomePod.
- Następnym krokiem jest włączenie osobistych żądań.

- Następnie musisz zaakceptować Warunki korzystania z usługi.
- Następnie możesz przesłać wszystkie informacje o koncie i ustawieniach, takie jak hasła Wi-Fi i informacje o koncie iTunes Match lub Apple Music, dotykając opcji Ustawienia transferu.
- Zostaniesz poproszony o podanie swojego hasła do konta Apple ID.
- Na koniec Siri powie „cześć”, zobaczysz ekran, na którym możesz wymyślić kilka rzeczy, o które możesz zapytać Siriego, np. „Hej Siri, zagraj trochę muzyki” lub „Hej Siri, opowiedz mi o nowościach”.
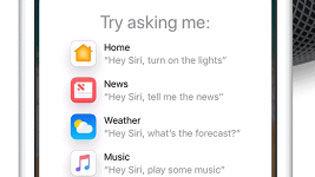
Przeczytaj również: Jak korzystać z HomePod.
Jak dostosować ustawienia HomePod
- Aby sprawdzić ustawienia HomePod, przejdź do aplikacji domowej na urządzeniu z systemem iOS.
- Naciśnij i przytrzymaj ikonę HomePod.
- Stuknij w Szczegóły.
- Tutaj możesz zmienić różne ustawienia HomePod.
- Możesz także wyłączyć usługę Hey Siri i usługi lokalizacyjne.
- Dostępna jest również opcja Usuń akcesoria, która jest przydatna w przypadku rozwiązywania problemów z HomePod (więcej informacji na ten temat poniżej).