
Partycjonowanie dysku twardego lub dysku SSD wymaga tworzenia wielu woluminów z jednego fizycznego nośnika pamięci. Woluminy pojawiają się oddzielnie w Finderze i są traktowane oddzielnie przez komputer Mac. Można je formatować niezależnie i używać ich do różnych celów.
Nie możesz tego wiedzieć, ale dysk startowy komputera Mac, zakładając, że jest to dość nowy model, jest już podzielony na partycje. Współczesne komputery są dostarczane z ukrytą partycją, która zawiera system odzyskiwania systemu OS X, zestaw narzędzi pierwszej pomocy oraz instalator, który umożliwia ponowne zainstalowanie macOS na dysku rozruchowym, jeśli nie można go uruchomić.
Są jednak okazje, gdy chcesz utworzyć inną partycję i pokażemy Ci, jak to zrobić.
Zainteresowany zmianą pamięci na komputerze Mac? Zapoznaj się z naszymi najlepszymi dyskami SSD dla komputerów Mac i najlepszymi dyskami twardymi dla komputerów Mac.
Dlaczego mam partycji na moim komputerze Mac?
Istnieje kilka powodów, dla których warto Podziel się na dysk twardy komputera Mac. Historycznie najczęstsze było oddzielenie plików systemu Mac od woluminu, na którym zapisano dane. Ponieważ Mac OS X (a teraz macOS) przyszedł ze sobą, a jego przechowywanie danych w folderze domowym jest znacznie mniej powszechne.
Teraz bardziej prawdopodobne jest, że partycja zostanie podzielona na dysk, aby uruchomić Wiele systemów operacyjnych lub wiele wersji tego samego systemu operacyjnego, z jednego dysku. Tak działa Boot Camp, dzieląc dysk i umożliwiając instalację systemu Windows na innej partycji.
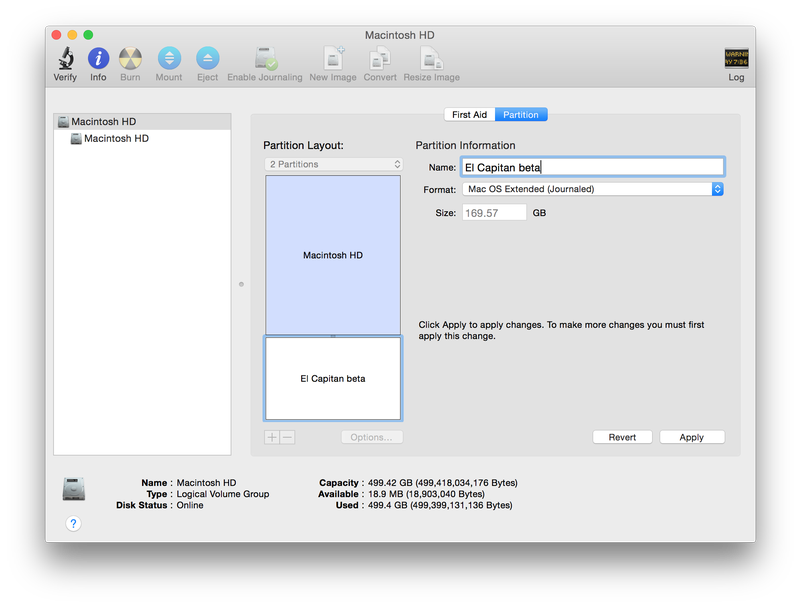
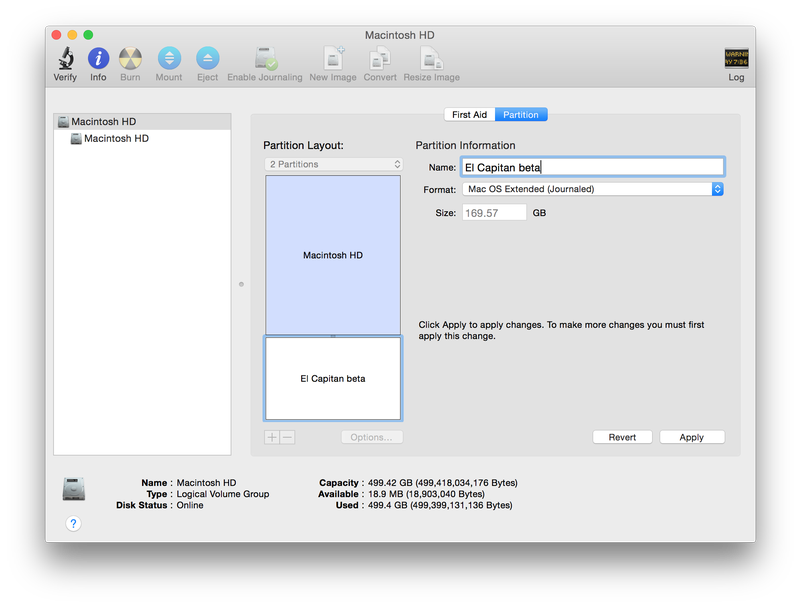
Możesz także podzielić się swoim twardym dyskiem, aby umożliwić użycie Time Machine do przywracania partycji rozruchowej do innej partycji na tym samym dysku. Aby to zrobić, partycja Time Machine musi być co najmniej dwa razy większa niż objętość woluminu, na którą chcesz utworzyć kopie zapasowe, pozostawiając mniej niż połowę całkowitej pojemności dysku, z którym chcesz współpracować.
Przechowywanie kopii zapasowej na tym samym dysku co kopia zapasowa zawiera wiele zagrożeń i powinno być wykonane tylko jako wygodna metoda odzyskiwania starszych wersji danych. Twoje prawdziwe kopie zapasowe powinny znajdować się na osobnym dysku.
Jak podzielić się komputerem Mac
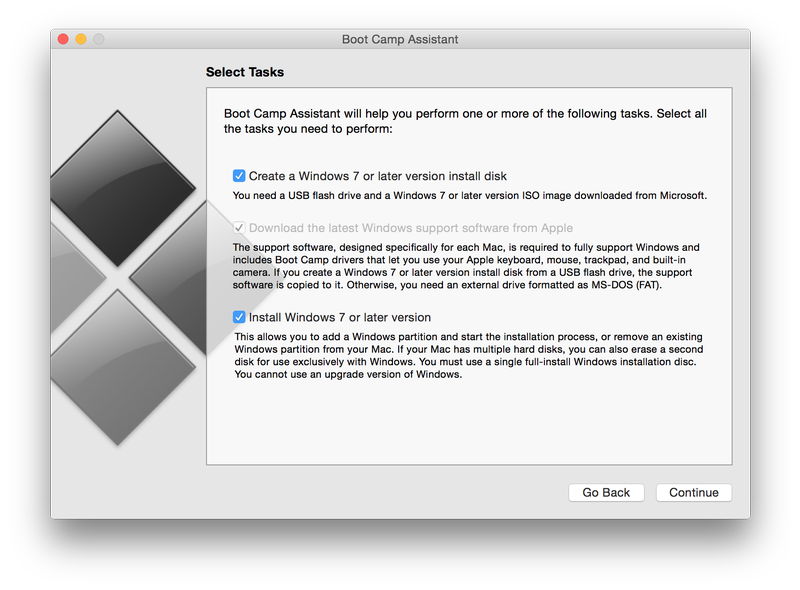
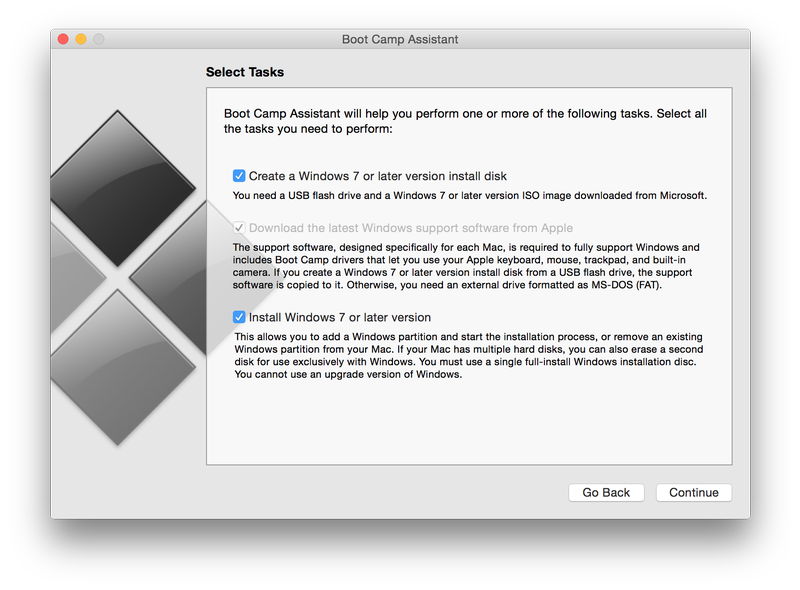
Jeśli planujesz użyć Boot Camp, powinieneś uruchomić program Boot Camp Assistant i postępować zgodnie z instrukcjami dotyczącymi podziału dysku i przygotowania się do instalacji innego systemu operacyjnego.
! !! 5 !!!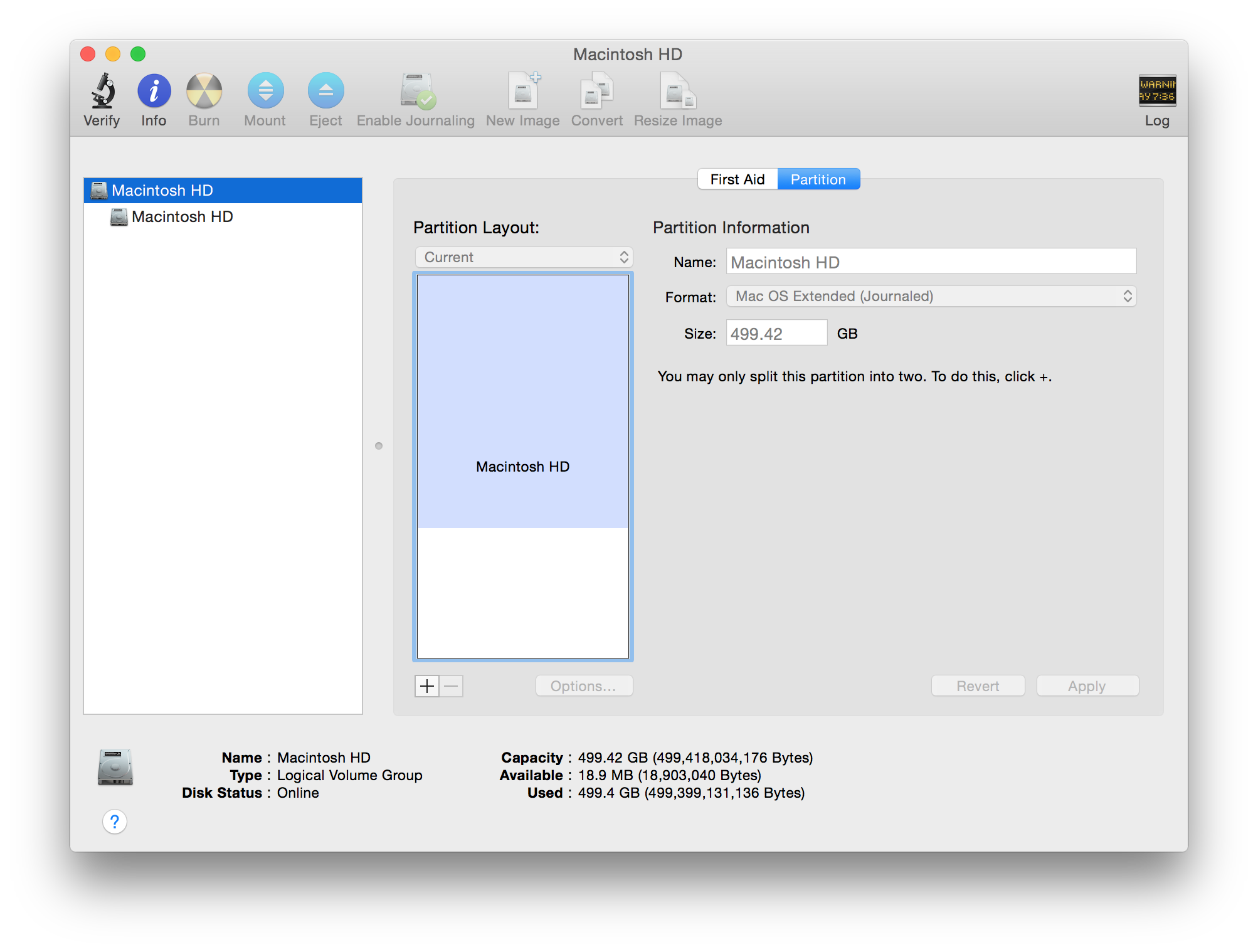
W przypadku innych zastosowań program Disk Utility jest wolny i wykona zadanie.
Przed rozpoczęciem należy utworzyć kopię zapasową dysku, który ma zostać poddany podziałowi. Lepiej jeszcze, sklonuj go używając narzędzia takiego jak Carbon Copy Cloner. Załóżmy, że najgorsze zdarzy się i utracisz wszystkie dane zapisane na dysku podczas próby jego podziału. Zrób przypadki. Uruchomiony klon pomoże Ci natychmiast i uruchomi się ponownie.
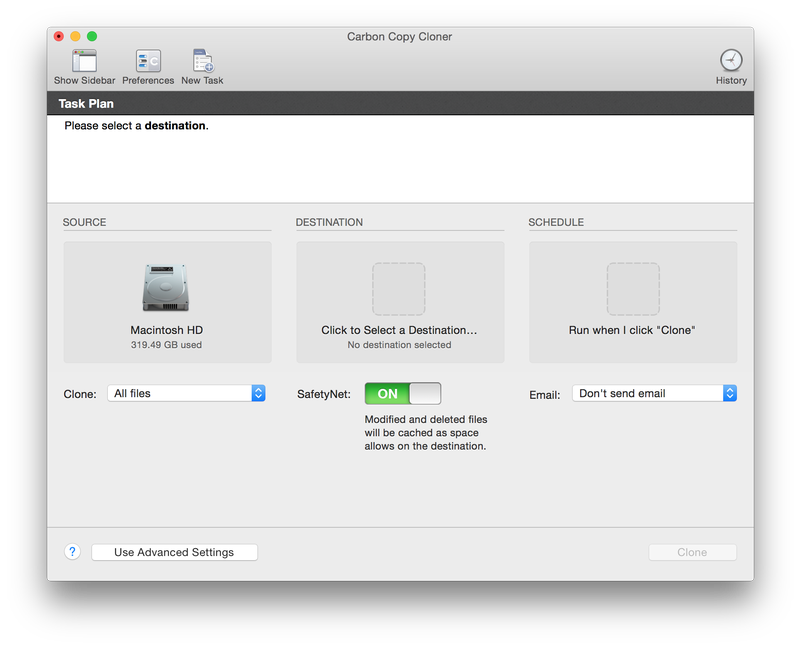
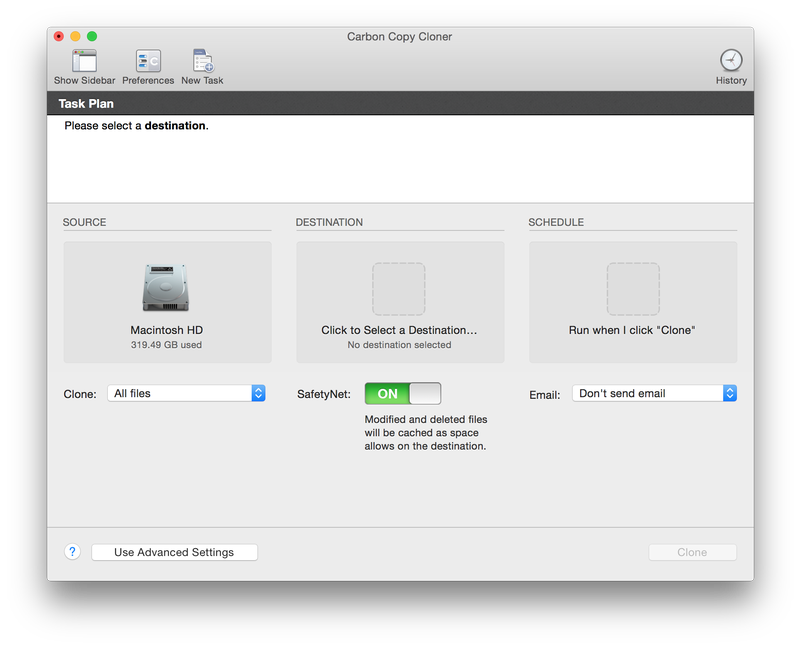
Po sklonowaniu dysku i sprawdzeniu, że możesz go uruchomić, zrestartuj komputer Mac z włączonym klonem i wybranym jako dysk startowy w oknie Preferencje systemowe, możesz rozpocząć Proces tworzenia nowej partycji.
Odłącz dysk z klonem i zrestartuj się z normalnego dysku startowego komputera Mac. Po ponownym uruchomieniu komputera naciśnij Command-Shift-U lub wybierz Utilities (Narzędzia) z menu Go (Go) w Finderze. Kliknij dwukrotnie ikonę Narzędzia dyskowego.
W programie Disk Utility wybierz wewnętrzny napęd dysku Mac, upewnij się, że kliknął napęd, a nie wolumin pod nim. Na pasku narzędzi powinny się znajdować dwie karty: Pierwsza pomoc i Partycja. Kliknij opcję Partycja.
Kliknij przycisk '+’ poniżej Układ partycji, aby dodać dodatkową partycję do dysku. Zobaczysz zmianę układu, aby wyświetlić dodatkową partycję. Teraz można zmienić rozmiar partycji, przeciągając linię dzielącą je w górę lub w dół, z zastrzeżeniem minimalnego rozmiaru partycji rozruchowej, która jest zależna od przechowywanych obecnie danych. Po wybraniu ich rozmiaru kliknij nową partycję i wpisz jej nazwę w polu „Nazwa:”. Upewnij się, że format to Mac OS X Extended (Dzienniked).
Po określeniu rozmiaru partycji i nazwaniu nowej partycji kliknij przycisk Zastosuj, aby sfinalizować wszystko. Alternatywnie, jeśli zmienisz zdanie lub chcesz zacząć od nowa, kliknij przycisk Cofnij.
Dysk główny komputera Mac jest teraz podzielony na dwa wolumeny, a nowy pusty. Możesz teraz zainstalować inną wersję systemu OS X, używać go do zainstalowania publicznej wersji beta macedoskopu lub przechowywać ją jako miejsce przechowywania danych.
W dowolnym momencie można ponownie skalibrować partycje Używając tego samego procesu, który użyłeś do utworzenia nowej partycji, ale zamiast klikać '+’ wystarczy przeciągnąć pasek podziału w górę lub w dół. Stopień, w jakim możesz zmienić rozmiar, będzie zależeć od danych przechowywanych na każdej partycji.
Po utworzeniu nowej partycji można zainstalować na nim system operacyjny, klikając dwukrotnie obraz dysku (można pobrać program instalacyjny dla bieżącej wersji systemu MacOS lub inną wersję, Które zostały nabyte wcześniej za pomocą identyfikatora Apple ID w sekcji Zakupy w Mac App Store). Wybierz nową partycję jako lokalizację dla instalacji. Następnie postępuj zgodnie z instrukcjami, aby zakończyć instalację.
Czytaj dalej: Jak utworzyć partycję odzyskiwania Mac w El Capitan i Yosemite
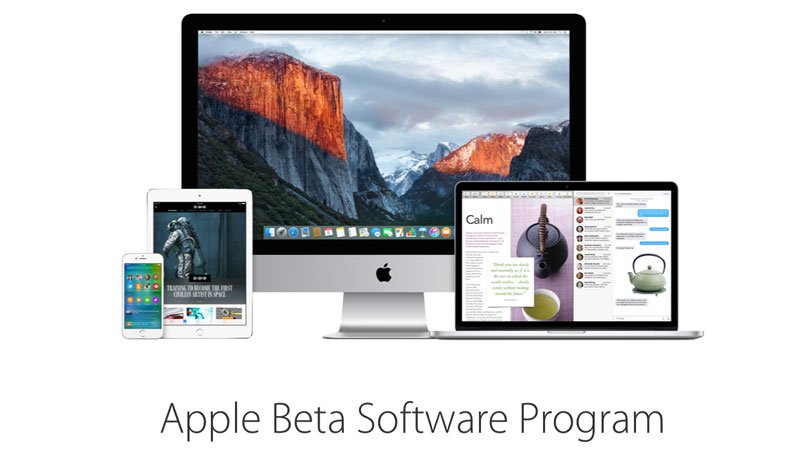
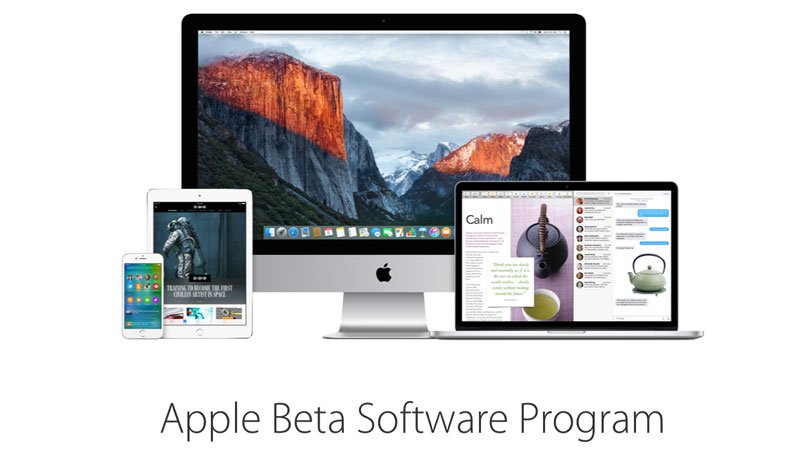
Ryzyko związane z podziałem na komputer Mac
Jedynym realnym ryzykiem podziału dysku twardego jest utrata danych. Możesz złagodzić to zagrożenie, tworząc kopie zapasowe lub klonowanie dysku przed jego uruchomieniem i przy każdej zmianie rozmiaru partycji.
Jak zmieniać rozmiar i zmienić rozmiar partycji
Za pomocą narzędzi dyskowych możesz Zmienia rozmiar partycji, gdzie można ją rozszerzyć, a czasami nawet zmniejszyć ją, w zależności od ilości wolnego od dysku.
Aby zmienić rozmiar partycji, wystarczy kliknąć na partycji W narzędziu dyskietek i naciśnij przycisk + 'lub minus’ – ’, aby zmienić jego rozmiar.
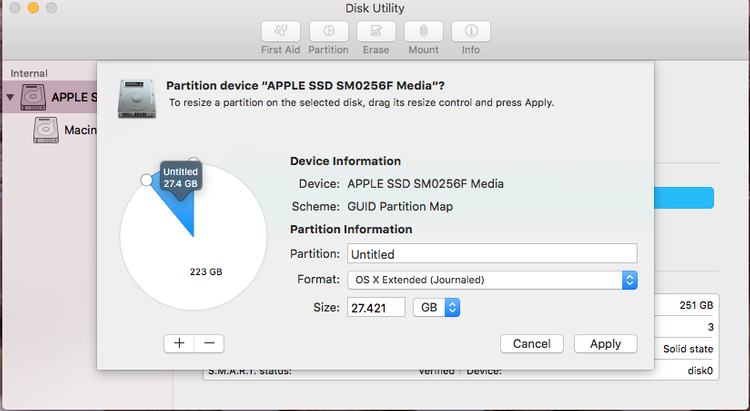
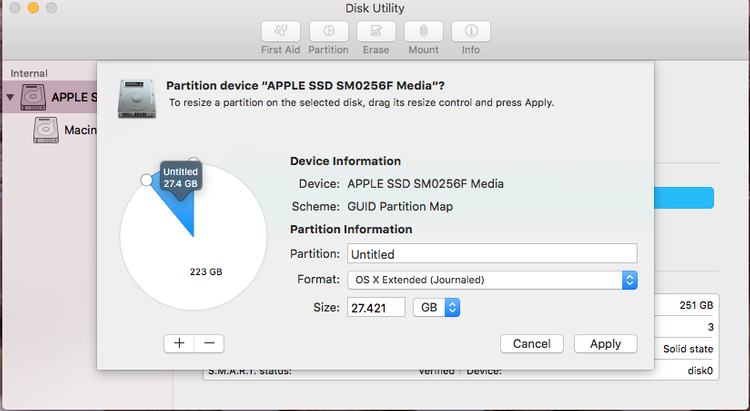
Jeśli usuniesz partycję i chcesz ponownie przydzielić przestrzeń na pierwotny dysk, musisz najpierw kliknąć na partycji i wybrać opcję Wymaż, więc upewnij się, że Mieć kopie zapasowe danych. Po usunięciu wszystkich danych na dysku, kliknij ponownie na partycji i naciśnij przycisk minus -. To przeniesie ponownie przestrzeń na dysk podstawowy.
Jeśli rozszerzysz partycję, upewnij się, że masz wystarczająco dużo miejsca na dysku podstawowym, aby uwzględnić zmiany rozmiaru. Wystarczy nacisnąć przycisk plus '+’, aby rozszerzyć rozmiar partycji.
Po wprowadzeniu zmian komputer Mac zajmuje trochę czasu, aby zastosować zmiany. Po zakończeniu procesu otrzymasz zielone kleszcze wskazujące na „Operację pomyślną”.
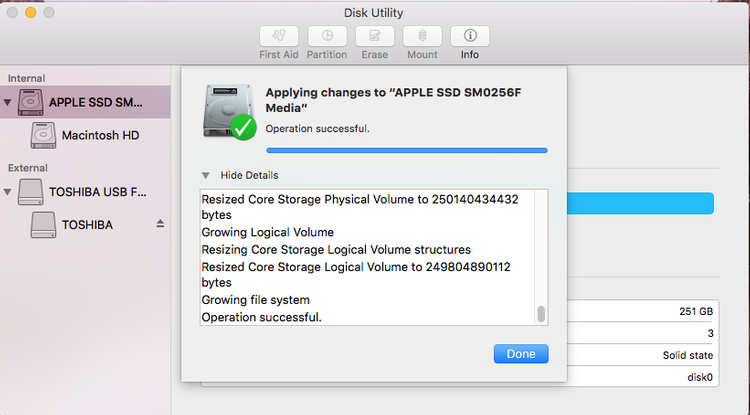
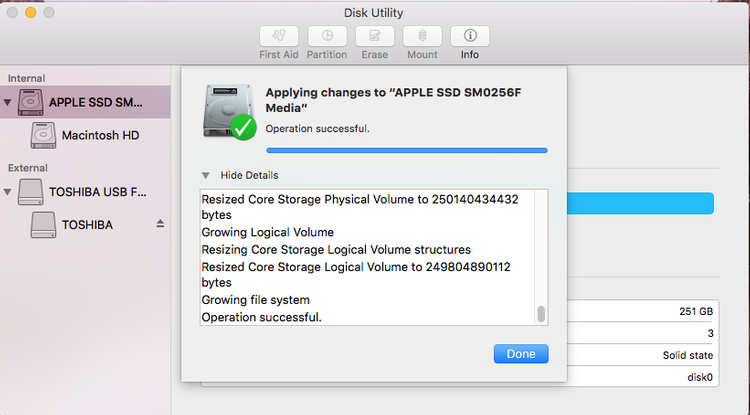
Alternatywy dotyczące partycjonowania Maca
Jeśli nie chcesz partycjonować głównego dysku, istnieją inne sposoby, w których można bezpiecznie uruchomić inną wersję macera ( Lub OS X) lub wersji beta nowej wersji. Najprostszym rozwiązaniem jest zainstalowanie go na zewnętrznym dysku twardym lub nawet kieszonce USB. Możesz wtedy uruchomić system, wybierając go jako dysk startowy w preferencjach systemowych lub przytrzymując klawisz Alt podczas uruchamiania i wybierając go po wyświetleniu odpowiedniego komunikatu.
Jeśli chcesz uruchomić system Windows bez partycji Dysk twardy, można utworzyć wirtualne środowisko Parallels Desktop lub VM Ware Fusion.
Czytaj dalej: Jak maksymalizować, minimalizować, otwierać, zamykać i powiększać okna w systemie MacOS





