Późno nocne korzystanie z ekranu i bezsenność idą w parze jak niebieskie światło i zakłócają rytmy dobowe.
Niektóre urządzenia mają specjalny „Tryb Ciemności „, który jest przeznaczony do wciągania podczas wieczornych godzin.
Aby uzyskać odpowiednią poradę, zapoznaj się z tematem korzystania z trybu ciemnego na telefonie iPhone i korzystaniem z trybu ciemnego na Apple TV.
Jak włączyć Dark Mode na Macu
Aby włączyć tryb ciemny na Macu, przejdź do Preferencje systemowe>Ogólne i kliknij obok „Użyj ciemnego paska menu i Docku”.
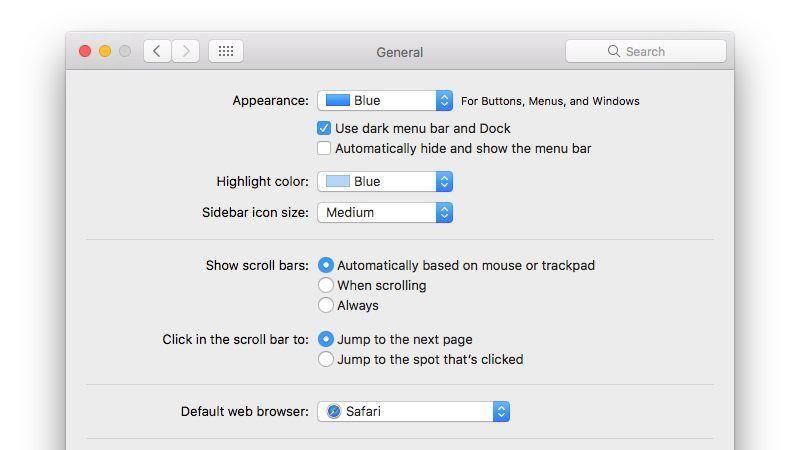
Jeśli istnieje jakiś sposób aktywacji tego trybu w Siri, nie znaleźliśmy go.
Zmiany interfejsu
Po włączeniu „ciemnego paska menu ” zobaczysz, że interfejs jest subtelny, ale nie drastycznie inny.
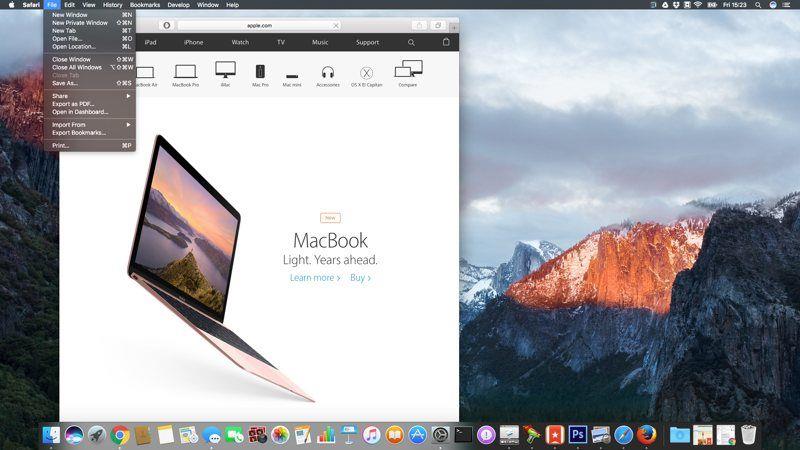
Oto kilka rzeczy, na które należy zwrócić uwagę w tym trybie:
- Dock: blade półprzezroczyste tło staje się znacznie ciemniejsze.
- Pasek menu.
- Wsparcie aplikacji.
- Tryb ciemny nie wpływa na inne półprzezroczyste części interfejsu macOS.
Możesz także użyć Ustawienia ogólne, aby zmienić inne części systemu MacOS z Blue na Graphite.
Lubimy Dark Mode: jest to odświeżająca alternatywa dla półprzezroczystego interfejsu znalezionego w macOS High Sierra i innych standardowych interfejsach macOS.






