Jeśli planujesz sprzedać stary komputer Mac lub próbujesz naprawić problemy ze starym komputerem Mac, wykonując czystą instalację oprogramowania, najpierw musisz zresetować komputer Mac do ustawień fabrycznych.
Na szczęście łatwo jest usunąć wszystkie dane i zawartość z komputera Mac przed jego sprzedażą, a bardzo ważne jest, aby to zrobić, jeśli nie chcesz pozostawiać otwartego na kradzież tożsamości.
Nasz przewodnik po czyszczeniu wszystkich danych z komputera Mac pozwala zresetować maszynę do nieskazitelnego stanu fabrycznego, tak jakby wszystko wyglądało świeżo po wyjęciu z pudełka, z czystą i działającą instalacją systemu MacOS.
W skrócie, oto jak zresetować komputer Mac.
- Upewnij się, że masz połączenie z internetem, aby pobrać najnowszą kopię systemu operacyjnego Mac, która może działać na twoim komputerze.
- Wykonaj kopię zapasową komputera Mac za pomocą programu Time Machine lub sklonuj swój wewnętrzny dysk twardy na dysk zewnętrzny za pomocą aplikacji takiej jak SuperDuper lub Carbon Copy Cloner.
- Wycofaj autoryzację swojego konta w sklepie iTunes.
- Wyloguj się i wyłącz usługę iCloud.
- Zrestartuj komputer Mac w trybie odzyskiwania.
- Użyj Narzędzia dyskowego, aby wyczyścić dysk twardy. Dalej. Zamknij narzędzie dyskowe).
- Kliknij Zainstaluj ponownie macOS lub Zainstaluj ponownie macOS i Kontynuuj.
Sklonuj swój twardy dysk Mac
Proces resetowania komputera Mac lub MacBook do ustawień fabrycznych powoduje usunięcie wszystkich danych przechowywanych na tym komputerze.
Najlepszym sposobem na to jest użycie programu takiego jak Carbon Copy Cloner lub SuperDuper (oba są dostępne jako darmowe testy) wraz z zewnętrznym dyskiem twardym.
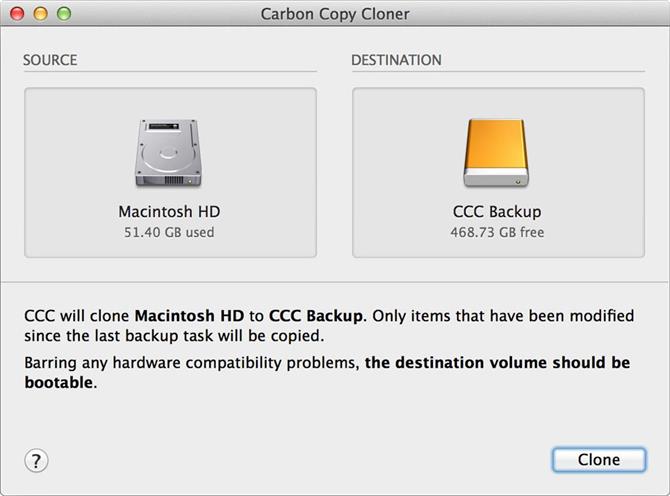
Powinieneś być w stanie wystartować z klonowanego zewnętrznego dysku twardego.
Ten sklonowany dysk może zostać ponownie sklonowany z powrotem na dysk główny, jeśli zdecydujesz się na przywrócenie komputera Mac, lub może być używany do uzyskania dostępu do wszystkich oryginalnych plików z komputera po wyczyszczeniu wewnętrznego dysku twardego.
Możesz łatwiej tworzyć kopie zapasowe za pomocą Time Machine, a oprogramowanie Apple zapewnia wsparcie dla Maca.
Odinstaluj iTunes
Powinieneś wycofać autoryzację swojego komputera z iTunes.
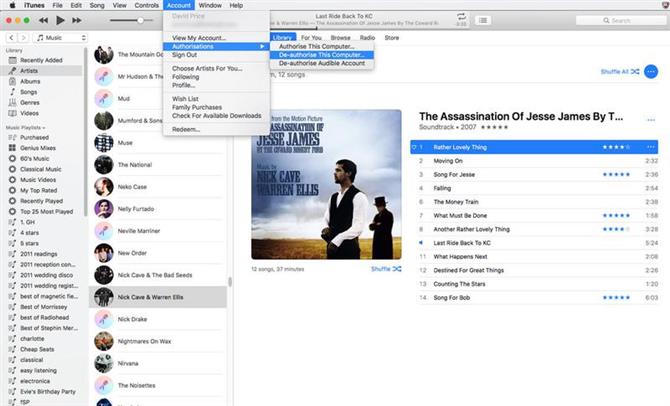
Dokładna metoda cofnięcia autoryzacji iTunes różni się w zależności od wersji, którą masz. Autoryzacje>Anuluj autoryzację tego komputera.
W starszych wersjach (poniżej) będziesz musiał kliknąć Store>Deauthorise Ten komputer.
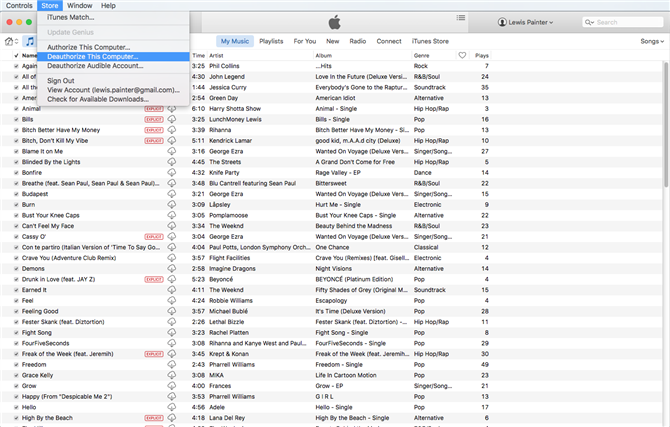
Wyłącz FileVault
FileVault szyfruje pliki na twoim dysku twardym i lepiej jest je wyłączyć, zanim przejdziesz dalej (wkrótce usuniesz pliki, więc bezpieczeństwo nie powinno być problemem).
Otwórz Preferencje systemowe i kliknij Bezpieczeństwo i prywatność, a następnie wybierz zakładkę FileVault.
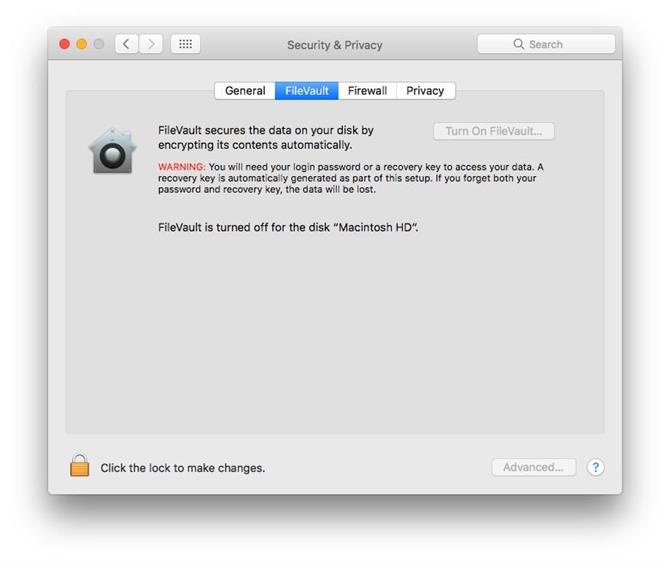
Wyłącz usługę iCloud
Otwórz Preferencje systemowe i kliknij iCloud i dotknij opcji Wyloguj teraz.
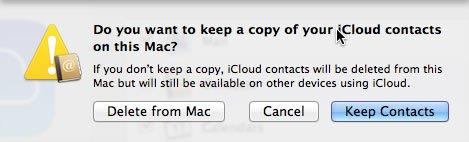
Wylogowanie spowoduje również usunięcie wszystkich danych karty Apple Pay, jeśli masz MacBooka Pro z ekranem dotykowym.
Jeśli masz jakieś pliki iCloud, które zostały utworzone na tym komputerze Mac, zostaną one zarchiwizowane w folderze domowym.
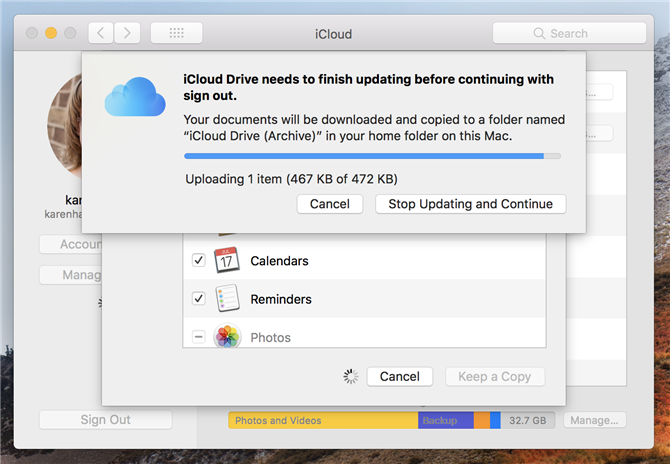
Zrestartuj komputer Mac w trybie odzyskiwania
Najbardziej znanym sposobem wejścia do trybu odzyskiwania jest kliknięcie logo Apple w lewym górnym rogu ekranu i wybranie opcji Uruchom ponownie, a następnie przytrzymaj klawisze Command i R, aż zobaczysz logo Apple lub obracającą się kulę.
Apple zaleca „sprzedawanie lub rozdawanie Macintosha z systemem OS X El Capitan lub wcześniejszym, użycie Option-Command-R, aby upewnić się, że instalacja nie jest powiązana z twoim Apple ID „.
Następny ekran, który zobaczysz, to okno Narzędzia trybu odzyskiwania.
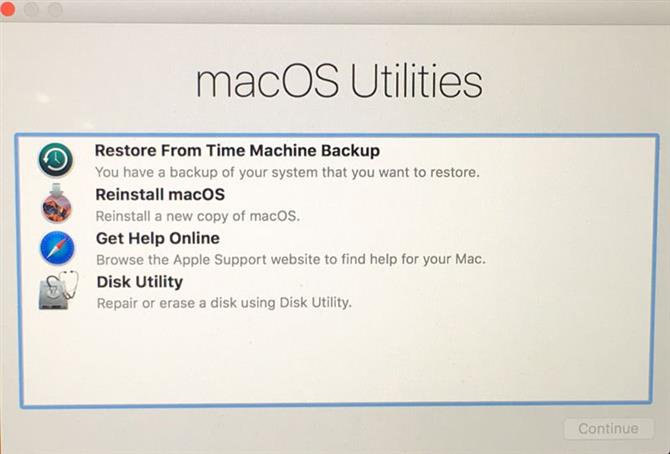
Wymaż dysk komputera Mac
Wybierz Narzędzie dyskowe i kliknij Kontynuuj.
Przed High Sierra radziliśmy tutaj wybrać główny dysk twardy (zazwyczaj nazywane jest Macintosh HD na pasku bocznym po lewej stronie – szukasz nazwy dysku, a nie nazwy woluminu pod nim wciętej).
Zauważ, że to trwale usuwa wszystkie dane z twardego dysku, więc nie rób tego, chyba że sklonowałeś dysk lub ciesz się, że nigdy więcej nie uzyskasz dostępu do czegokolwiek na tym dysku.
Po zakończeniu wyjdź z programu, przechodząc do górnego menu i wybierając Narzędzie dyskowe>Zamknij narzędzie dyskowe.
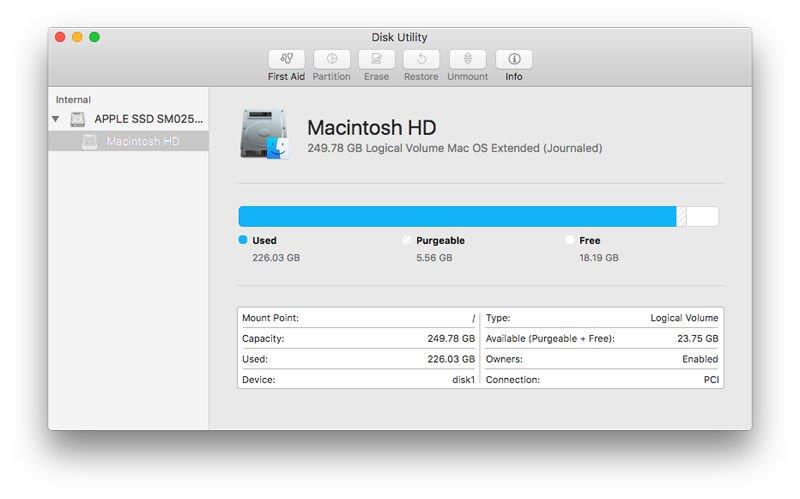
UWAGA: Jeśli korzystasz z systemu High Sierra, gdy patrzysz na komputer Macintosh HD, zobaczysz wszystkie komputery Mac podłączone do swojego Apple ID – więc uważaj, nie chcesz wymazać zawartości innych posiadanych komputerów Mac.
Będziemy wstrzymywać się od udzielania porad, co robić, dopóki nie dowiemy się, co się stanie, jeśli klikniesz przycisk „usuń”!
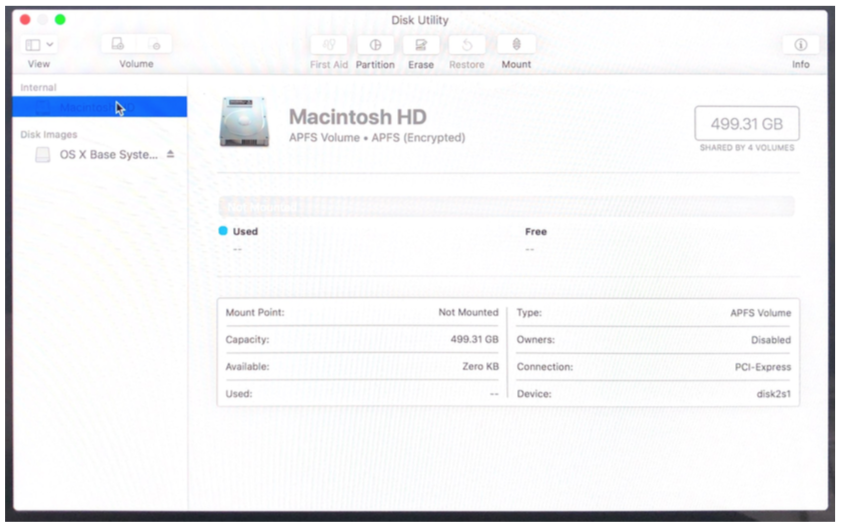
Zainstaluj ponownie macOS
Teraz wybierz 'Zainstaluj ponownie macOS ’ lub „Zainstaluj ponownie OS X ” i postępuj zgodnie z instrukcjami wyświetlanymi na ekranie.
Jeśli przekazujesz urządzenie, rozsądnie jest odejść od asystenta instalacji na wczesnym etapie i pozwolić osobie kupującej komputer Mac na wprowadzenie własnych informacji.






