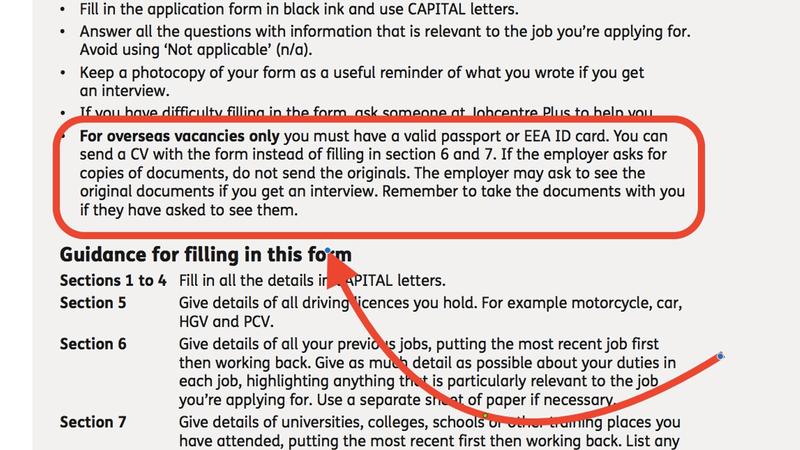
PDF to uniwersalny format dokumentów, które będą działać na dowolnej platformie, niezależnie od tego, czy jest to system Windows, macOS czy nawet iOS. Ale jeśli chcesz edytować te pliki, na pierwszy rzut oka mogą się wydawać nieco trudne.
Nie martw się. MacOS posiada wbudowane funkcje, które ułatwiają, a także wiele dedykowanych aplikacji, które umożliwiają edycję PDF na wyższy poziom.
W tym artykule pokazano, jak edytować pliki PDF na komputerze Mac Za darmo.
Co to jest PDF?
Format Adobe został stworzony przez firmę Adobe w 1993 r. Jako sposób na udostępnianie dokumentów różnym systemom operacyjnym bez utraty formatowania lub jakości. Jest to wciąż niezwykle popularny format i często znajduje się w formularzach online, które mają zostać wydrukowane i zakończone.
Oczywiście, z tak dużą liczbą obecnie prowadzonych w internecie stron często wolimy Aby wypełnić te szczegóły na naszych laptopach i tabletach zamiast uciekać się do papieru. Na szczęście jest to łatwe do osiągnięcia w systemach MacOS i Mac OS X.
Korzystanie z podglądu w celu edytowania plików PDF
własna aplikacja Podgląd firmy Apple jest dołączona do systemu MacOS i chociaż można by pomyśleć, że właśnie tam Przyjrzyj się krótko dokumentom, które otrzymałeś w wiadomościach e-mail, w ofercie jest wiele przydatnych narzędzi. (Aby uzyskać więcej dowodów na ten temat, przeczytaj artykuł Jak korzystać z aplikacji ukrytej farby w podglądzie dla komputerów Mac).
Aby użyć podglądu jako edytora PDF, musisz najpierw otworzyć plik w aplikacji. Przejdź do danego pliku i kliknij go prawym przyciskiem myszy (lub Ctrl + kliknij), a następnie z menu podręcznego wybierz polecenie Otwórz z> Podgląd.
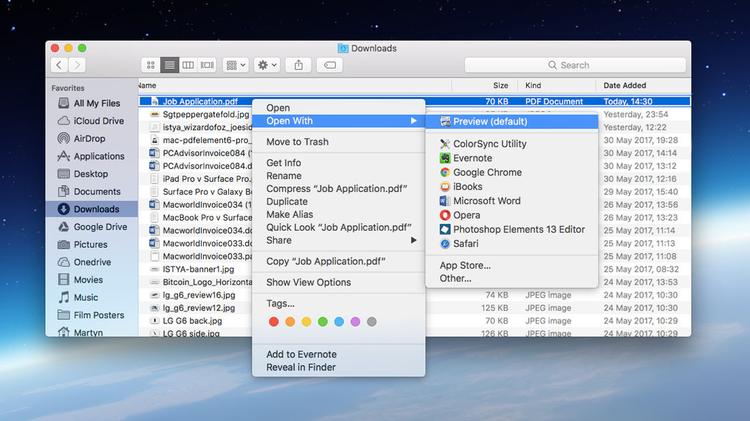
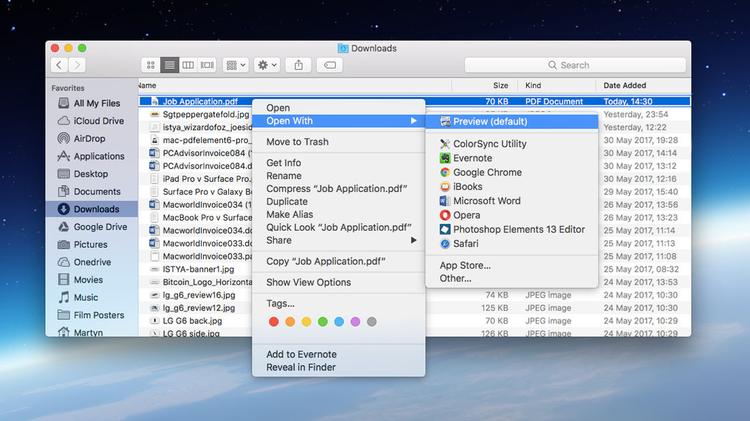
Gdy dokument znajduje się przed Tobą, przejdź do ikony w prawym górnym rogu ekranu i kliknij ten, który wygląda jak Toolbox.
Umożliwia to pasek narzędzi Markdown, w którym znajdują się różne elementy potrzebne do edycji dokumentu.
Wstawianie tekstu
Jedną z najbardziej użytecznych funkcji programu Preview jest możliwość wstawienia Tekst w formie. Aby to kliknąć kliknij ikonę T w pudełku. Powinien się pojawić pole tekstowe. Przenieś to do żądanego obszaru, a następnie zacznij pisać.
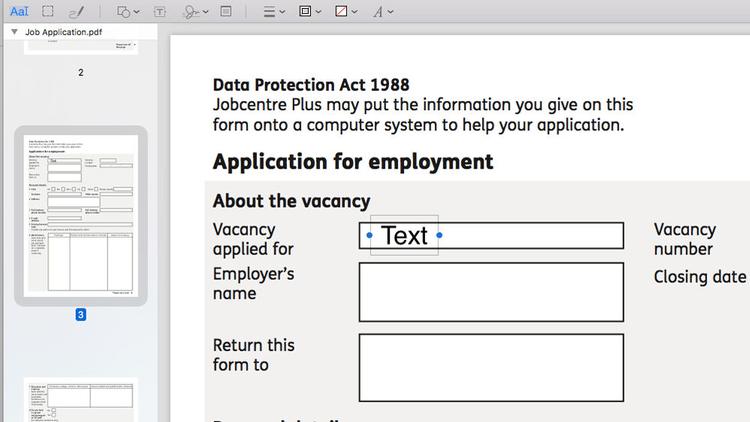
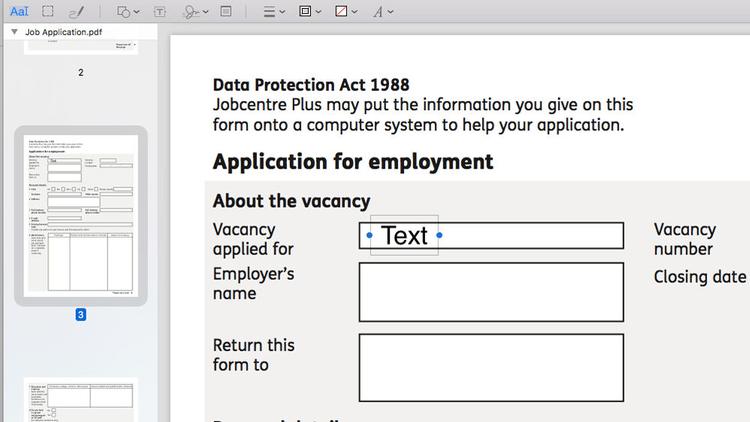
Jeśli chcesz zmienić czcionkę, rozmiar lub kolor tekstu, kliknij na ukośną ikonę po prawej stronie opcji na pasku narzędzi. Spowoduje to otwarcie standardowej opcji formatowania.
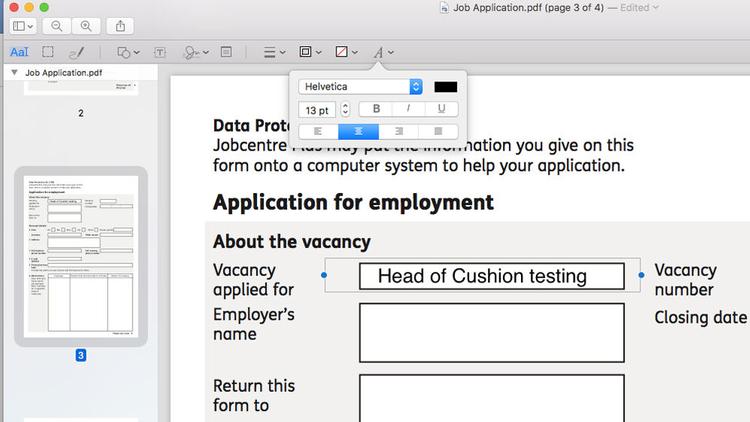
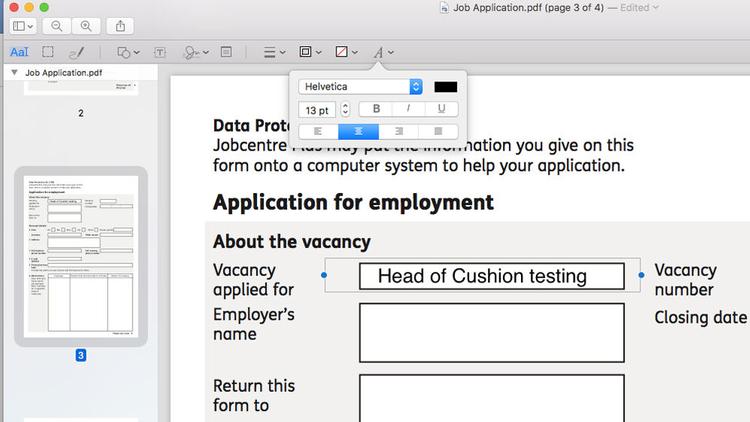
Tworzenie podpisu
Możesz podpisać dokument, a to też można zrobić w podglądzie. Przejdź do ikony, która wygląda jak pisak i wybierz Utwórz podpis.
Pojawi się okno, w którym można używać gładzika jako wirtualnego notatnika. Za pomocą palca lub rysika wystarczy rysować podpis i stuknij dowolny klawisz po zakończeniu.
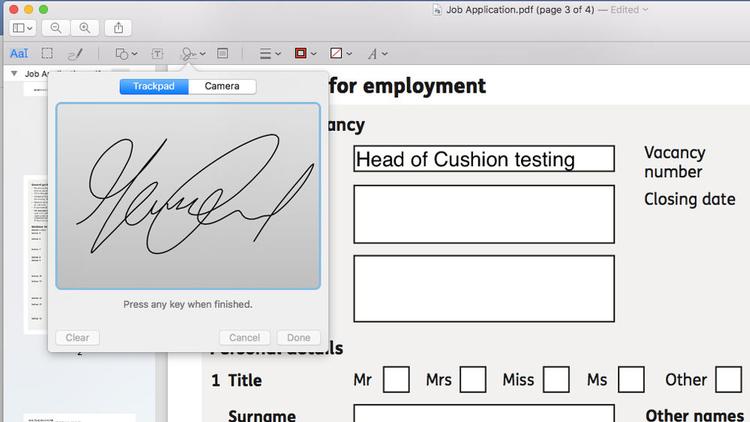
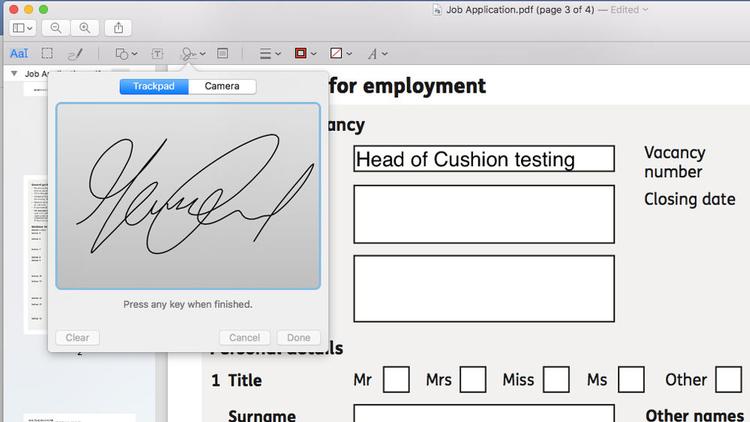
Jeśli nie zdecydujesz się po raz pierwszy, kliknij przycisk Wyczyść i spróbuj ponownie. Po kliknięciu przycisku Gotowe Twój podpis zostanie zapisany w podglądzie, gotowy do użycia, gdy chcesz podpisać dokument w przyszłości.
Wstawianie podpisu
Właściwie wstawić podpis, ponownie kliknij ikonę pisowni, a następnie kliknij utworzony podpis i pojawi się na dokumencie w polu tekstowym.
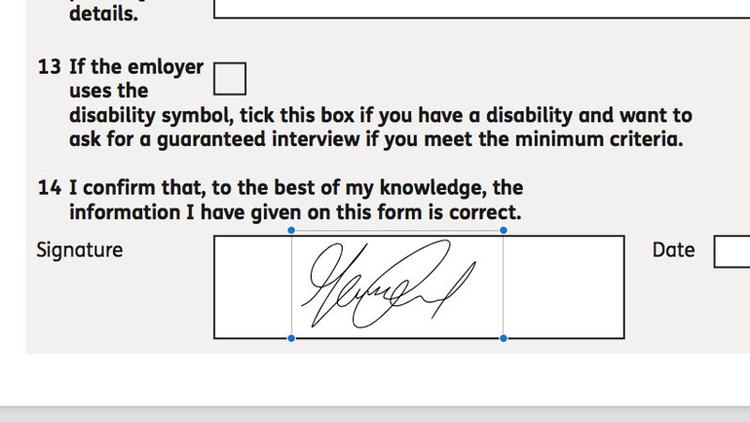
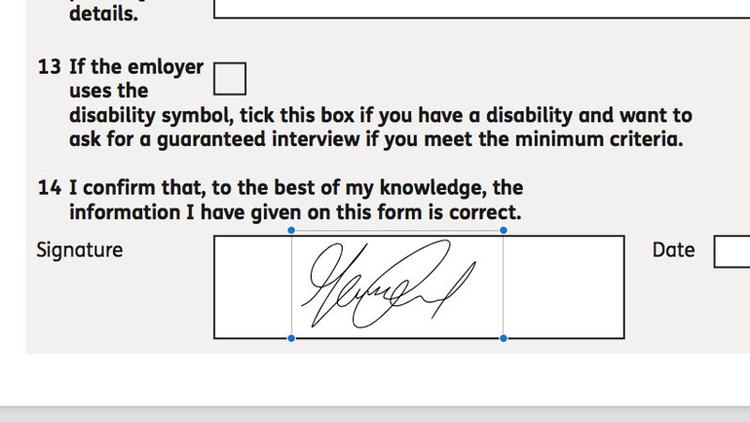
Teraz przeciągnij podpis do odpowiedniego obszaru, zmień jego rozmiar, jeśli to konieczne, a następnie kliknij gdziekolwiek indziej na dokumencie, a pole zniknie, pozostawiając swój autograf.
Kopiowanie tekstu
Czasami chcesz skopiować tekst z jednego dokumentu do drugiego, ale może to być niewygodne w plikach PDF.
Podgląd ma jednak proste rozwiązanie. Pierwsza ikona na pasku narzędzi zawierająca dolną i wielką literę A umożliwia wybranie opcji wyboru tekstu. Kliknij to, aby znaleźć słowa, które chcesz zapisać. Podświetl je tak, jak zwykle, a następnie kliknij prawym przyciskiem myszy, aby wyświetlić opcję Kopiuj.
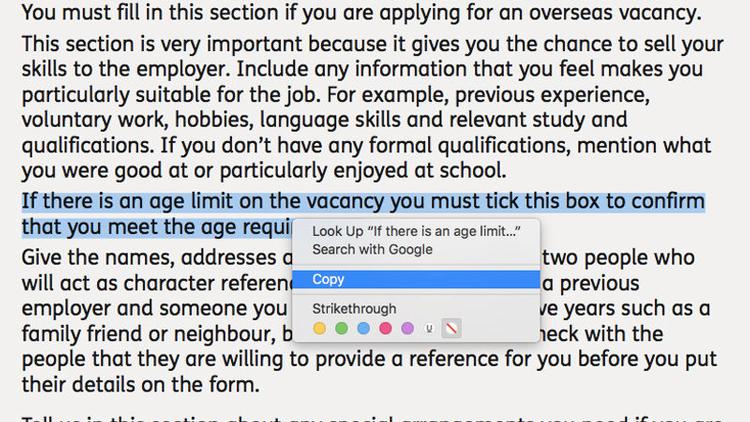
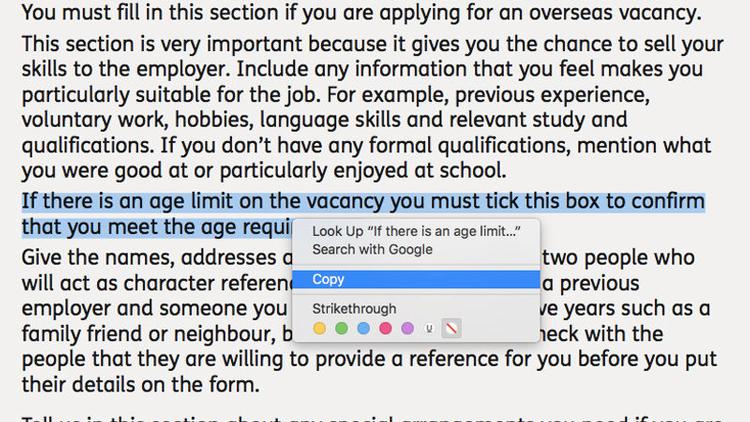
Tutaj zobaczysz również funkcję Strikethrough, która może być używana do opisu pliku PDF, jeśli jest to dokument, który współpracujesz z kimś innym. Na pasku narzędzi znajduje się również kwadrat z przekątną.
Tworzenie notatek
Innym przydatnym elementem znalezionym na pasku narzędzi jest notatka. Pozwala to po prostu wybrać obszar na dokumencie – tekst zawierający błędy, powiedz – i zaznacz go, aby powiadomić kolegów lub zostawić przypomnienie dla siebie.
Aby uzyskać dostęp do notatek, kliknij ikonę kwadratu z trzema Linie wewnątrz. Spowoduje to żółte pole w zaznaczonym obszarze.
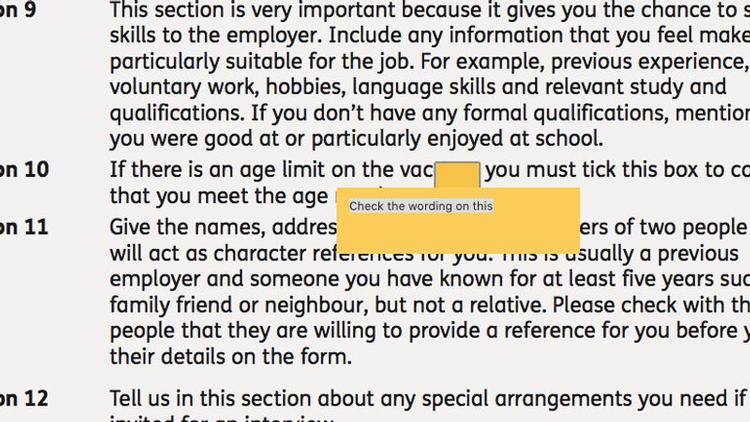
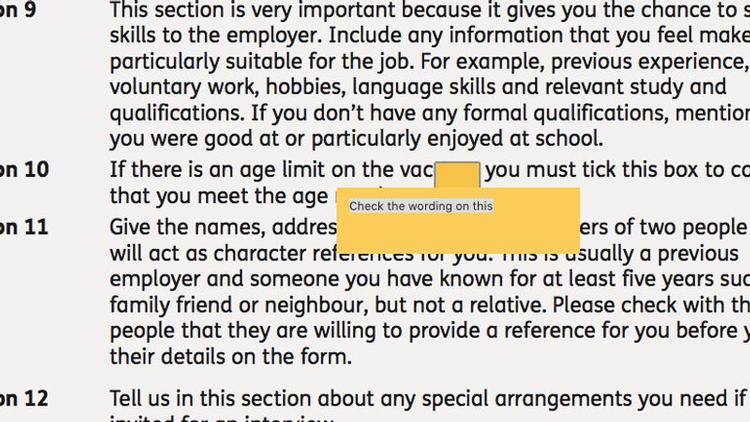
Teraz wpisz jakieś myśli, kliknij na inną część dokumentu, a pole zamknie się w żółtym kwadracie.
Kiedy chcesz zobaczyć, co jest W notatce wystarczy kliknąć na niego i rozwinąć.
Tworzenie kształtów
Podgląd zawiera również możliwość tworzenia kształtów, w których można wyróżnić niektóre obszary, które chcesz wyróżniać.
Kliknij ikonę z kwadratem i okręgiem, a następnie z menu wybierz swój kształt.
Kształt pojawi się na dokumencie, w zależności od kształtu. Dokument można przesuwać i zmieniać jego rozmiary, przeciągając jeden z niebieskich okręgów wzdłuż boków lub końców.
! !! 15 !!!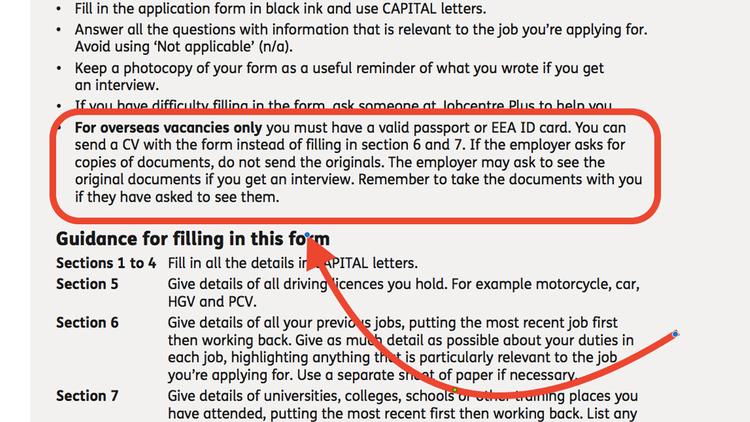
Podgląd jest potężną, małą aplikacją i w niej jest kilka innych funkcji, których nie wspomniano tutaj. Pamiętaj, aby poświęcić trochę czasu, aby odkryć jego możliwości i jesteśmy pewni, że będziesz mile zaskoczony.
Więcej pomysłów można też zapoznać się z naszymi 11 wskazówkami dotyczącymi tworzenia, zapisywania, edytowania i udostępniania plików PDF na Funkcja Macintosh.
Korzystanie z dedykowanej aplikacji
Podgląd jest doskonałym rozwiązaniem umożliwiającym szybkie wprowadzanie zmian w plikach PDF, ale jeśli chcesz wziąć rzeczy na profesjonalny poziom, możesz rozważyć Pakiet dedykowany, taki jak element PDF dla komputerów Mac.
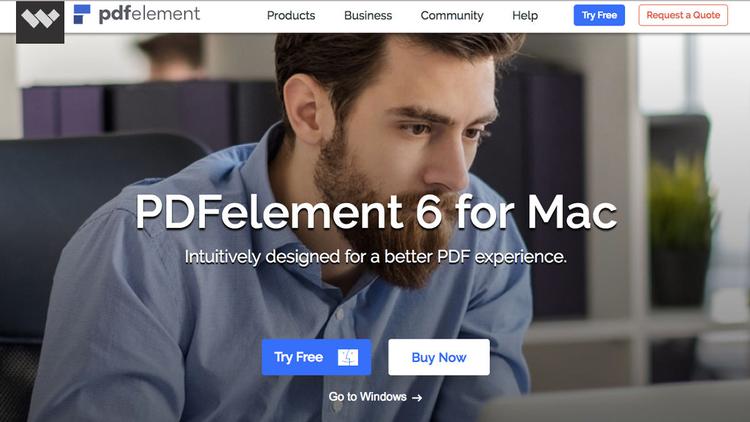
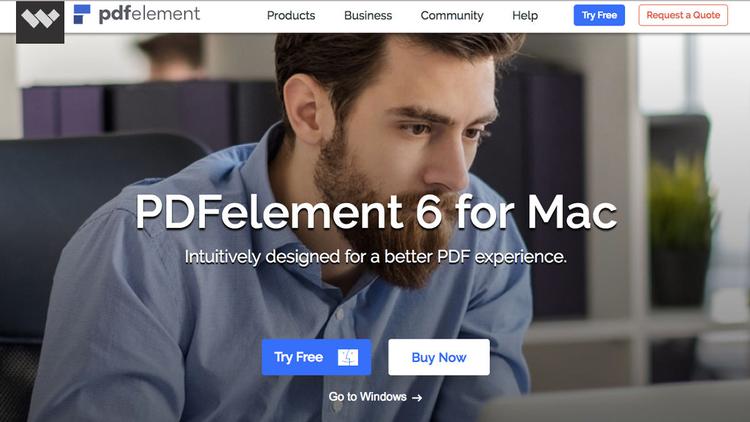
To oprogramowanie zostało zaprojektowane specjalnie do tworzenia, edytowania i tworzenia adnotacji plików PDF. Może automatycznie reflować tekst i używać OCR do przekształcania dokumentów papierowych lub skanowania cyfrowego w edytowalne pliki PDF; A także możliwość tworzenia interaktywnych formularzy z dokumentów Microsoft Word i wielu innych funkcji.
Jeśli często używasz lub tworzy pliki PDF, na pewno warto spojrzeć. Dostępna jest bezpłatna wersja próbna oprogramowania, w której możesz odkrywać jego możliwości, a jeśli spełnia Twoje wymagania, ceny zaczynają się od 59,95 USD (lub około 45 funtów) dla licencji dla pojedynczego użytkownika.






