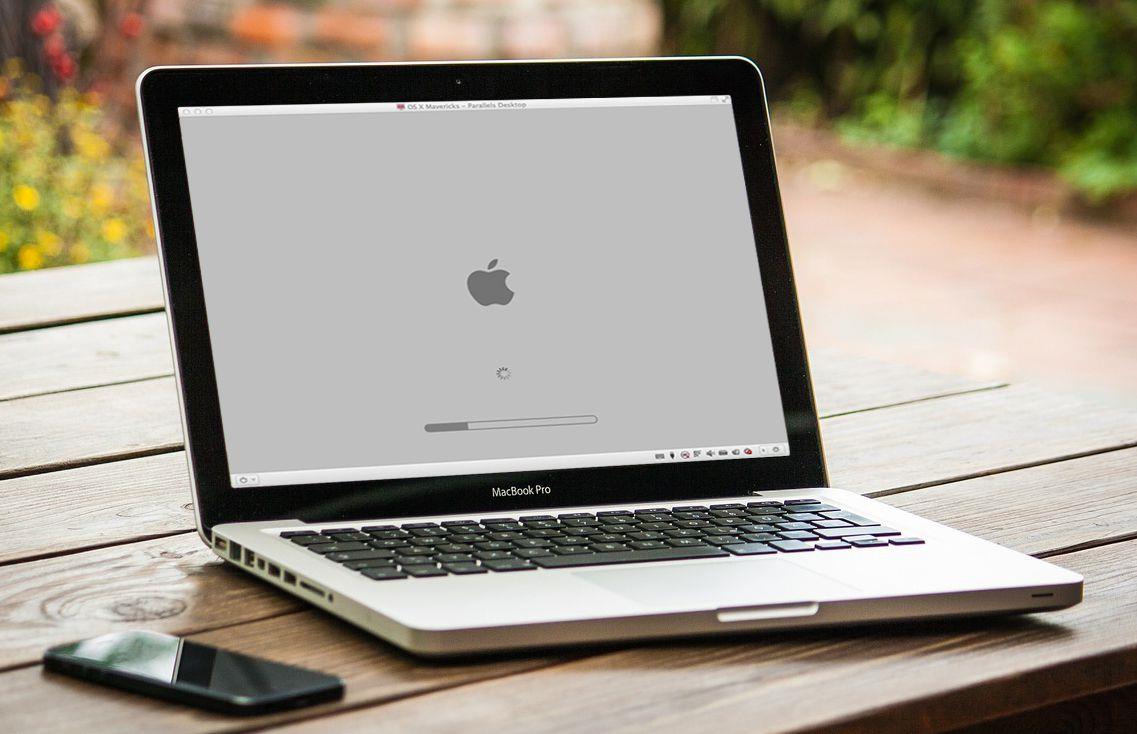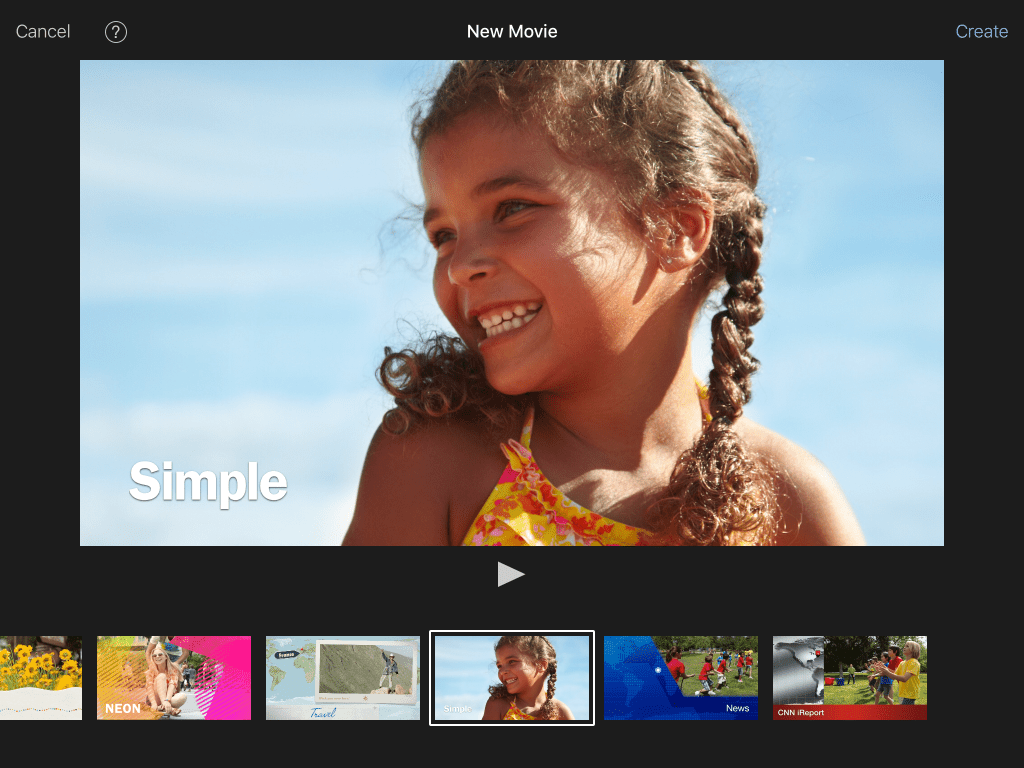Firma Apple oferuje opcję Bezpiecznego rozruchu (czasami zwaną Bezpiecznym trybem) od czasów Jaguara (OS X 10.2.x).
Bezpieczne uruchamianie działa, pozwalając komputerowi Mac na uruchomienie minimalnej liczby rozszerzeń systemu, preferencji i czcionek, które musi uruchomić.
Minimalizując proces uruchamiania do wymaganych składników, funkcja Bezpiecznego rozruchu może pomóc w rozwiązywaniu problemów poprzez izolowanie problemów.
Bezpieczny rozruch może spowodować ponowne uruchomienie komputera Mac, gdy wystąpią problemy spowodowane przez uszkodzone aplikacje lub dane, problemy z instalacją oprogramowania lub uszkodzone czcionki lub pliki preferencji.
Bezpieczny rozruch i tryb awaryjny
Być może słyszeliście, że oba te terminy są powiązane.
Co się dzieje podczas bezpiecznego rozruchu?
Podczas uruchamiania system Safe Boot wykona następujące czynności:
- Wykonaj sprawdzenie katalogu na dysku startowym.
- Załaduj tylko nieosłonięte minimum rozszerzeń jądra systemu operacyjnego OS X.
- Wyłącz wszystkie czcionki inne niż te znajdujące się w katalogu / System / Library / Fonts.
- Przenieś wszystkie pamięci podręczne czcionek do kosza.
- Wyłącz wszystkie elementy startowe lub logowania.
- Usuń pamięć podręczną dynamicznego programu ładującego (OS X 10.5.6 lub nowszy).
Niektóre funkcje nie będą dostępne
Po zakończeniu Bezpiecznego rozruchu i jesteś na pulpicie Maca, będziesz działać w trybie awaryjnym.
- Odtwarzacz DVD nie działa.
- iMovie nie będzie w stanie przechwycić wideo.
- Urządzenia podłączone do wejścia audio lub wyjścia audio nie będą działać.
- Modemy wewnętrzne lub zewnętrzne nie będą działać.
- Karty AirPort mogą nie działać.
- Quartz Extreme nie ucieknie.
- Udostępnianie plików sieciowych zostanie wyłączone w systemie OS X 10.6 i nowszych.
Jak zainicjować bezpieczne uruchamianie i uruchomić w trybie awaryjnym
Aby bezpiecznie uruchomić komputer Mac z przewodową klawiaturą, wykonaj następujące czynności:
- Zamknij komputer Mac.
- Naciśnij i przytrzymaj klawisz Shift.
- Uruchom komputer Mac.
- Puść klawisz Shift, gdy zobaczysz okno logowania lub pulpit.
Aby bezpiecznie uruchomić komputer Mac z klawiaturą Bluetooth, wykonaj następujące czynności:
- Zamknij komputer Mac.
- Uruchom Maca.
- Gdy usłyszysz dźwięk uruchamiania komputera Mac, naciśnij i przytrzymaj klawisz Shift.
- Puść klawisz Shift, gdy zobaczysz okno logowania lub pulpit.
Z komputerem Mac działającym w trybie awaryjnym możesz rozwiązać problem, który masz, np. Usuwając aplikację, która powoduje problemy, usuwając element startowy lub logujący się z powodu problemów lub uruchamiając pierwszą pomoc dyskową i naprawiając
Możesz także użyć trybu awaryjnego, aby zainicjować ponowne zainstalowanie aktualnej wersji systemu Mac OS przy użyciu aktualizacji combo.
Ponadto można użyć procesu Bezpiecznego rozruchu jako prostej procedury konserwacji komputera Mac, przepłukując wiele plików pamięci podręcznej, których używa system, uniemożliwiając ich nadmierne zwiększenie i spowolnienie niektórych procesów.
Odniesienie
Uwagi do wydania Dynamic Loader