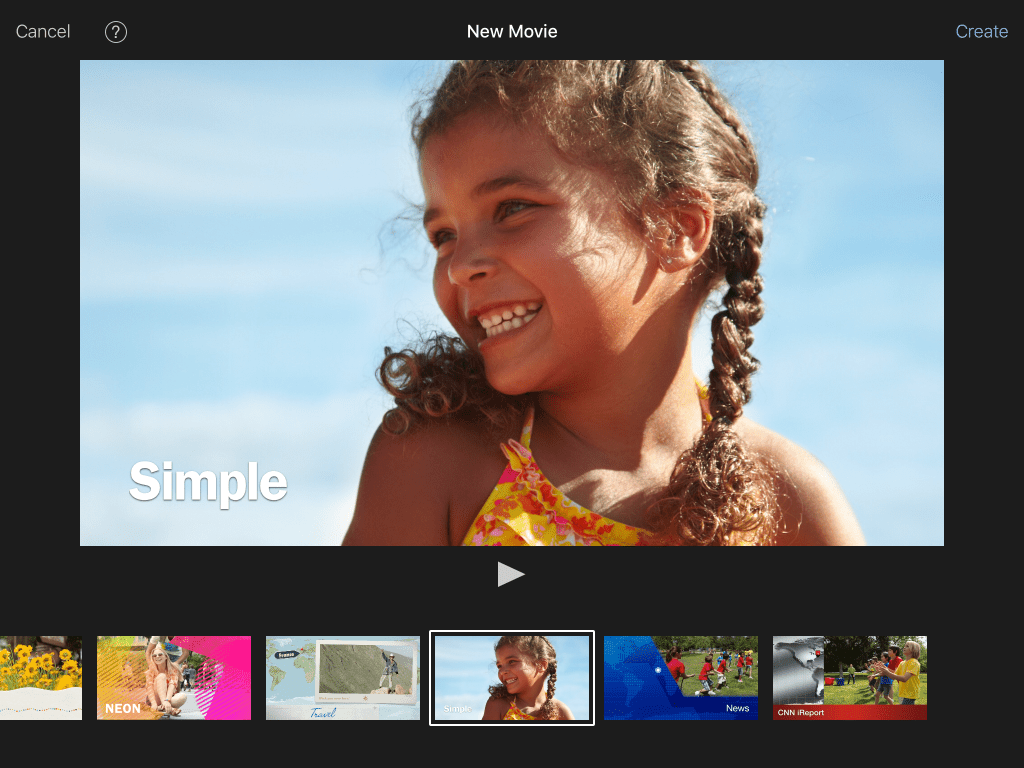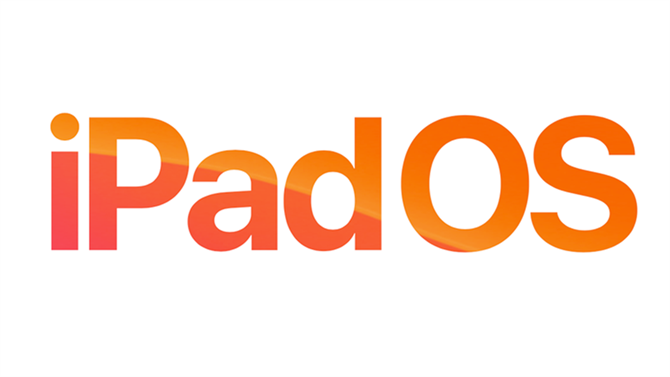IPad stał się zdolny do nagrywania doskonałych filmów, z najnowszym 9,7-calowym iPada Pro z 12-megapikselowym aparatem, który może konkurować z większością aparatów w smartfonach, a wcześniejsze modele robią zaskakująco dobrze, używając kamery 8 MP iSight.
Jeśli w ciągu ostatnich kilku lat nie kupiłeś iPada, nadal możesz pobrać iMovie.
Jak edytować i zmieniać rozmiar zdjęć na iPadzie
Zaczynamy od uruchomienia aplikacji iMovie, wybierając „Projekty ” z menu kart u góry aplikacji, a następnie dotykając dużego przycisku znakiem plusa, aby rozpocząć nowy projekt.
Na razie zaczniemy od projektu filmu.
01 z 05
Wybierz szablon filmu, aby sterować przejściami i tekstem tytułu
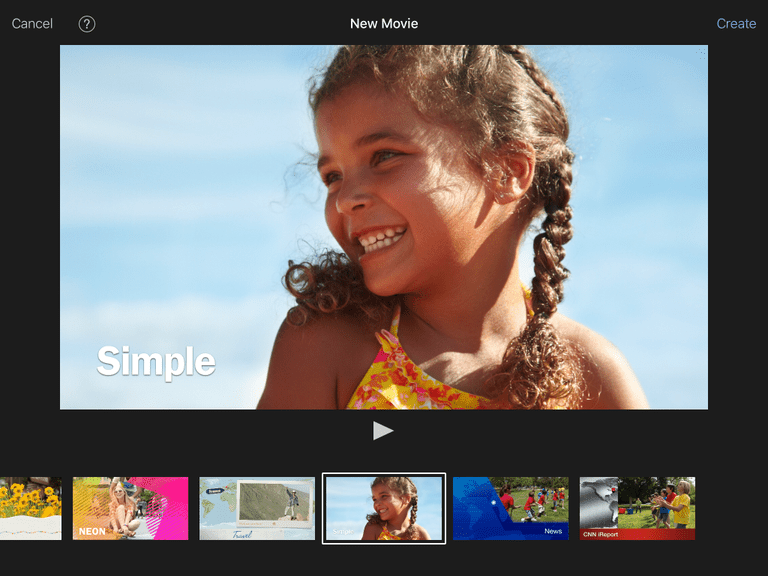
Po dotknięciu filmu nadszedł czas, aby wybrać styl nowego filmu.
Jeśli potrzebujesz tylko domowego filmu z kilkoma klipami wideo połączonymi razem i bez żadnych wymyślnych funkcji, wybierz prosty szablon.
Możesz zmienić swój szablon później, dotykając ikony ustawień u góry ekranu edycji.
02 z 05
Wybierz pliki wideo z rolki aparatu na iPadzie, aby wstawić do filmu
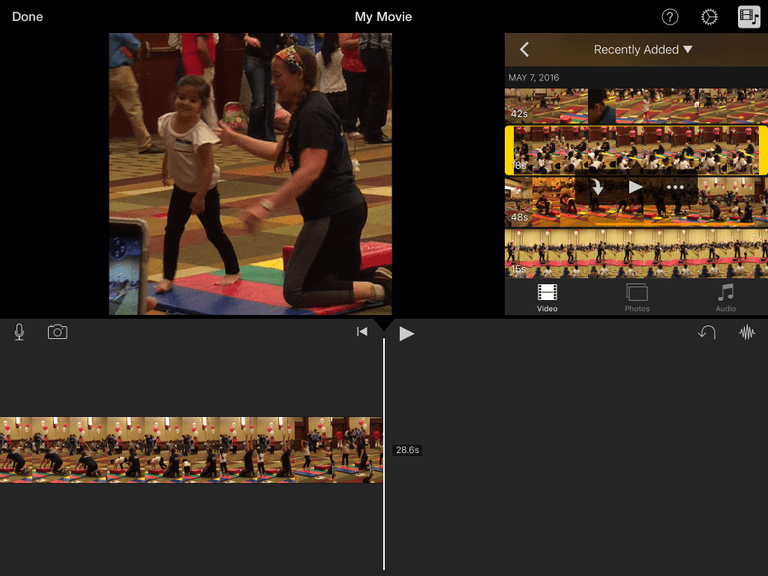
Jeśli nie trzymasz iPada w trybie poziomym, powinieneś to zrobić na ekranie edycji.
Po pojawieniu się ekranu edycji wideo ekran podzielony jest na trzy sekcje.
Pierwszą rzeczą, którą chcesz zrobić, to wybrać wideo.
Po załadowaniu filmów do prawego górnego okna możesz przewijać listę, przesuwając palcem od dołu do góry lub od dołu do góry i możesz wybrać pojedyncze wideo, dotykając go.
Jeśli zobaczysz wideo, które wybrałeś, aby upewnić się, że jest to właściwy film, dotknij przycisku odtwarzania (trójkąt boczny), który pojawia się pod wybranym filmem.
Ale co, jeśli nie chcesz całego filmu?
03 z 05
Jak przycinać wideo i wstawiać specjalne funkcje, takie jak obraz w obrazie
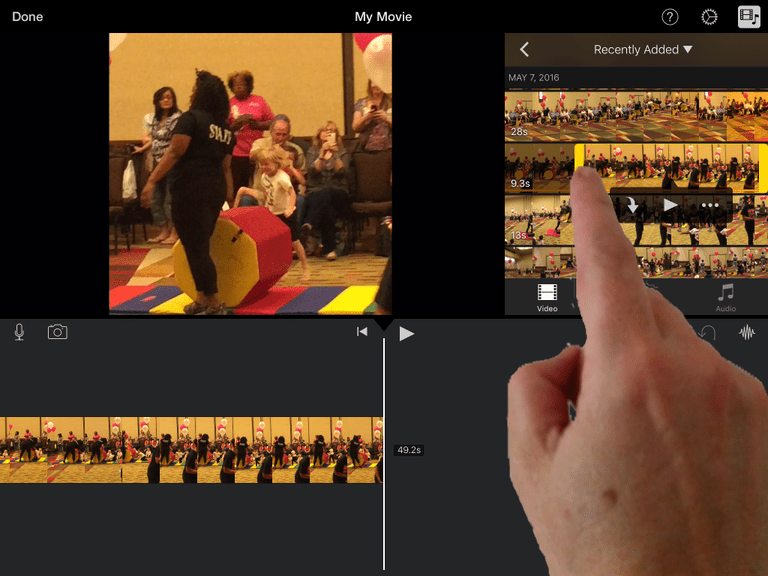
Możesz klip wideo, przeciągając żółtą sekcję na samym początku lub na końcu filmu.
Oto kilka innych fajnych rzeczy, które możesz zrobić z tego obszaru: możesz dodać klip wideo w stylu obrazu w filmie, najpierw wstawiając wideo do swojego ruchu, przycinając nowy film wideo, który chcesz wstawić na górze tego wideo
Możesz także zrobić wideo podzielonego ekranu, wybierając przycisk przypominający kwadrat z linią przez środek.
Jak przywrócić zdjęcie na iPadzie
W tej sekcji możesz także dodawać zdjęcia i utwory do swojego filmu.
04 z 05
Jak rozmieścić klipy wideo, dodać filtry tekstowe i wideo
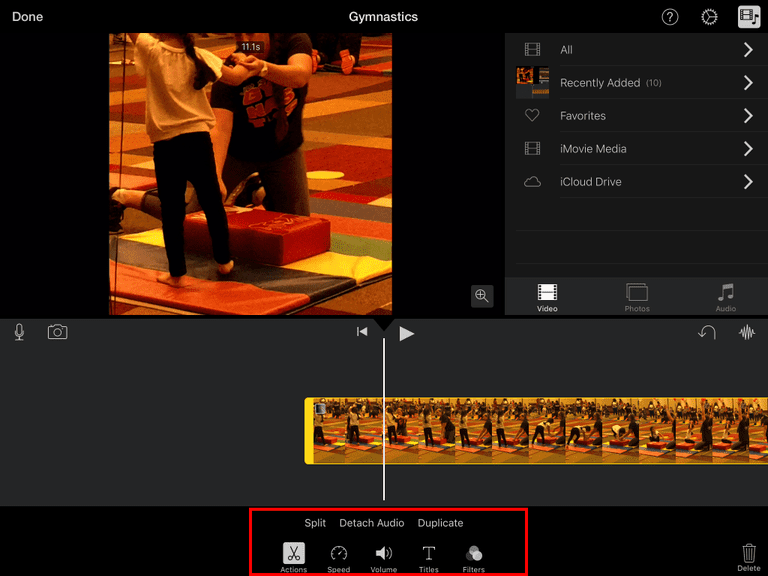
Dolna część iMovie umożliwia zmianę kolejności i usuwanie klipów z filmu.
Jeśli chcesz usunąć klip z filmu, podążaj tym samym kierunkiem, ale zamiast upuszczać go w nowe miejsce w filmie, przesuń w górę nad dolną sekcją, a następnie upuść.
Co powiesz na dodanie jakiegoś tekstu do filmu?
Po dotknięciu przycisku tytułów zobaczysz kilka opcji wyświetlania tekstu.
Jak zostać szefem twojego iPada
Kilka innych czynności, które możesz wykonać w tym menu, to podzielenie klipu.
Możesz także zmienić szybkość klipu, aby zwolnić lub przyspieszyć.
Ale chyba najbardziej użyteczną cechą tej sekcji są filtry.
05 z 05
Nazwanie filmu i udostępnianie go na Facebooku, YouTube itp.
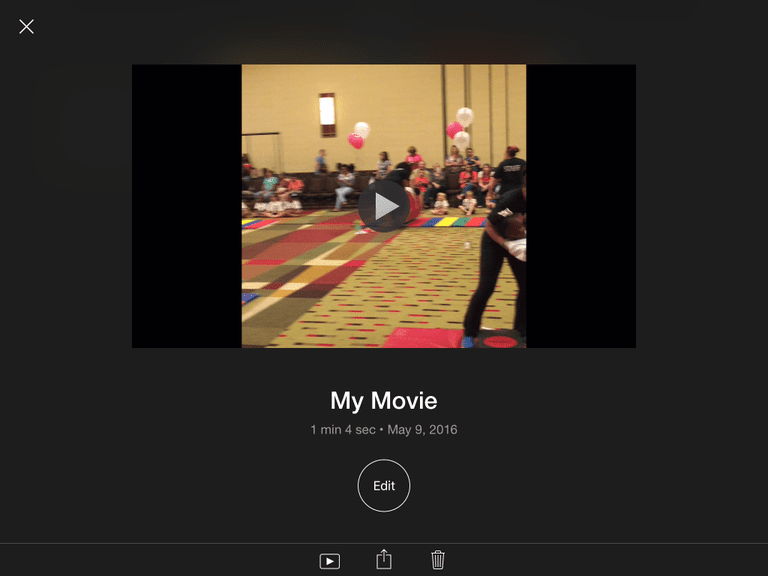
Omówiliśmy wszystkie sekcje dotyczące edytowania razem klipów wideo w celu utworzenia filmu, ale co z nazwaniem filmu lub faktycznym zrobieniem z nim czegoś?
Po zakończeniu edycji dotknij łącza „Gotowe ” w lewym górnym rogu ekranu.
Możesz również odtworzyć film z ekranu, dotykając przycisku odtwarzania u dołu, usunąć film, dotykając ikonę kosza, a co najważniejsze, udostępnić film, dotykając przycisk udostępniania.
Przycisk udostępniania pozwoli Ci udostępnić nowy film na Facebooku lub YouTube.
Możesz także użyć przycisku udostępniania, aby pobrać film jako zwykły film wideo zapisany w aplikacji Zdjęcia, przenieść go do Teatru iMovie, gdzie możesz go obejrzeć w iMovie na innych urządzeniach, zapisać go na iCloud Drive wśród kilku innych opcji.
Jak skalować iPada w pracy