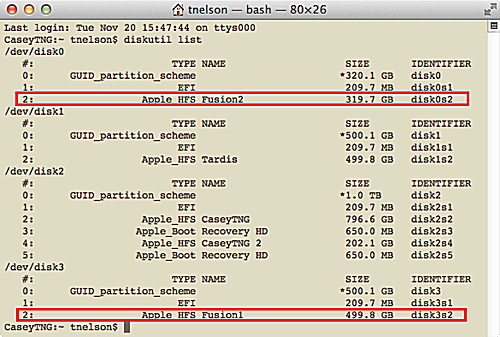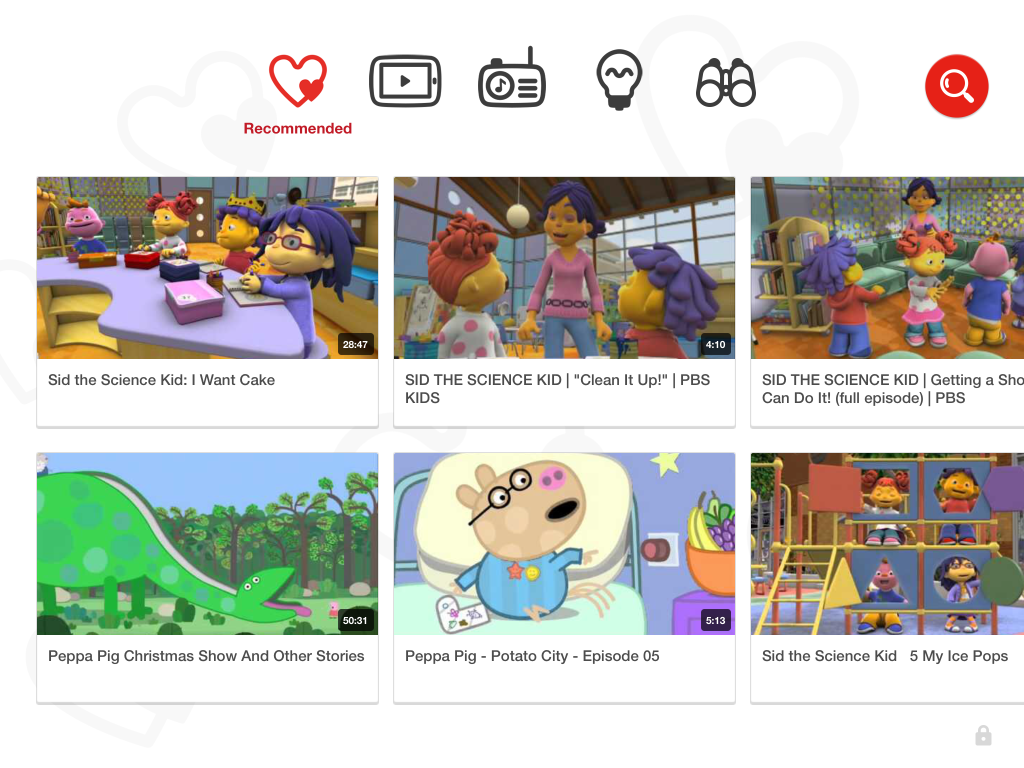Konfigurowanie systemu napędowego Fusion na komputerze Mac nie wymaga specjalnego oprogramowania ani sprzętu innego niż najnowsza wersja systemu OS X Mountain Lion (10.8.2 lub nowsza) oraz dwa dyski, które komputer Mac ma traktować jako
Kiedy firma Apple zaktualizuje system operacyjny i narzędzie dyskowe, aby zapewnić ogólną obsługę napędu Fusion, będzie można łatwo utworzyć własny dysk Fusion.
Fusion Drive Background
W październiku 2012 r. Firma Apple wprowadziła na rynek iMacs i Mac mini nowe opcje przechowywania: dysk Fusion.
Apple opisuje napęd Fusion jako inteligentny napęd, który dynamicznie przenosi najczęściej używane pliki do części dysku SSD, aby zapewnić, że często dostępne dane będą odczytywane z szybszej części napędu Fusion.
Kiedy ogłoszono po raz pierwszy, wielu uważało, że ta opcja pamięci jest tylko standardowym dyskiem twardym z wbudowaną pamięcią podręczną SSD. Producenci napędów oferują wiele takich napędów, więc nie reprezentowałoby niczego nowego.
Po wydaniu przez Apple kolejnych szczegółów, stało się oczywiste, że napęd Fusion jest wielopoziomowym systemem pamięci masowej zbudowanym z pojedynczych napędów z wyraźnym celem zapewnienia najszybszego możliwego czasu odczytu i zapisu dla często używanych danych.
01 z 04
Fusion Drive i Core Storage
 Zdjęcia dzięki uprzejmości Western Digital i Samsunga
Zdjęcia dzięki uprzejmości Western Digital i Samsunga
W oparciu o śledztwo przeprowadzone przez Patricka Steina, programistę Mac i autora, stworzenie napędu Fusion nie wymaga specjalnego sprzętu.
Jest to poprawne, ale nieco niekompletne.
Do tego czasu możesz użyć Terminala i interfejsu wiersza poleceń, aby utworzyć własny dysk Fusion.
Fuzja zi bez SSD
Napęd Fusion sprzedawany przez Apple wykorzystuje dysk SSD i standardowy dysk twardy oparty na talerzu.
Oznacza to, że można utworzyć dysk Fusion z napędem 10 000 obr./min i standardowym dyskiem o pojemności 7200 obr./min dla pamięci masowej.
02 z 04
Utwórz dysk Fusion na komputerze Mac – Użyj terminala, aby wyświetlić listę nazw napędów
Napędy Fusion mogą współpracować z dwoma napędami dowolnego typu, o ile jeden jest szybszy od drugiego, ale ten przewodnik zakłada, że używasz jednego dysku SSD i jednego dysku twardego opartego na półce, z których każdy będzie sformatowany jako dysk twardy.
Polecenia, których będziemy używać, instruują pamięć główną, aby nasze dwa dyski były gotowe do użycia jako napęd Fusion, najpierw dodając je do głównej puli pamięci urządzeń logicznych, a następnie łącząc je w wolumin logiczny.
Ostrzeżenie: nie używaj dysku złożonego z wielu partycji
Pamięć masowa może wykorzystywać cały dysk lub dysk podzielony na wiele woluminów za pomocą Narzędzia dyskowego.
Apple oświadczył również, że Fusion ma być używany z dwoma całymi dyskami, które nie zostały podzielone na wiele partycji, ponieważ ta możliwość może być przestarzała w dowolnym momencie.
Zalecam więc użycie dwóch całych dysków do utworzenia napędu Fusion;
Tworzenie napędu Fusion
Ostrzeżenie: Poniższe procesy usuwają wszelkie dane aktualnie przechowywane na dwóch dyskach, których używasz do utworzenia napędu Fusion.
Oba dyski powinny być sformatowane jako jedna partycja przy użyciu Narzędzia dyskowego.
- Uruchom Terminal, znajdujący się w / Applications / Utilities.
- W wierszu poleceń terminala, który zwykle jest kontem użytkownika, po którym następuje znak $, wprowadź:
- lista diskutil
- Naciśnij enter lub return.
- Zobaczysz listę dysków podłączonych do komputera Mac.
- Po znalezieniu szukanych nazw woluminów, zeskanuj w prawo, aby znaleźć nazwy używane przez system operacyjny;
Nawiasem mówiąc, „s ” w nazwie dysku wskazuje na dysk, który został podzielony na partycje;
Wiem, że powiedziałem, żeby nie partycjonować dysków, ale nawet po sformatowaniu dysku na Macu, zobaczysz co najmniej dwie partycje podczas przeglądania dysku za pomocą Terminalu i diskutil.
Teraz, gdy znamy nazwy dysków, nadszedł czas na utworzenie logicznej grupy woluminów, którą zrobimy na stronie 4 tego przewodnika.
03 z 04
Utwórz dysk Fusion na komputerze Mac – Utwórz logiczną grupę woluminów
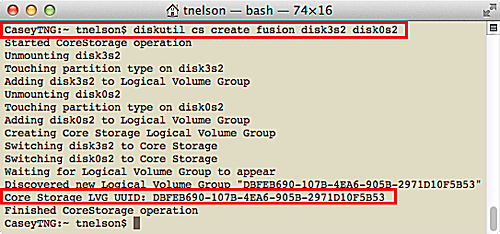 Zanotuj wygenerowany identyfikator UUID, który będzie potrzebny w późniejszych krokach.
Zanotuj wygenerowany identyfikator UUID, który będzie potrzebny w późniejszych krokach.
Następnym krokiem jest użycie nazw dysków, które znaleźliśmy na stronie 2 tego podręcznika, aby przypisać dyski do logicznej grupy woluminów, z której może korzystać główna pamięć.
Utwórz grupę woluminów logicznych
Dzięki nazwom dysków jesteśmy gotowi wykonać pierwszy krok w tworzeniu napędu Fusion, który tworzy logiczną grupę woluminów.
Ostrzeżenie: proces tworzenia logicznej grupy woluminów spowoduje usunięcie wszystkich danych z dwóch dysków.
Format polecenia to:
diskutil cs create lvgName device1 device2
lvgName to nazwa, którą przypisujesz do logicznej grupy woluminów, którą chcesz utworzyć.
Urządzenie1 i urządzenie2 to nazwy dysków, które wcześniej zapisałeś.
Polecenie dla mojego przykładu wyglądałoby tak:
diskutil cs create fusion disk0s2 disk1s2
Wprowadź powyższe polecenie w Terminalu, ale pamiętaj, aby użyć własnego lvgName i własnych nazw dysków.
Naciśnij enter lub return.
Terminal wyświetli informacje o procesie konwersji twoich dwóch dysków na członków logicznej grupy woluminów pamięci masowej.
CaseyTNG: ~ tnelson $ diskutil cs create Fusion disk0s2 disk5s2
Uruchomiono operację CoreStorage
Odłączanie disk0s2
Dotykanie typu partycji na disk0s2
Dodanie dysku0s2 do grupy woluminów logicznych
Odmontowywanie disk5s2
Dotykanie typu partycji na disk5s2
Dodanie dysku3s2 do grupy woluminów logicznych
Tworzenie logicznej grupy woluminów Core Storage
Przełączanie disk0s2 na Core Storage
Przełączanie disk3s2 na Core Storage
Oczekiwanie na pojawienie się grupy woluminów logicznych
Odkryta nowa grupa woluminów logicznych „DBFEB690-107B-4EA6-905B-2971D10F5B53 „
Core Storage LVG UUID: DBFEB690-107B-4EA6-905B-2971D10F5B53
Zakończono operację CoreStorage
CaseyTNG: ~ tnelson $
Zwróć uwagę na wygenerowany identyfikator UUID: DBFEB690-107B-4EA6-905B-2971D10F5B53.
04 z 04
Utwórz dysk Fusion na komputerze Mac – Utwórz wolumin logiczny
Do tej pory odkryliśmy nazwy dysków, których potrzebujemy, aby rozpocząć tworzenie dysku Fusion.
Tworzenie logicznej objętości pamięci masowej
Teraz, gdy mamy logiczną grupę woluminów pamięci masowej złożoną z dwóch dysków, możemy utworzyć rzeczywisty wolumin Fusion dla twojego komputera Mac.
diskutil cs createVolume lvgUUID nazwa typu rozmiar
LvgUUID jest identyfikatorem UUID głównej grupy woluminów pamięci masowej utworzonej na poprzedniej stronie.
Typ odnosi się do używanego typu formatu.
Możesz użyć dowolnej nazwy dla woluminu Fusion.
Parametr rozmiaru odnosi się do rozmiaru tworzonej objętości.
Tak więc dla mojego przykładu, ostatnie polecenie wyglądałoby tak:
Diskutil cs createVolume DBFEB690-107B-4EA6-905B-2971D10F5B53 jhfs + Fusion 100%
Wprowadź powyższe polecenie w Terminalu.
Gdy Terminal wykona polecenie, twój nowy dysk Fusion zostanie zamontowany na pulpicie, gotowy do użycia.
Dzięki utworzonemu napędowi Fusion Ty i Twój Mac jesteście gotowi wykorzystać zalety wydajności, jakie zapewnia technologia pamięci masowej, która stworzyła napęd Fusion.