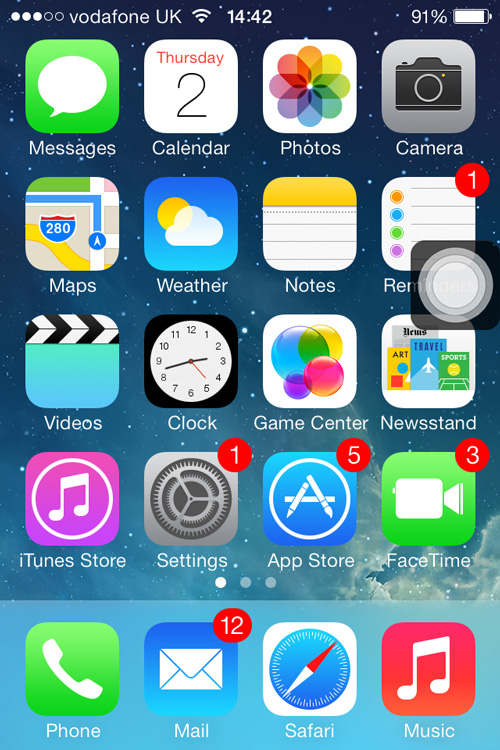Trzy najważniejsze klawisze na komputerze Mac znajdują się po lewej i prawej stronie spacji). Niestety te trzy przyciski powodóją więcej zamieszania niż inne.
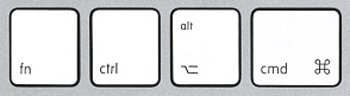
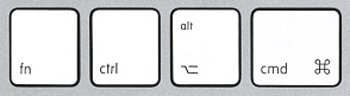
Korzystanie z przycisku Option lub Alt na komputerze Mac
Istnieje wiele nieporozumień, co Apple zaleca jako klucz Opcja. Jeśli używasz brytyjskich szans na klawiaturę, nazywa się klawiszem Alt, więc nic dziwnego, że większość ludzi nie wie, gdzie jest.
Klawisz Alt (aka Option) można znaleźć między Control i Rozkaz. Ma ikonę, która wygląda jak nachylenie i zanurzenie w linii powyżej.
Szanse są po raz pierwszy słychać wspomnienie o opcji, którą podążasz za samouczkiem i próbujesz naprawić coś na komputerze Mac. Klawisz Alt jest używany, jeśli chcesz wybrać partycję rozruchową podczas uruchamiania komputera, a następnie nacisnąć klawisz podczas wpisywania pewnych znaków na klawiaturze, na przykład # (Alt-3) lub & cent; (Alt-4).
Poniżej znajduje się przegląd ukrytych znaków, które można wpisywać przy użyciu klawisza Alt (klawisze mogą być trochę inne, jeśli nie używasz klawiatury w Wielkiej Brytanii).
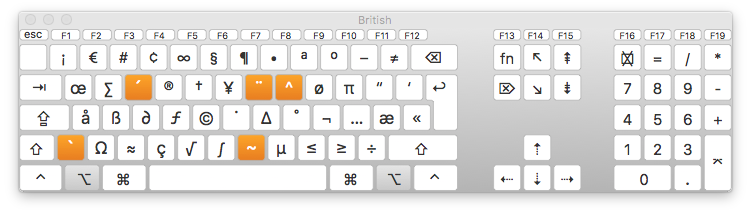
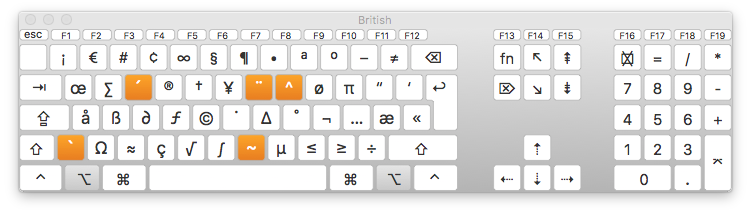
Można się zastanawiać, czy można użyć klawisza Alt Ctrl-Alt-Delete, aby wyłączyć nie odpowiadający komputer Mac. Wymuszenie rzucenia palcem na komputer Mac jest nieco inne niż na komputerze, oto jak usunąć ctrl-alt-na komputerze Mac, aka Force Quit na komputerze Mac.
Jak wpisać €, #, & hellip; I © na komputerze Mac
- Alt-2 – znak Euro (€)
- Alt-3 – znak Hash (#) (czasami nazywany znakiem „funta”)
Możesz również użyć Alt / Option, aby wykonać następujące czynności:
- Alt-
- Alt-Shift-Command-Q – wyloguj się z Twojego konta użytkownika na komputerze Mac
- >
- Alt-Delete – usuń słowo z lewej strony kursora
- Alt-Left Arrow – przesuń kursor na początek poprzedniego słowa, dodaj Shift do tego, aby podświetlić tekst
- Alt – strzałka w prawo – przesuń kursor na koniec następnego słowa, dodaj Shift do tego, aby podświetlić tekst
- Jeśli wybierasz duże sekcje tekstu, możesz to zrobić Przesuwając kursor do końca sekcji, którą chcesz zaznaczyć i naciskając Alt-Shift-Arrow aż do momentu wybrania całego tekstu. Alt-Shift-Down Arrow umożliwia zaznaczenie tekstu poniżej kursora
- Alt-Command-F otworzy okno Znajdź i zamień Alt-Command-T wyświetla lub ukrywa pasek narzędzi
- Alt-Command-C to kluczowy kombi, który ma być używany, jeśli chcesz skopiować styl, Lub skopiuj ustawienia formatowania do schowka
- A Alt-Command-V wkleje te ustawienia formatowania do tekstu, który chcesz zmienić
- Alt-Shift-Command-V wklei i Dopasuj styl – tak, że tekst wklejony ma taki sam styl jak tekst wokół niego, a nie
- niż styl kupiony z miejsca skopiowanego z
- Alt-Command -D pokaże lub ukryje Dok w dolnej części ekranu
- W Finderze Alt-Command-L jest wygodnym skrótem do otwarcia folderu Downloads
- Również w Finderze , Naciśnięcie klawisza Alt-Command-P spowoduje wyświetlenie ścieżki, dzięki czemu można zobaczyć dokładną lokalizację tego, na co patrzysz
- Alt-Command-S Wyświetli lub ukryje pasek boczny w Finderze
- Alt-Command-N uruchomi nowy folder inteligentny w Finderze
- Jeśli wybierzesz kilka plików w Finderze, możesz nacisnąć Alt-Command-Y, aby wyświetlić pokaz slajdów na pełnym ekranie
- Skrót do preferencji wyświetlania to naciśnięcie klawisza Alt-Brightness Up (lub Jasność w dół, czyli F1 lub F2)
- Aby można było kopiować lub kopiować element w Finderze lub na Pulpicie, naciśnij Alt podczas przeciągania.
- Li> Aby utworzyć Alias (skrót do pliku), podczas przeciągania pliku z lokalizacji w folderze
- Finder do innej lokalizacji zostanie wyświetlony znak strzałki wskazujący, że jest to plik Link do pliku, a nie jego kopię
-
Używanie klawisza Command na komputerze Mac
Jeśli uważasz, że pomyłka Alt i Option była niezrozumiała, Więcej możliwości pomylenia, jeśli chodzi o klucz Command. Klucz dowodzenia (cmd) ma starsze problemy, które prowadzą do zamieszania – wielu starszych użytkowników komputerów Macintosh odwołuje się do niego jako klucz Apple, ponieważ w przeszłości było to logo firmy Apple, ale logo to przestało się pojawiać, kiedy to Jeśli zdecydujemy, że na produktach Apple znajduje się zbyt wiele logo firmy Apple.
Logo, które nadal znajdziesz w tym kluczu, wygląda jak kwadratowy kwadrat lub cztery płatki kwiatów. Został zaprojektowany przez Susan Kare dla oryginalnego iMaca (i na podstawie skandynawskiej ikony miejsca zainteresowania).


Klawisz Command (cmd) działa podobnie do klawisza Control na komputerze.W komputerze Mac używasz klawisza Command, gdzie na komputerze używasz Control (lub Ctrl).
Jeśli zastanawiałeś się, dlaczego Ctrl-B nie sprawił, że Twój tekst był śmiały, prawdopodobnie jesteś wcześniej Użytkownik komputera i nie zdawał sobie sprawy, że komenda jest nową kontrolą. Może to być przydatne: jak przenieść się z komputera na komputer Mac: pełny przewodnik po przełączeniu się z komputerem Mac na komputer Mac.
Oto kilka kluczowych kombinacji używających komendy:
- Command-I – Italic
- Command-Z – cofnij
- Command-Q – zamknij
- Li> Command-P – Drukuj
- Shift-Command-P – konfiguracja strony (aby sprawdzić, jak będzie drukować)
- Polecenie-S – Zapisz
- Shift-Command-S – Zapisz jako lub zduplikuj dokument
- Command-A – zaznacz wszystkie
-
Skopiować i wkleić na komputerze Mac
-
- Zaznacz tekst, który chcesz skopiować – szybkim sposobem na to jest umieszczenie wskaźnika myszy nad słowem i dwukrotne kliknięcie. Po wybraniu tekstu można przeciągnąć myszą w górę lub w górę lub w dół, aby wybrać więcej słów. Alternatywnie, jeśli wybierasz liczbę słów lub zdań lub akapitów, możesz kliknąć na początku sekcji, a następnie nacisnąć klawisz Shift i kliknąć na końcu sekcji.
- Naciśnij polecenie Command -C, aby skopiować tekst (lub Command-X, jeśli chcesz „wyciąć” tekst z tego, gdzie jest aktualnie)
- Przejdź do miejsca, w którym chcesz wkleić tekst i naciśnij Command-V
- Command-X = Wytnij
- Command-V = Wklej
- P>
- Command-F – Find
- Command-G – Znajdź ponownie
- Polecenie -H – Ukryj okna używanej aplikacji
- Command-M – Zminimalizuj bieżące okno i wyślij do Docku
- Command-N – otwórz nowy dokument
- Command-Space Bar – otwórz okno wyszukiwania Spotlight
- Command-Tab – aby przełączać się między otwartymi aplikacjami
- Shift-Command-3, aby zrzut ekranu ekranu (więcej a Na przykład na Macu: jak zrobić zrzut ekranu na komputerze Mac)
- Command-Comma (,) – otwórz preferencje dla używanej aplikacji
- Command-T show Lub ukryj okna czcionek
- Polecenie – strzałka w lewo – przesuń kursor na początek linii
- Polecenie – strzałka w prawo – przesuń kursor na koniec linii
- Command-Strzałka w dół – przesuń kursor na koniec dokumentu (naciśnij klawisz Shift, aby wybrać tekst między punktem wstawiania a punktem wstawiania) Docelowy w każdym z tych scenariuszy)
- Command-Left Curly Bracket – wyrównaj do lewej
- Command-Right Curly Bracket – wyrównaj do prawej
- Shift-Command- |
- Znak Shift-Command-Minus – Zmniejsz rozmiar czcionki
- Shift-Command-Plus – zwiększ rozmiar czcionki
- Otwórz menu Pomoc
- Jeśli znajdujesz się w Finderze lub w przeglądarce internetowej, lub w innej aplikacji, która obsługuje karty Tab Command-T otworzy nową kartę.
W programie Finder można spróbować wykonać następujące czynności:
-
-
- Command-D – Duplikuj plik
- Command-E – wysuń wolumin
- Command-F
- Shift-Command-D – otwórz folder Desktop
- Shift-Command-F – otwórz plik All My Files Folderu
- Shift-Command-H – otwórz folder główny
- Shift-Command-G – otwórz okno folderu Do To
- Command-K – połącz się z serwerem
- Shift-Command-K – przeglądaj sieć
- Command-L – / Li>
- Shift-Command-O – otwórz folder Dokumenty
- Shift-Command-R – skrót do okna Airdrop
- Command-Delete – wysyła E zaznaczony element do kosza
- Shift-Command-Delete – opróżnij Kosz (dodawanie klawisza Alt, jeśli nie chcesz zobaczyć dialogu z potwierdzeniem)
-
Używanie klawisza Control na komputerze Macintosh
Za pomocą klawisza Command wykonującego zadanie klawisza Control na komputerze, co to jest punkt sterowania na klawiaturze Mac, może się zdarzyć, że się zastanawiasz.
Najczęstszym używaniem funkcji Control jest naśladowanie prawego kliknięcia myszy lub użycie podkładki pod mysz (ponieważ niektóre myszy Apple nie mają opcji kliknięcia prawym przyciskiem myszy).
Jeśli chcesz więcej porad O tym, jak kliknąć prawym przyciskiem myszy na komputerze Mac, przeczytaj to.


Istnieje wiele innych zastosowań sterowania, gdy są one używane z innymi kombinacjami klawiszy, na przykład:
-
-
- Przycisk Control-Command-Power zrestartuje komputer Mac
- przycisk Control-Shift-Power – powoduje uśpienie ekranu
- przycisk Control-Option-Command-Power – zamknięcie wszystkich aplikacji i zamknięcie komputera Mac
- H Usuwanie znaku z lewej strony
- Control-D Usuwanie znaku z prawej strony
- Control-K Usuń tekst, skąd kursor znajduje się na końcu linii
- Control-A Przejście na początek linii (więcej tutaj: Jak znaleźć koniec i dom na klawiaturze Mac)
- Control-E Przejście na koniec linii lub akapitu Control-F Przesuń do przodu jeden znak
- Control-B Przesuń wstecz jeden znak
-
Możesz także użyć klawisza Control, aby dodać dokument lub folder Do Dock: Przejdź do Findera i wybierz element, który chcesz dodać do Dock (lub wyszukaj go za pomocą Spotlight: Cmd-Space lub wybierz go na Pulpicie). Następnie naciśnij klawisz Control-Shift-Command-T.
Co oznaczają klawisze F na komputerze Mac?
-
F1 / F2 – Jasność w górę iw dół
F3 – kontrola misji (w przypadku Przegląd wszystkich uruchomionych aplikacji, grupowanie okien z tej samej aplikacji i Spaces)
F4 – jest skrótu do wszystkich aplikacji na Macu


F10 / F11 / F12 – dźwięk


Możesz ustawić inne klawisze F, aby wykonać akcje kontrolne. Przejdź do sekcji Preferencje systemowe> Kontrola misji i dodaj niewykorzystane klawisze F, aby wykonać takie funkcje, jak Pokaż pulpit lub pulpit nawigacyjny.
Jak wpisywać litery z akcentami na komputerze Mac
Niektóre litery można wpisywać Z akcentami na górze, jak to é, ä, ö. To jest łatwe do zrobienia na komputerze Mac:
- Przytrzymaj literę na klawiaturze, aż pojawi się menu z pęcherzykami z różnymi opcjami
- Każda opcja akcentu ma liczbę poniżej Stuknij numer na klawiaturze, aby zamienić literę w wersję akcentowaną lub kliknij literę akcentowaną za pomocą myszy
Jak wpisywać znaki specjalne, symbole Emoji i matematyczne na komputerze Mac
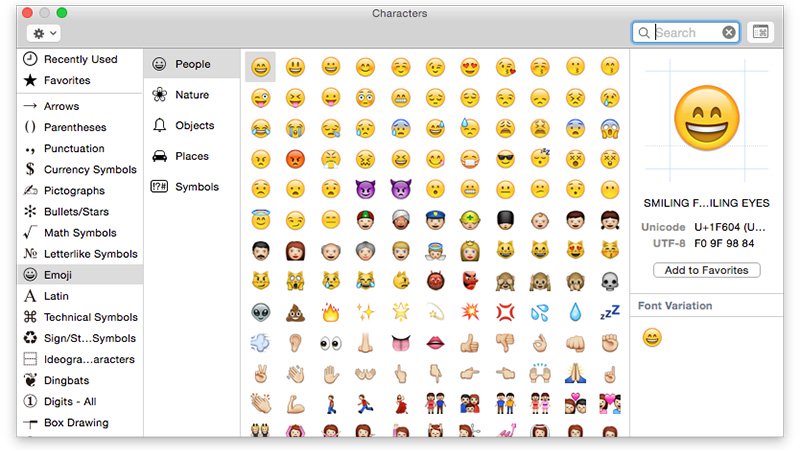
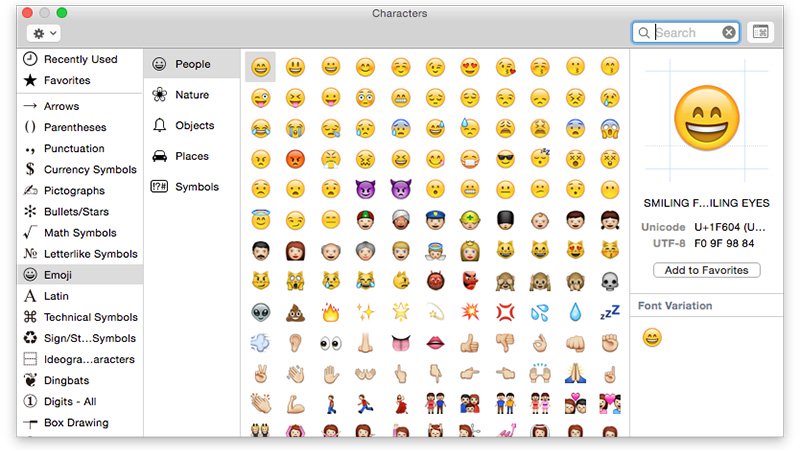
Aby zobaczyć znaki specjalne, symbole Emoji i matematyczne, użyj Przeglądarki znaków.
Naciśnij klawisz Command-Control-Space i domyślnie zobaczysz znaki Emoji. Aby zobaczyć przeglądarkę znaków z użyciem znaków specjalnych z dowolnej czcionki na komputerze Mac, kliknij ikonę Podgląd bohatera w prawym rogu okna lub na pasku menu obok daty i godziny.
Po otwarciu Widoku znaków użyj paska bocznego, aby wyświetlić różne kategorie, takie jak Symbole walut lub Symbole matematyczne i kliknij dwukrotnie dowolny element w oknie głównym, aby wstawić go do dokumentu.
Możesz także wyszukać dowolną opcję za pomocą pola wyszukiwania w prawym górnym rogu. Wpisz słowo takie jak „cat”, aby znaleźć wszystkie symbole, które są podobne do kota.
Przeglądarka znaków znajduje się na stałe nad wszystkimi innymi oknami, dzięki czemu można nadal wpisywać swoją aplikację i wyświetlać przeglądarkę znaków Góra jego dokumentu. Możesz przełączać się między małym i dużym przeglądarką znaków przy użyciu ikony z prawej strony pola wyszukiwania.
Możliwe jest również dodanie przeglądarki znaków jako ikony paska menu, co umożliwia szybki dostęp do niego Z dowolnej aplikacji. Otwórz Preferencje systemowe, wybierz kolejno Klawiatura> Klawiatura i zaznacz opcję Pokaż klawiatury i przeglądarki znaków w pasku menu. Teraz możesz kliknąć ikonę Character Viewer na pasku menu i wybrać Show Character Viewer.
Jak dodać emoji na komputerze Mac?
Jak już powiedzieliśmy, wystarczy nacisnąć Command -Control-Space „, a zobaczysz kolekcję Emoji, którą możesz użyć.
Jeśli masz otwartą przeglądarkę znaków, znajdziesz na niej sekcję Emoji na pasku bocznym.
Często jest to Łatwiej używać pola wyszukiwania w przeglądarce znaków, aby znaleźć znaki Emoji.
Jeśli chcesz przeczytać więcej o używaniu emoji, może to być przydatne: jak używać emotka
jak przeglądać skróty Na komputerze Mac
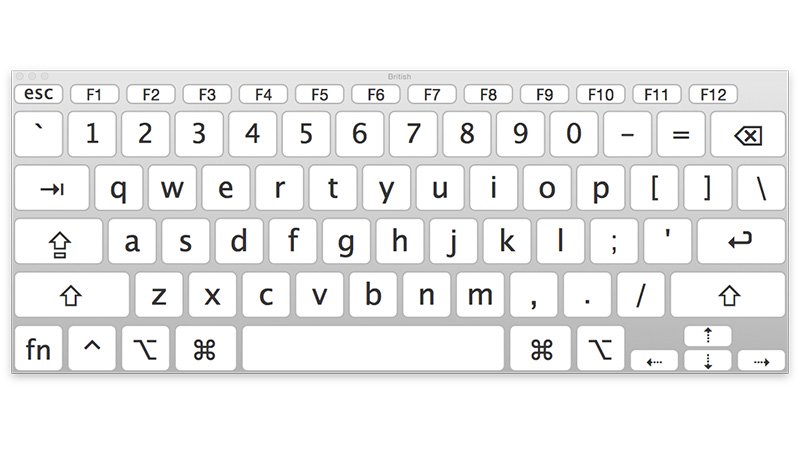
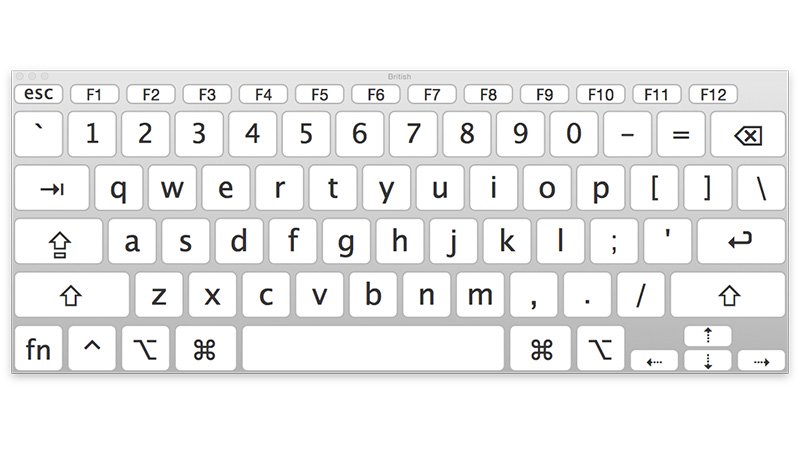
Jedynym skrótem do nauki skrótów klawiaturowych na komputerze Mac jest użycie przeglądarki Keyboard Viewer. Włącz opcję Wyświetlanie klawiatury i znaków w pasku menu (w Preferencjach systemowych> Klawiatura> Klawiatura).
Kliknij ikonę Odczytywania znaków na pasku menu i wybierz polecenie Pokaż podgląd klawiatury. Pojawi się wizualna reprezentacja klawiatury, a po naciśnięciu klawiszy zostaną podświetlone. Jeśli przytrzymasz klawisze Alt i Shift, przeglądarka klawiatury wyświetli wszystkie znaki specjalne na każdym klawiszu. Możesz użyć tego do nauki znaków specjalnych na każdym klawiszu.
- Ctrl-Eject = Pokaż okno dialogowe restart / sleep / shutdown
- Shift-Control-Eject = Wstawiasz ekrany do trybu uśpienia
- Command-Alt-Eject = Umożliwi komputerowi uśpienie
- Command-Control-Eject = Zapisz / Zakończ wszystkie aplikacje,>
- Command-Alt-Control-Eject = zamknij wszystkie aplikacje, a następnie wyłącza komputer Mac
- Command-Shift-Q = wyloguj się z konta użytkownika OS X (zostanie wyświetlony monit o potwierdzenie działania Wyloguj się z konta użytkownika OS X natychmiast (nie będziesz proszony o potwierdzenie działania)
- Command-Alt-esc = Siła Zakończ działanie
- Polecenie-shift-Alt-esc (przez trzy sekundy) = Siła Zamknij aplikację z najbardziej odpowiednią aplikacją
- Czytaj dalej: Jak zablokować komputer Mac
Jak korzystać z przełącznika aplikacji
Innym przydatnym kombinacją klawiszy jest przełącznik aplikacji. To jest poręczny sposób na poruszanie się między różnymi aplikacjami, które są otwarte.
- Command-Tab = przejście do następnej ostatnio używanej aplikacji z otwartych aplikacji
- Command-Shift -Tab = przechodzenie wstecz przez listę otwartych aplikacji (posortowane w ostatnim użyciu)
- Command- ~ (Tilde) = przechodzenie wstecz przez listę otwartych aplikacji (tylko wtedy, gdy przełącznik aplikacji jest aktywny)


Jeśli znajdziesz ten rodzaj rzeczy, możesz przeczytać definicje bardziej związanych z technologią Apple zasad w naszym słowniku technologicznym jargon dla użytkowników Apple.
Zmaksymalizować, minimalizować, otwierać, zamykać i powiększać okna na Mac OS X