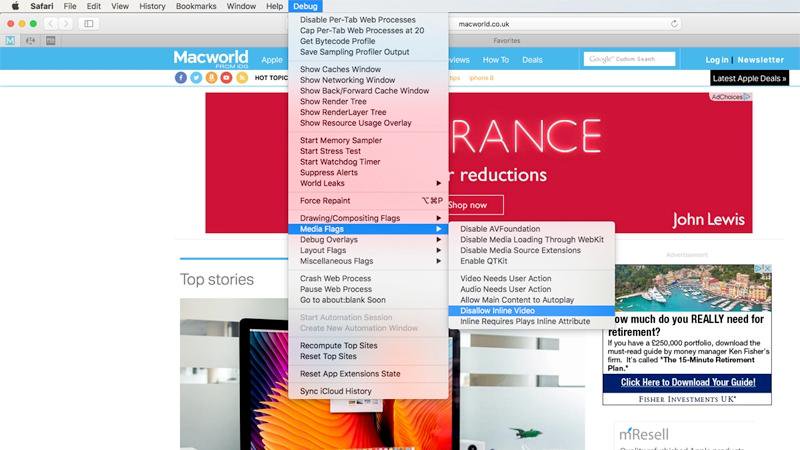
Zawartość
- Safari (Sierra i starsze)
- Safari (macOS high Sierra)
- Firefox
Autoplay to frustrujący element współczesnego internetowego doświadczenia. Otworzysz stronę internetową i po rozpoczęciu czytania artykułu hałas zaczyna migać z głośników; Lub jeśli witryna jest stosunkowo miłosierna, dźwięk jest wyciszony, ale wciąż jest nierozstrzyknięty film (często reklamę) grający na jednej stronie. Czasami trudno jest znaleźć film autoodtwarzający lub przycisk, aby go zatrzymać, nie działa.
Sam komputer jakmac prowadził autoodtwarzanie filmów (jest to możliwe, dzięki wielkiej ironii kosmicznej, że film jest Autoplaying na tym artykule w tej chwili …), więc nie zamierzamy podjąć moralnego powodu; I oczywiście doceniamy, że bezpłatne witryny muszą być finansowane. Ale jednocześnie rozumiemy ból w przeglądarkach.
W tym artykule pokazano, jak zatrzymać autoodtwarzanie filmów w przeglądarce Safari na komputerze Mac i sprawić, że Twoje doświadczenie w przeglądarce jest mniej irytujące.
Podzielemy ten samouczek na sekcje, w oparciu o przeglądarkę, której używasz. Obejmujemy przeglądarkę Safari, przeglądarkę Apple i popularne alternatywy Google Chrome i Firefox. Wyglądamy też osobno na zaktualizowaną wersję Safari w High Sierra, nadchodzącej wersji MacOS firmy Apple, która dodaje znacznie prostsze narzędzie antyautomatyczne i jest obecnie dostępne w wersji beta. Na koniec pokażemy, jak zabić autoodtwarzanie filmów na Facebooku. Jeśli chcesz zabić tę funkcję na Netflix, zobacz Jak wyłączyć autoplay Netflix. Safari (Sierra i wcześniejsze)
Safari ma Menu debugowania, które może zostać użyte do zatrzymania autoplayowania wideo, ale najpierw musimy uruchomić menu debugowania przy użyciu terminala.
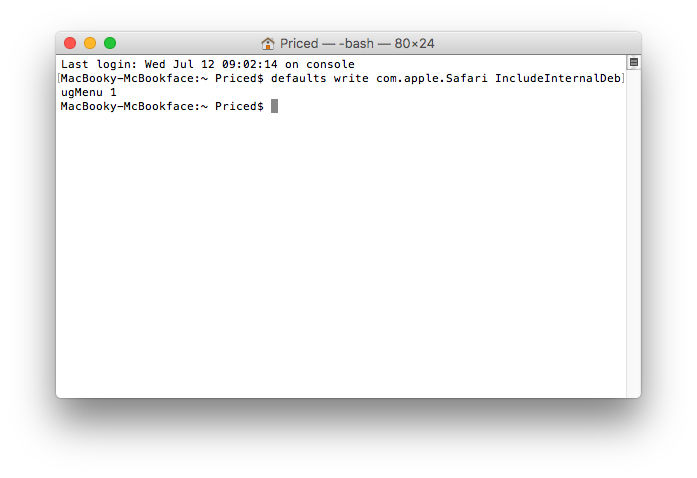 !!! 2!
!!! 2!
Zamykaj Safari (kliknij Cmd + Q lub kliknij Safari> Zakończ Safari), a następnie otwórz aplikację terminalową (znajdziesz ją w menu Aplikacje> Narzędzia). Wprowadź następujący tekst, a następnie naciśnij return.
domyślnie zapisuje com.apple.Safari IncludeInternalDebugMenu 1
Zamknij Terminal i ponownie uruchom Safari. Na prawym końcu górnego paska menu pojawi się nowa opcja: Debuguj. Kliknij to, a następnie wybierz Media Flag> Disallow Inline Video.
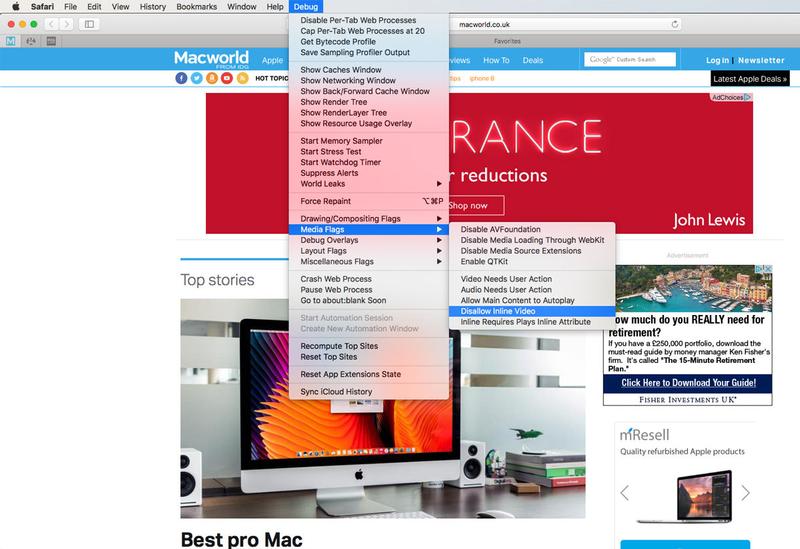
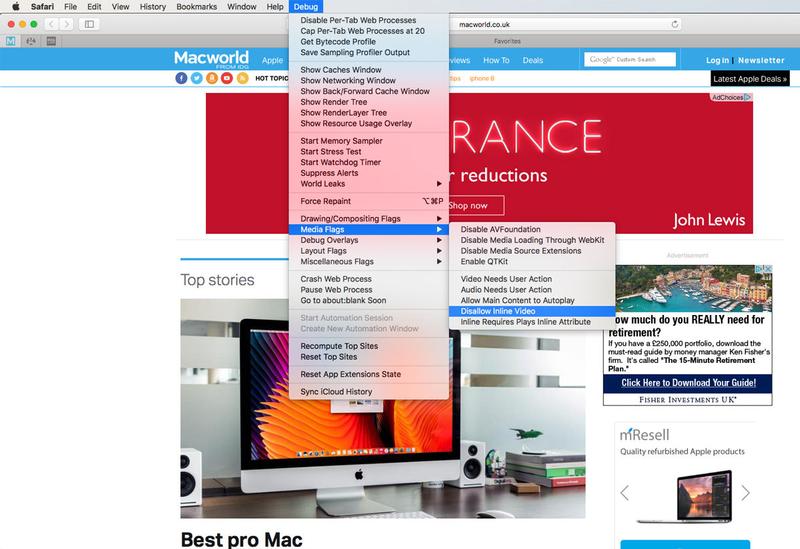
To wszystko! (Jeśli chcesz pozbyć się tej opcji debugowania, wróć do terminala i wpisz
domyślne polecenie write com.apple.Safari IncludeInternalDebugMenu 0
Safari (macOS High Sierra)
Nowa funkcja macOS 10.13″ Wysoka Sierra „sprawia, że bardzo łatwe jest blokowanie autoodtwarzania plików wideo w Safari. Z High Sierra (a nawet z pełną wersją, jeśli czytasz to jesienią 2017 roku lub później), to masz szczęście.
Gdy w witrynie z autoplayed wideo (nie robi to ” A następnie wybierz opcję „Ustawienia dla tej witryny”, a następnie kliknij prawym przyciskiem myszy pole URL i wybierz ponownie opcję „Ustawienia dla tej strony” .
Dostęp do tej opcji powoduje jednak wyświetlenie okna dialogowego poniżej pola adresu URL. Ustaw kursor na Auto-Play, ostatniej opcji na liście i zmieni się w menu z trzema opcjami : Możesz wybrać opcję „Zezwalaj na wszystkie automatyczne odtwarzanie”, „St Op Media with Sound 'lub’ Never Auto-Play ’. Czytaj dalej: Jak wyczyścić pamięć podręczną i historię Safari na komputerze Mac
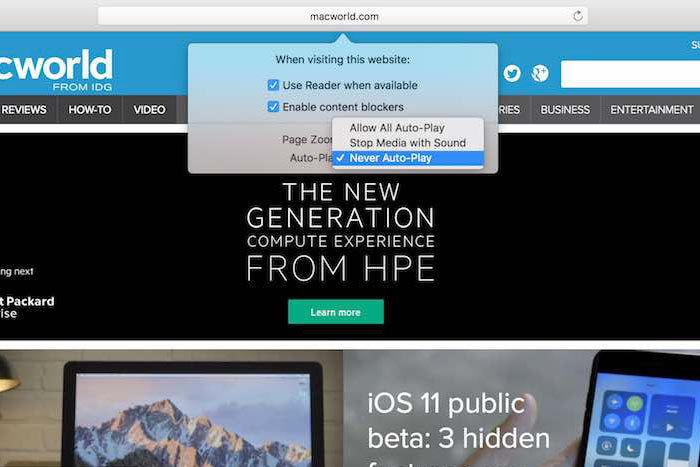
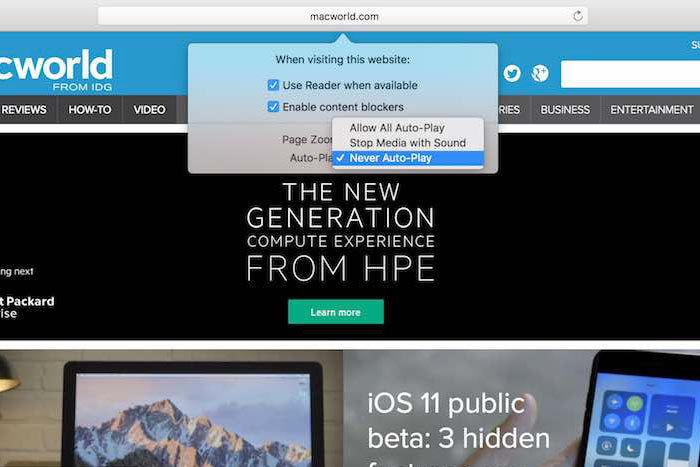
Po dokonaniu wyboru kliknij gdzie indziej, aby zniknąć. (Jeśli zmienisz serce, możesz w każdej chwili wrócić i zmienić ustawienia witryny).
Pamiętaj, że nadal możesz oglądać filmy w wybranej witrynie – będą Wystarczy, że gramy teraz, zamiast grać spontanicznie. Czytaj dalej: Wskazówki Safari dla komputerów Macintosh
Chrome
Być może dlatego, że jego model biznesowy jest reklamowany, obecnie Google wydaje się mniej skłonny niż Apple, Zablokujesz automatyczne odtwarzanie filmów w Chrome. Na szczęście podejście dostosowawcze dla firmy oznacza, że można łatwo zainstalować narzędzie innych firm, aby zrobić to samo.
Najlepszym rozwiązaniem może być zainstalowanie darmowego rozszerzenia Chrome o nazwie „Wyłącz autoplay HTML5”. Kliknij przycisk DODAJ DO CHROMU, a następnie w oknie dialogowym pojawi się pytanie „Dodaj do opcji Wyłącz autoplay HTML5?”, Kliknij przycisk „Dodaj rozszerzenie”.
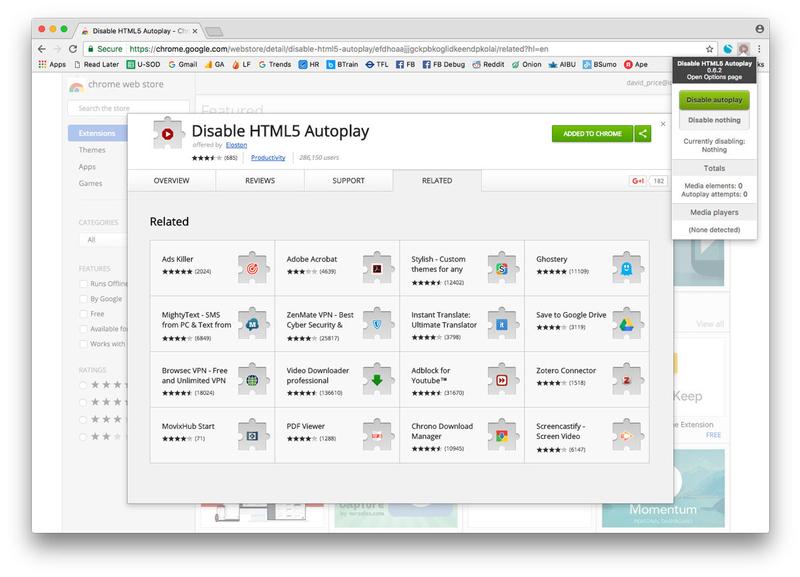
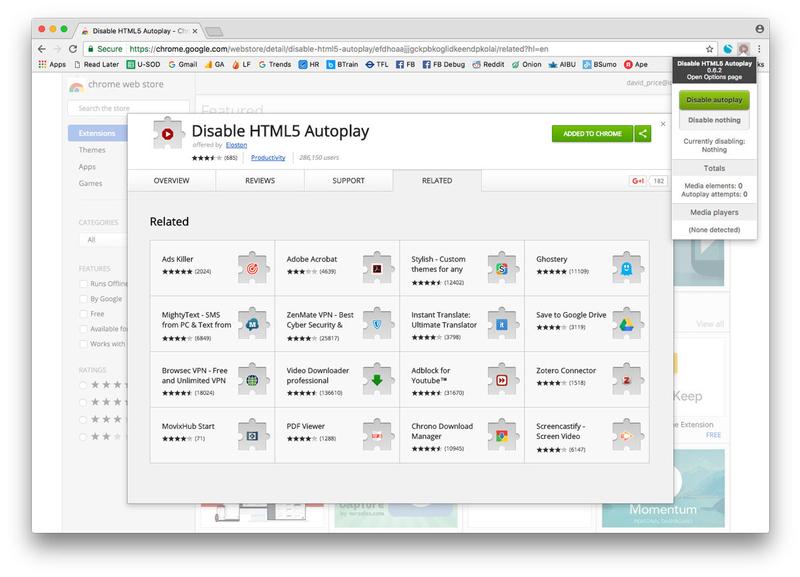
Z prawej strony paska adresu URL / wyszukiwarki pojawi się niewielka ikona (czerwona ośmioboczna z białym trójkąta). Kliknij to i z rozwijanego menu wybierz opcję „Wyłącz autoodtwarzanie”, tak aby zmienił kolor na zielony. Ikona powinna być ciemniejsza na czerwono, pokazując
(okazało się, że jest to niewygodne w kontaktach z obecnie otwartymi kartami – aktywowaliśmy bloker na jednej karcie, ale musieliśmy przejść przez inne i powtórzyć proces, Nowe karty zostały ustawione na blokowanie autoodtwarzania.Jeśli chcesz zablokować autoodtwarzanie w wielu kartach, zalecamy zamknięcie Chrome i ponowne uruchomienie, pamiętając, aby ustawić pierwszy blok.)
Jak wyłączyć film flash w Chrome
Ponieważ rozszerzenie Zajmuje się HTML 5, film wideo oparty na technologii flash może nadal być autoodtwarzany – jest to szczególnie prawdopodobne w przypadku filmów z Facebooka, które w momencie pisania są nadal oparte na flash. (Pamiętaj, że omawiamy określone ustawienia, aby wyłączyć autoodtwarzanie filmów na Facebooku w swojej własnej sekcji później w tym artykule).
Jeśli problem nadal występuje, możesz wyłączyć funkcję lampy błyskowej w ustawieniach Chrome.
W górnym menu kliknij Chrome> Preferencje, aby otworzyć menu Ustawienia. Przewiń w dół i kliknij Zaawansowane u dołu, a następnie w obszarze „Prywatność i bezpieczeństwo”, wybierz Ustawienia zawartości, a następnie Flash.
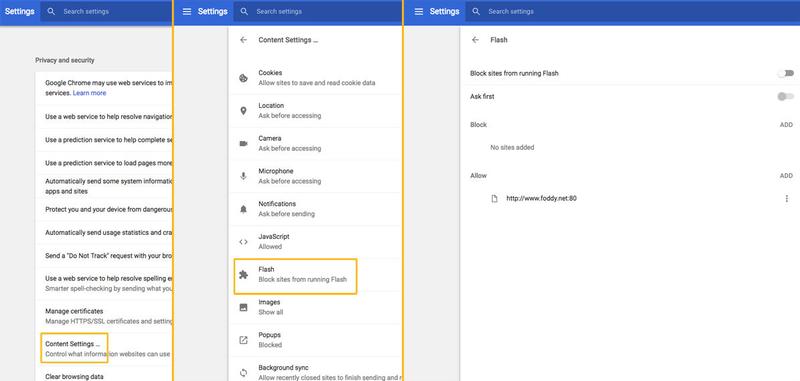
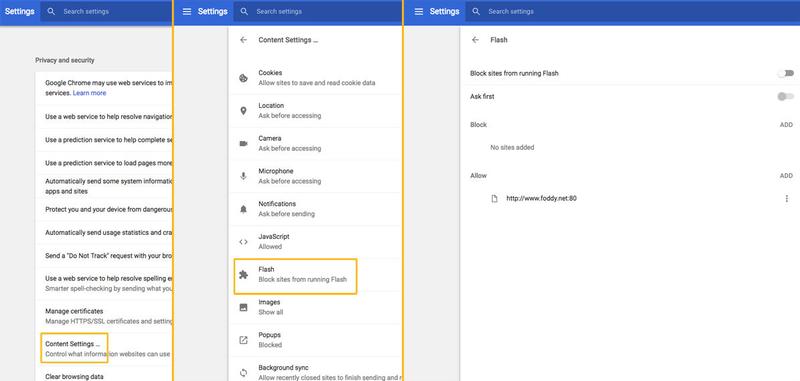
W tej sekcji możesz kliknąć górną opcję i „Zablokuj witryny z systemem Flash”, co powinno wpłacić do pozostałych autoplayów – ale możesz usunąć niektóre rzeczy, które chciałbyś uzyskać , A nawet filmy, które chcesz zagrać, gdy jesteś dobry i gotowy. Dla lepszej kontroli możesz dodać witryny do czarno-białej listy.
Firefox
Jeśli używasz Firefoksa, -blokery dostępne, które można znaleźć, wybierając Tools> Add-ons lub przeszukując stronę dodatków. Jednym z rozszerzeń warto rozważyć jest Flashblock.
Oto jak zablokować automatyczne odtwarzanie filmów HTML5 w Firefoksie:
- Wpisz about: config w pasku adresu przeglądarki. Wciśnij enter, a następnie kliknij przycisk „Akceptuję ryzyko!” Jeśli pojawi się ostrzeżenie.
- Używając pola u góry, wyszukaj media.autoplay.enabled.
- Po znalezieniu tej preferencji kliknij ją dwukrotnie i wpis Value Zmieni się z prawdziwego na fałszywe. Kliknij dwukrotnie, aby ją zmienić.
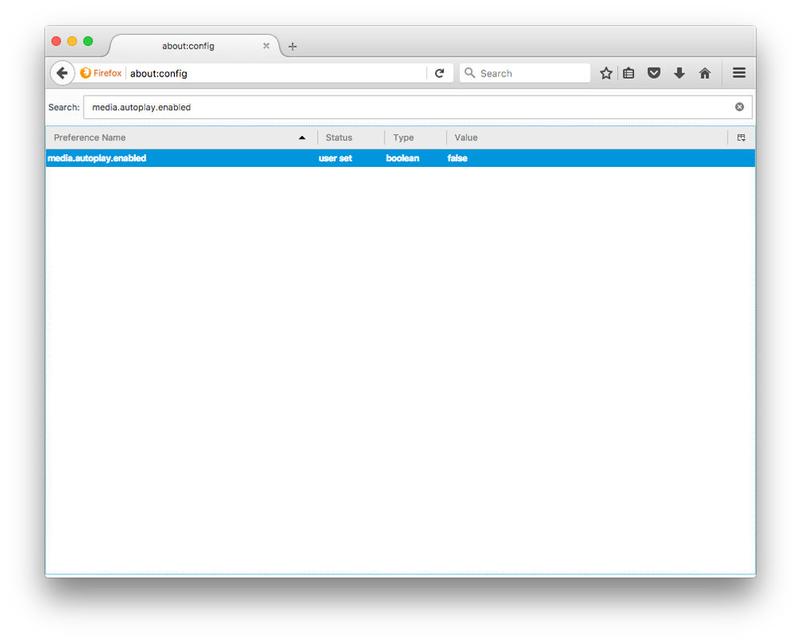 !!! 12!
!!! 12!
Jednym z miejsc, w których widzisz automatyczne odtwarzanie filmów, jest najbardziej na Facebooku: został zaprojektowany w taki sposób Że filmy wideo zaczynają grać (w milczeniu, w przeszłości, chociaż Facebook najwyraźniej zaczyna zmieniać to), jak tylko przewiń do nich. Jeśli chcesz je wyłączyć, możesz to zrobić łatwo w ustawieniach konta.
Kliknij strzałkę skierowaną w dół po prawej stronie górnego paska menu witryny i z rozwijanego menu kliknij ikonę Ustawienia. Wybierz filmy wideo (dolna opcja z lewej strony), a obok opcji „Automatycznie odtwarzaj filmy”, zmień opcję na Wyłączony.
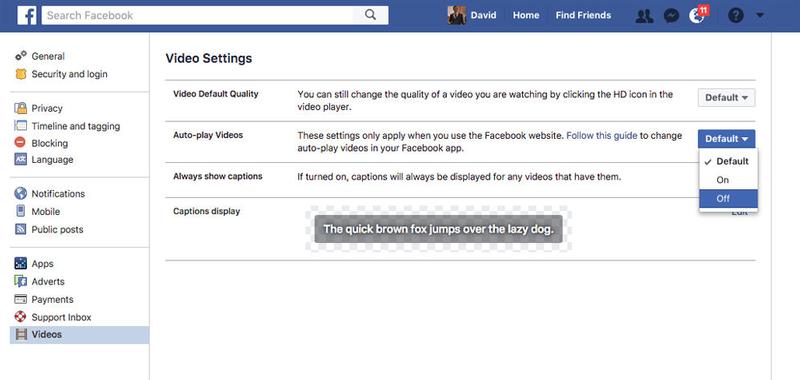
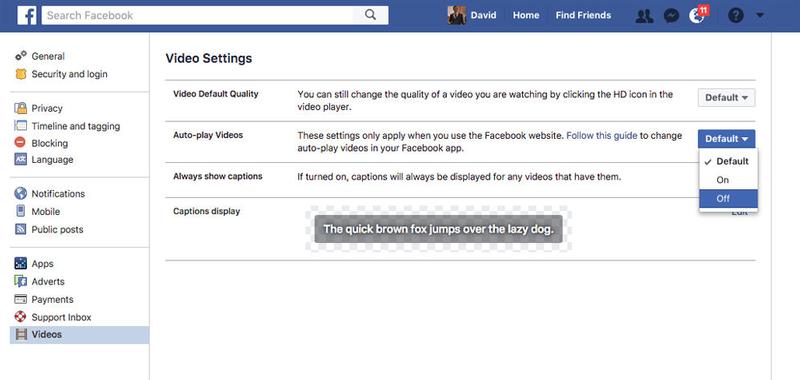
Zauważ, że strona ustawień ostrzega, że dotyczy to wyłącznie przeglądania Facebooka online. Aby wyłączyć automatyczne odtwarzanie filmów w aplikacji na iOS, stuknij ikonę „hamburger” w prawym dolnym rogu ekranu, a następnie wybierz Ustawienia> Ustawienia konta> Filmy i zdjęcia> Automatycznie odtwarzaj. Możesz wybrać opcję W połączeniach z telefonami komórkowymi i połączeniami Wi-Fi, w przypadku połączeń z siecią Wi-Fi lub nigdy nie odtwarzaj filmów automatycznie.






