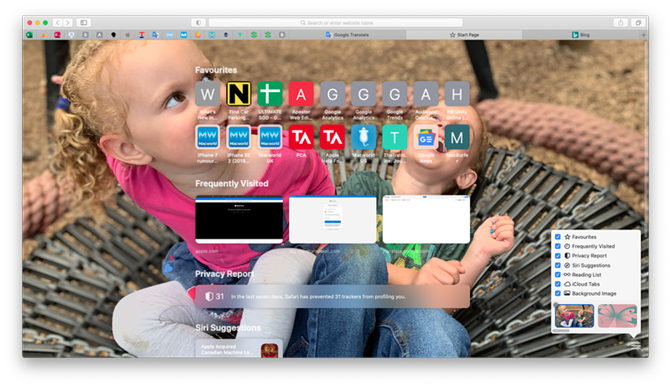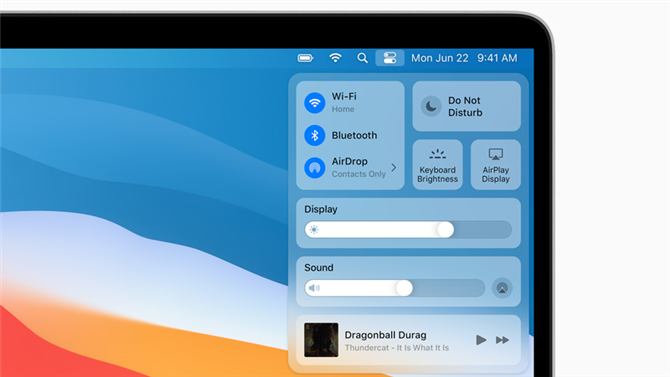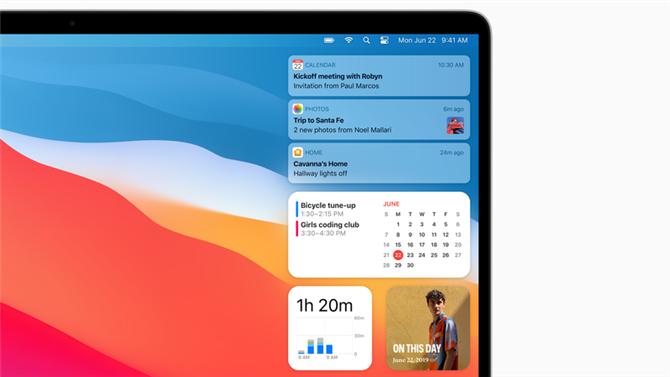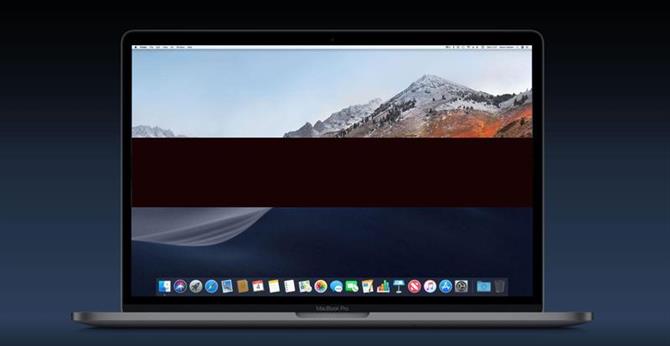Apple aktualizuje swój system operacyjny macOS (wcześniej Mac OS X) dla komputerów stacjonarnych i laptopów raz w roku, podobnie jak w zegarku, wprowadzając nowe funkcje i ulepszenia. To wszystko bardzo dobrze, ale ostatnie wersje MacOS – takie jak Catalina i wkrótce premiera Big Sur – nie będą działać na żadnym Macu starszym niż 2012 – w rzeczywistości w przypadku Big Sur to rok 2013, aw niektórych przypadkach 2014. Co może oznaczać, że komputera Mac nie można zaktualizować, chyba że zastosujesz się do tego samouczka.
Zanim przejdziesz dalej i zastosujesz się do poniższych porad, słowo ostrzeżenia. Jest powód, dla którego Apple decyduje się nie obsługiwać nowego systemu operacyjnego Mac na starszych komputerach Mac. Starsze komputery Mac po prostu nie mają niezbędnych komponentów ani mocy wymaganej do sprostania wymaganiom bardziej nowoczesnych systemów. Więc jeśli zainstalujesz Big Sur, Catalinę lub jakąkolwiek najnowszą wersję macOS na starym Macu, czy to Mojave, High Sierra, Sierra czy coś innego, nie oczekuj, że będzie działać płynnie.
Czy mój Mac jest za stary, aby zaktualizować?
Oto przegląd komputerów Mac, na których będzie działać Big Sur, według Apple:
- Modele MacBooka z początku 2015 roku lub później
- Modele MacBook Air od 2013 roku lub później
- Modele MacBooka Pro od 2013 roku lub później
- Modele Mac mini z 2014 roku lub nowsze
- Modele iMac z 2014 roku lub nowsze
- iMac Pro (wszystkie modele)
- Modele Mac Pro od 2013 roku lub nowsze
Apple informuje, że macOS Catalina będzie działał na następujących komputerach Mac:
- Modele MacBooka z początku 2015 roku lub później
- Modele MacBooka Air od połowy 2012 roku lub później
- Modele MacBooka Pro od połowy 2012 roku lub później
- Modele Mac mini z końca 2012 roku lub później
- Modele iMac z końca 2012 roku lub później
- iMac Pro (wszystkie modele)
- Modele Mac Pro z końca 2013 roku
Apple informuje, że macOS Mojave będzie działał na następujących komputerach Mac:
- Modele komputerów Mac z 2012 roku lub nowsze
- iMac Pro (od 2017)
- Modele MacBooka od 2015 roku lub nowsze
- Modele MacBooka Pro z 2012 roku lub nowsze
- Modele MacBook Air z 2012 roku lub później
- Modele Mac mini z 2012 roku lub nowsze
- Modele Mac Pro z końca 2013 r. (Plus modele z połowy 2010 r. I z połowy 2012 r. Z zalecanym procesorem graficznym obsługującym technologię Metal)
Oznacza to, że jeśli twój Mac jest starszy niż 2012, oficjalnie nie będzie mógł uruchomić Cataliny ani Mojave. W przypadku Cataliny, która obejmuje wszystkie modele Mac Pro w starym stylu, przed „koszem na śmieci”.
Jeśli chcesz uruchomić Big Sur, a Twój Mac jest starszy niż 2013/2014, nowy macOS po prostu nie jest dla Ciebie, o ile dotyczy Apple.
macOS High Sierra miał trochę większy zakres. Apple powiedział, że będzie działał szczęśliwie na MacBooku lub iMacu z końca 2009 roku lub później albo MacBooku Air, MacBooku Pro, Macu mini lub Macu Pro z 2010 roku lub później.
Mamy tutaj narzędzie do sprawdzania zgodności z systemem macOS, dzięki czemu możesz sprawdzić, które wersje systemu macOS Twój komputer Mac powinien być w stanie uruchomić.
Jednak mimo to możliwe jest uruchomienie nowszych wersji macOS na starszych Macach dzięki patcherowi.
Nie spodziewaj się jednak, że wszystko pójdzie gładko – w rzeczywistości powinieneś spodziewać się problemów. Przygotuj się na to, że Twój Mac nie będzie działał optymalnie i możesz stracić dane. (Z tego powodu zalecamy najpierw wykonanie pełnej kopii zapasowej komputera Mac).
Na przykład wiele starszych komputerów Mac ma problemy z połączeniem Wi-Fi po zainstalowaniu systemu macOS Big Sur. Jeśli potrzebujesz Wi-Fi, nie zaleca się instalowania wersji zapoznawczej.
Uruchomienie Cataliny lub Big Sur na nieobsługiwanym komputerze Mac może być również uznane za niezgodne z warunkami firmy Apple. Aby uzyskać informacje na temat warunków Apple, przeczytaj: Jeśli zgadzasz się z warunkami Apple.
Zastanawiasz się, czy warto zaktualizować komputer Mac? Przeczytaj: macOS Big Sur vs Catalina: czy warto uaktualnić?
Jak uruchomić Big Sur na starszym Macu
Big Sur pojawi się jeszcze w tym roku – jeśli chcesz, możesz teraz zainstalować wersję beta (oto jak uzyskać wersję beta). Jeśli jednak Twój Mac ma więcej niż kilka lat i spróbujesz zainstalować na nim Big Sur, napotkasz kilka przeszkód – pierwszą z nich jest fakt, że Aktualizacja oprogramowania po prostu nie pozwoli ci zainstalować nowej wersji macOS.
Nie oznacza to jednak, że instalacja Big Sur na starszym Macu nie jest możliwa. To jest – potrzebujesz tylko łatki. Na szczęście istnieje już łatka do instalowania macOS Big Sur na starszych komputerach Mac dostępna na GitHub.
Pamiętaj, że łatki macOS nie mogą wykonywać magii i nie wszystkie komputery Mac będą kompatybilne. Przed zainstalowaniem Big Sur na starszym Macu upewnij się, że Twój Mac jest zgodny z patcherem. Na stronie łatki znajdziesz kilka uwag wskazujących na różne lata produkcji. Przed uaktualnieniem do systemu macOS Big Sur zapoznaj się z tym.
Procedura aktualizacji do nowej wersji systemu macOS na niezgodnych komputerach Mac jest następująca:
- Najpierw musisz pobrać pliki instalacyjne systemu operacyjnego i załadować te pliki instalacyjne na pamięć USB i przygotować pamięć USB do instalacji systemu macOS Big Sur. Wyjaśniamy, jak utworzyć bootowalny instalator macOS na dysku zewnętrznym tutaj. (Będziesz musiał je zdobyć za pomocą kompatybilnego komputera Mac).
- Następnie musisz zdobyć oprogramowanie, które jest w stanie oszukać pliki instalacyjne wersji systemu macOS, którą chcesz zainstalować, aby uwierzyło, że komputer Mac jest zgodny. Możesz pobrać patchera z GitHub tutaj. Kliknij przyciski Kod i Pobierz Zip.
- Po wypakowaniu archiwum z pobranego pliku znajdziesz plik „micropatcher.sh”.
- Otwórz okno terminala i przeciągnij i upuść plik do terminala. Następnie uruchom polecenie.
- Teraz zainstaluj macOS z bootowalnego instalatora.
- W niektórych przypadkach po instalacji nadal istnieją zadania do wykonania. Można je znaleźć w instrukcjach dotyczących big-sur-micropatcher. Po przygotowaniu komputera Mac z pamięcią USB uruchom terminal i wpisz „/ Volumes / Image \ Volume / set-vars.sh”. Skrypt jest częścią łatki dla macOS Big Sur i zmienia ważne ustawienia dotyczące uruchamiania i plików systemowych.
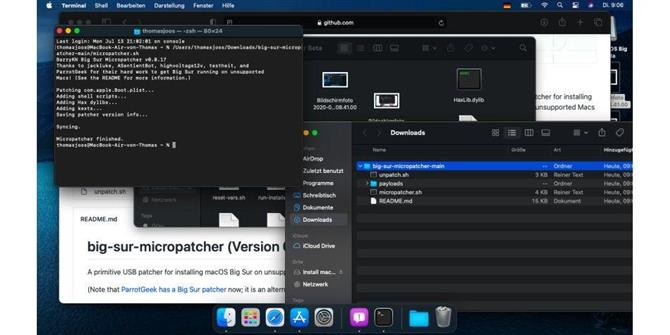
Gdy tylko zainstalujesz wersję beta systemu macOS Big Sur, aktualizacje pojawią się w systemie macOS, gdy tylko będą dostępne. Jednak nie powinieneś ich instalować, ale najlepiej ponownie utworzyć pamięć USB z aktualnymi plikami instalacyjnymi i zainstalować aktualizację w ten sposób.
Aktualizacja może zająć kilka godzin. W naszym przypadku czasami wyglądało na to, że instalator uległ awarii podczas aktualizacji. W takim przypadku należy poczekać, ponieważ instalacja zwykle trwa. Z biegiem czasu można znaleźć lepsze sposoby aktualizacji komputera. Obecnie najbezpieczniejszym podejściem jest aktualizacja za pomocą rozruchowej pamięci USB.
Te kroki zostały przetłumaczone na podstawie artykułu naszych kolegów z Macwelt.
Jak uruchomić Catalinę na starszym komputerze Mac
Możesz pobrać macOS Catalina Patcher od programisty znanego jako DOSDude1. Łatka umożliwi zainstalowanie Cataliny na starszym komputerze Mac.
Hack Catalina nie działa na każdym komputerze Mac, ale wiele z nich jest objętych. Tutaj możesz sprawdzić, czy Twój Mac jest obsługiwany.
DODDude1 oferuje samouczek wideo na swojej stronie internetowej, tutaj. Uprościliśmy poniższe kroki, ale zalecamy skorzystanie z jego samouczka.
- Pobierz najnowszą wersję poprawki Catalina tutaj. (Możesz przekazać darowiznę).
- Otwórz aplikację Catalina Patcher.
- Kliknij Kontynuuj.
- Wybierz Pobierz kopię.
- Pobieranie (Cataliny) rozpocznie się – ponieważ ma prawie 8 GB, prawdopodobnie zajmie to trochę czasu.
- Podłącz pendrive.
- Wybierz opcję „Utwórz bootowalny instalator” z opcji.
- Podłącz bootowalny instalator do komputera Mac, który chcesz zaktualizować.
- Uruchom ponownie komputer Mac, przytrzymując klawisz Option / Alt. Spowoduje to otwarcie komputera Mac w Menedżerze uruchamiania.
- Wybierz bootowalny dysk instalacyjny i Enter.
- Teraz twój Mac powinien otworzyć się w Recovery.
- Wybierz opcję Zainstaluj ponownie macOS i poczekaj na zainstalowanie nowej wersji systemu macOS.
- Po zakończeniu instalacji należy ponownie uruchomić komputer Mac w trybie odzyskiwania, wybierając dysk zawierający instalator rozruchowy.
- Teraz wybierz MacOS Post Install, a wymagane poprawki zostaną zainstalowane na twoim Macu, aby Catalina mogła działać.
- Po zastosowaniu łatek wybierz opcję Wymuś przebudowę pamięci podręcznej.
- Uruchom ponownie.
- Po ponownym uruchomieniu komputer Mac powinien teraz uruchomić się w pełni działającej kopii systemu macOS Catalina.
Jeśli korzystasz z systemu macOS w wersji starszej niż High Sierra lub Mojave, musisz sformatować dysk twardy na APFS.
Mamy więcej porad dotyczących instalowania systemu macOS za pośrednictwem instalatora rozruchowego.
Jak uruchomić Mojave na starszym Macu
Podobnie jak w przypadku Cataliny, napisano narzędzie łatki DOSDude1, które umożliwia zainstalowanie macOS Mojave na starszym komputerze Mac.
Możesz pobrać narzędzie Mojave Patch tutaj.
Jak uruchomić High Sierra i starsze na starszym komputerze Mac
DOSDude1 napisał podobną łatkę dla High Sierra, a wcześniej Sierra. Po zainstalowaniu łatki możesz cofnąć się nawet do modeli z początku 2008 roku. Jest mało prawdopodobne, aby przebiegał jak sen, dlatego Apple odradza taki sposób działania. Ale powinieneś być w stanie osiągnąć akceptowalną wydajność.
Dlaczego nie powinieneś instalować nowego macOS na starym Macu
Odradzamy początkującym technologom próbowanie tego obejścia: wymaga to umiarkowanego poziomu wiedzy technicznej.
Pamiętaj, że w tej sprawie sprzeciwiamy się oficjalnym radom Apple, co oznacza, że jeśli coś pójdzie nie tak – i jest to zawsze możliwe w przypadku instalacji systemu operacyjnego, nawet jeśli używasz oficjalnego oprogramowania – Twoja gwarancja prawdopodobnie Cię nie uratuje. Oczywiście jest mało prawdopodobne, aby Twój Mac z 2008 roku był objęty jakąkolwiek gwarancją, więc może Cię to zbytnio nie martwić.
Utwórz kopię zapasową komputera Mac, zanim przejdziesz dalej. Miej na uwadze jeszcze dwa zastrzeżenia.
W pewnym momencie Apple może załatać ten hack i uniemożliwić jego działanie w przyszłości. Więc jeśli jesteś chętny i szczęśliwy, że ryzyko i trudności są tego warte, to wskocz, póki jeszcze możesz.
W przeciwnym razie możesz przeczytać artykuł Jak sprzedać stary komputer Mac.