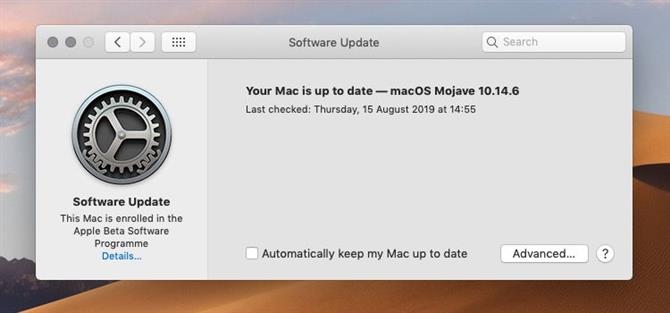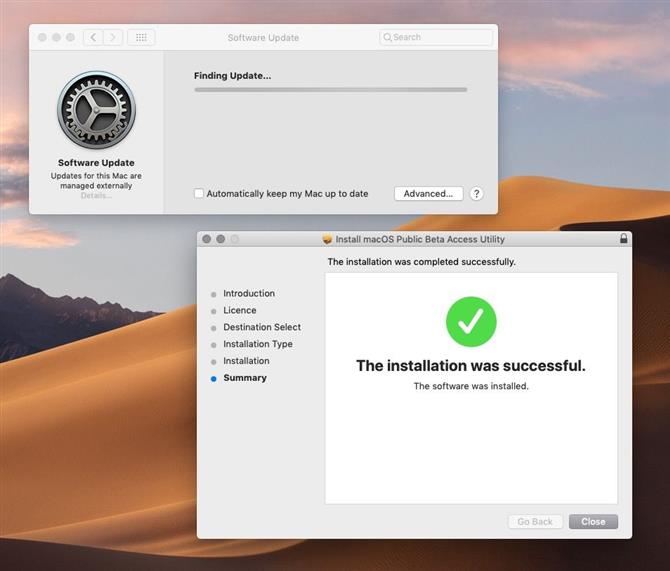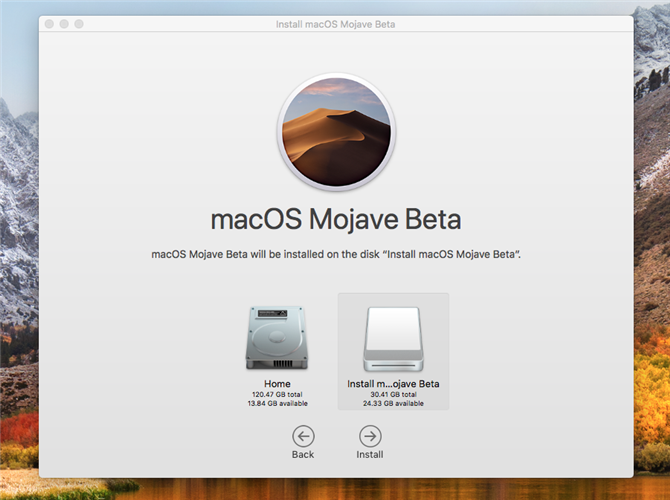Jeśli testujesz wersję beta macOS Catalina i nie chcesz ryzykować zepsucia systemu lub po prostu martwisz się aktualizacją komputera Mac do nowej wersji macOS (być może z powodu niekompatybilnego oprogramowania), nie masz aby w ogóle zainstalować aktualizację na komputerze Mac – możesz zamiast tego zainstalować ją na zewnętrznym dysku twardym.
Zainstalowanie systemu operacyjnego Mac na dysku zewnętrznym to najbezpieczniejszy sposób, aby dobrze przyjrzeć się nowemu systemowi operacyjnemu bez zmiany czegokolwiek na komputerze Mac. Nie zmieni twojej obecnej konfiguracji i pozwoli ci bawić się z Cataliną lub wypróbować wersję beta.
W tym samouczku wyjaśniamy, jak uruchomić system macOS z dysku zewnętrznego.
Czego potrzebujesz
Jeśli chcesz, możesz użyć szybkiego dysku – warto zainwestować w dysk USB C lub Thunderbolt 3, ponieważ zapewni to najszybsze połączenie. Jeśli nie, przynajmniej upewnij się, że wybrałeś pamięć flash.
Ten dysk będzie wymagał co najmniej 12 GB miejsca, ale zaleca się więcej, w rzeczywistości, kiedy zaczęliśmy uruchamiać moją wersję beta Mojave na pendrivie 32 GB, okazało się, że nie wystarczyło, gdy zaczęliśmy korzystać z iCloud Desktop i innych funkcji, które oznaczały, że zaczęły się nasze dane jest pobierany.
Jeśli chcesz korzystać z instalacji zewnętrznej tak, jakbyś uruchamiał ją na komputerze Mac, sugerujemy, aby uzyskać największy dysk USB C / Thunderbolt 3, na jaki Cię stać..
Porady dotyczące zakupu można znaleźć w naszym przewodniku po najlepszych dyskach zewnętrznych dla komputerów Mac.
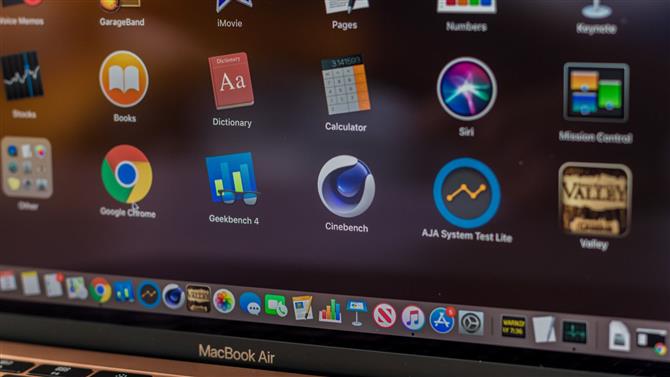
Krok 1: Przygotuj się do instalacji
Postępuj zgodnie z tymi instrukcjami, aby przygotować dysk zewnętrzny:
- Podłącz zewnętrzny dysk twardy do komputera Mac.
- Uruchom Narzędzie dyskowe (naciśnij Cmd + spację i zacznij pisać Narzędzie dyskowe).
- Przed następnym krokiem – jeśli korzystasz z High Sierra lub nowszej, musisz kliknąć menu rozwijane Widok poniżej przycisków zamykania minimalizacji. Wybierz Pokaż wszystkie urządzenia z opcji. Teraz zobaczysz zewnętrzny dysk główny oprócz woluminu poniżej.
- Wybierz dysk główny na pasku bocznym (następnym krokiem nie będzie, jeśli wybierzesz tylko wolumin).
- Kliknij Usuń.
- Wybierz Mac OS Extended (Journaled) jako Format.
- Wybierz mapę partycji GUID jako schemat.
- Nadaj napędowi nazwę, np. „MacOS Catalina” lub „USB”.
- Kliknij Usuń.
- Poczekaj, aż Narzędzie dyskowe utworzy partycję i skonfiguruje dysk (może to potrwać kilka minut).
- Następnie kliknij Gotowe.
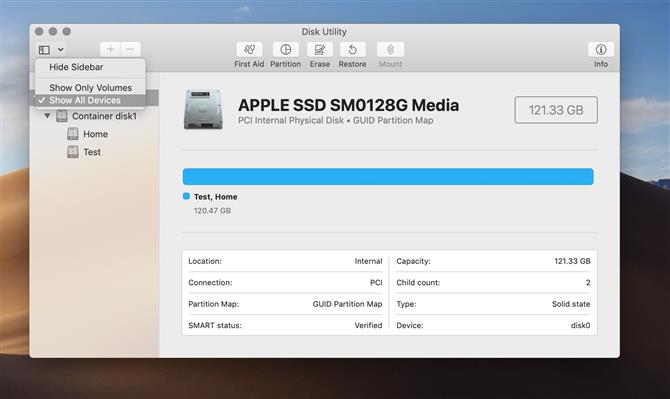
Krok 2: Pobierz pliki instalacyjne MacOS
Ten proces będzie zależeć od tego, czy chcesz uruchomić wersję beta, pełną wersję systemu macOS, czy nawet starszy Mac OS X..
Jeśli szukasz wersji beta, mamy tutaj kompletny przewodnik na temat uzyskiwania wersji beta systemu macOS.
Jeśli szukasz pełnej wersji wydanego systemu macOS, tutaj wyjaśniamy, jak uzyskać pliki instalacyjne dla systemu macOS.
Aby pobrać wersję Catalina beta, na przykład, musisz wykonać następujące czynności:
- Zarejestruj się jako programista lub program Public Beta.
- Po wykonaniu powyższego kroku będzie można pobrać narzędzie Public Beta Access Utility (lub Developer Beta Access Utility) ze strony internetowej Apple.
- Plik DMG Beta Access Utility pojawi się ostatecznie w folderze Pobrane. Po przybyciu otwórz go i kliknij plik macOSPublicBetaAccessUtility.pkg, aby go zainstalować (jest to 215 tys.).
- Może być konieczne zarejestrowanie komputera Mac. Aby sprawdzić, czy komputer Mac jest zarejestrowany, otwórz Preferencje systemowe> Aktualizacje oprogramowania (we wcześniejszych wersjach MacOS, App Store). Jeśli komputer Mac jest zarejestrowany, zobaczysz komunikat „Twój komputer jest skonfigurowany do otrzymywania aktualizacji oprogramowania beta”.

- Po zainstalowaniu narzędzia Beta Access Utility otworzy się narzędzie do aktualizacji oprogramowania i rozpocznie się pobieranie wersji beta. (Jeśli korzystasz ze starszej wersji systemu macOS, zostaniesz przekierowany na stronę Catalina w Mac App Store – nie zobaczysz tego, jeśli nie jesteś zarejestrowany i nie uruchomiłeś narzędzia dostępu). Kliknij Pobierz i poczekaj, aż pobierze na komputer Mac. Pobieranie może trochę potrwać, ponieważ plik jest większy niż 5 GB, ale powinieneś być w stanie kontynuować pracę podczas pobierania.

- Po zakończeniu pobierania komputer Mac uruchomi go. OSTRZEŻENIE: Nie planujesz instalować go na komputerze Mac, więc NIE KLIKNIJ, ABY KONTYNUOWAĆ. Zamiast tego zamknij instalator.
- W folderze Aplikacje znajdziesz instalator „Zainstaluj macOS Catalina Beta”.
Krok 3: Zainstaluj macOS na dysku zewnętrznym
Teraz zainstaluj wersję beta lub alternatywną wersję systemu operacyjnego Mac na dysku zewnętrznym.
- Otwórz okno wyszukiwarki, przejdź do aplikacji i znajdź instalator Catalina Beta (lub dowolną wersję systemu macOS).
- Kliknij instalator.
- W pierwszym oknie, aby skonfigurować instalację macOS Catalina Beta (lub cokolwiek innego), kliknij Kontynuuj.
- Zaakceptuj umowę licencyjną oprogramowania.
- Następnie, a to jest ważne, kliknij opcję Pokaż wszystkie dyski. Nie klikaj przycisku Strona główna, ponieważ nie chcesz instalować na dysku głównym.
- Kliknij dysk zewnętrzny.

- Kliknij Zainstaluj.
Poczekaj, aż wersja systemu macOS zostanie zainstalowana na dysku. Ten proces może chwilę potrwać – jeśli powie Ci, że zajmie to 10 minut, kłamie.
To nie zadziała, jeśli nie skonfigurujesz dysku zewnętrznego jako partycji GUID.
Krok 4: Uruchom macOS na dysku zewnętrznym
Istnieją dwa sposoby uruchamiania wersji systemu macOS z dysku zewnętrznego
Zarówno:
- Otwórz Preferencje systemowe> Dysk startowy.
- Wybierz dysk zewnętrzny, którego chcesz użyć do uruchomienia komputera Mac, i kliknij Uruchom ponownie.
Lub:
- Przytrzymaj Option / Alt podczas uruchamiania.
- Wybierz dysk, którego chcesz użyć do uruchomienia komputera Mac.
Aby uzyskać więcej porad na temat instalowania systemu MacOS lub Mac OS X, przeczytaj Jak zaktualizować system operacyjny Mac i Jak zainstalować starsze wersje OS X na Mac.