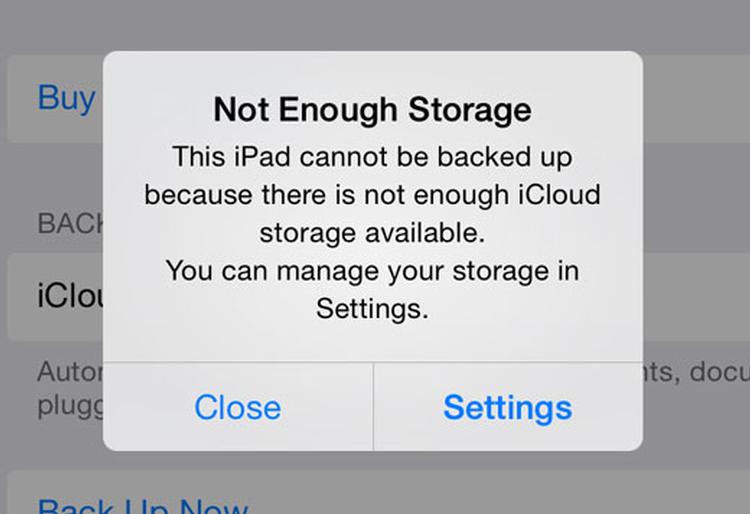Spis treści
- > Jak przekonwertować bibliotekę
- Korzystanie z nowej funkcji People
- Tworzenie pokazu slajdów
- Zdjęcia na żywo
- Rozszerzenia i wtyczki
- > Korzystanie z funkcji Places
Witamy w naszym pełnym przewodniku po skonfigurowaniu i używaniu zdjęć na komputerze Mac.
W tej funkcji omówimy wszystkie elementy Zdjęcia dla komputerów Macintosh, w tym: konwersję z iPhoto i Aperture na Zdjęcia; Czy zarejestrować się w bibliotece fotografii iCloud; Jak korzystać z Photos for Mac; Udostępniane Zdjęcia; Budowanie książek, kalendarza, karty, pokazu slajdów i wydruków; Nawigowanie po zdjęciach; Przejście do trybu edycji i dokonywanie nieszkodliwych modyfikacji; Za pomocą narzędzi do edycji: zwiększanie, obracanie, przycinanie, filtrowanie, regulowanie, retusz; Dokonywanie korekt; Korzystając z nowej funkcji People i tworząc i edytując wspomnienia.
Mamy też listę wszystkich aktualizacji do Zdjęcia w macosie Sierra, w tym edycji Live Photos, silniejszej wyszukiwarki i narzędzia Brilliance. Dodatkowe raporty autorstwa Keir Thomas
Co to jest Zdjęcia dla Mac?
Celem aplikacji Zdjęcia jest dwojakie:
1. Aby przynieść Macowi to samo proste, ale potężne doświadczenie w zarządzaniu zdjęciami, na które wszyscy jesteśmy przyzwyczajeni do iPhone, iPad lub iPoda touch, nie tylko w funkcjonalności, ale również w terminologii – zdjęcia np. HDR i etykietę z ikoną Do wersji HDR zrzutów. I przynieś do biblioteki Mac iCloud, która synchronizuje migawki harmonijnie i niewidocznie za pośrednictwem chmury.
2. Gdy firma Apple uruchomiła Zdjęcia, przestała ona rozwijać iPhoto i Aperture. Będą nadal działać na komputerze Mac, ale nie są już dostępne w App Store i nie będą aktualizowane. Jeśli jednak chcesz je ponownie pobrać, nadal są one wymienione na karcie Zakupy w Mac App Store (chociaż jeśli zainstalowano program Aperture z dysku DVD, a nie kupujesz go w App Store, nie będzie tam) .
Zdjęcia wykorzystuje ten sam system udostępniania i rozszerzenia, co iOS i inne nowoczesne aplikacje Mac. Na pasku narzędzi zobaczysz znaną ikonę Udostępnij arkusz. Możesz tutaj udostępnić wybrane zdjęcia lub zdjęcia na Facebooku, Twitterze, wiadomościach lub dowolnej aplikacji, która została włączona w sekcji Konta internetowe w Preferencjach systemowych.
Czytaj więcej: Jak korzystać z udostępniania zdjęć iCloud i biblioteki fotografii iCloud Najlepsze tanie oprogramowanie do edycji zdjęć Mac Jak przenieść się z programu iPhoto do Photo | Zdjęcia dla Maca
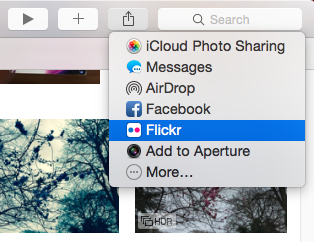
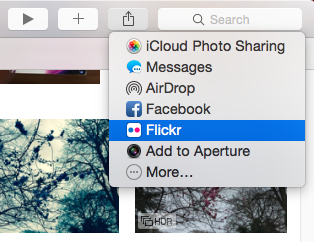
Zdjęcia umożliwia udostępnianie zdjęć i albumów za pomocą tej samej wbudowanej technologii OS X, dzięki której można udostępniać pliki lub fragmenty tekstu
Jak konwertować bibliotekę
Jeśli używasz tylko iPhoto i masz tylko jedną bibliotekę, po pierwszym uruchomieniu Zdjęcia automatycznie importuje tę bibliotekę i będziesz mogła zobaczyć , Edytować, porządkować i dzielić się zdjęciami w nim. Zdjęcia wykorzystuje ten sam plik biblioteki, a nie tworząc nowy, więc nie potrzeba więcej miejsca na dysku twardym do przechowywania zdjęć.
Jeśli masz więcej niż jedną bibliotekę iPhoto lub korzystasz z programów iPhoto i Aperture , Lub po prostu Aperture, zdjęcia umożliwiają importowanie biblioteki przy pierwszym uruchomieniu. Zobaczysz biblioteki, które zidentyfikowano zdjęcia w oknie. Kliknij jeden z nich i kliknij „Wybierz bibliotekę”, aby ją zaimportować. Jeśli nie widzisz biblioteki, którą chcesz zaimportować, kliknij link „Inne biblioteki i hellip;” I przejdź do biblioteki, którą chcesz zaimportować. (Wskazówka Pro: zdjęcia oczekują, że biblioteki iPhoto i Aperture znajdą się w folderze Obrazy w folderze domowym. Jeśli zachowasz je gdzie indziej, musisz użyć tej opcji ręcznej).
Jeśli chcesz Aby dodać więcej niż jedną bibliotekę, w pobliżu Zdjęcia po zaimportowaniu pierwszego i otwórz ją ponownie przytrzymując klawisz Alt, a następnie wybierz bibliotekę, którą chcesz zaimportować z listy, jak poprzednio. Możesz także przeciągnąć plik biblioteki iPhoto lub Aperture do ikony Photos w Docku, aby ją otworzyć.
Po zaimportowaniu biblioteki z programu iPhoto lub Aperture można nadal używać iPhoto lub Aperture, ale wszelkie zmiany wprowadzone w tych aplikacjach nie będą odzwierciedlane w zdjęciach i odwrotnie.
Podczas importowania biblioteki z programu iPhoto, iPhoto Events, w tym Photo Streams, są przekształcane w albumy na Zdjęcia I są zapisywane w albumie widocznym w sekcji Albumy na pasku bocznym, zwanym iPhoto Events. Kliknij strzałkę obok iPhoto Events, aby je zobaczyć.
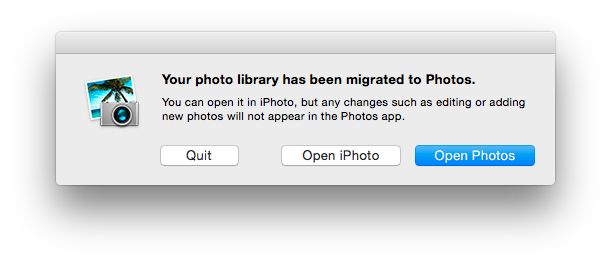
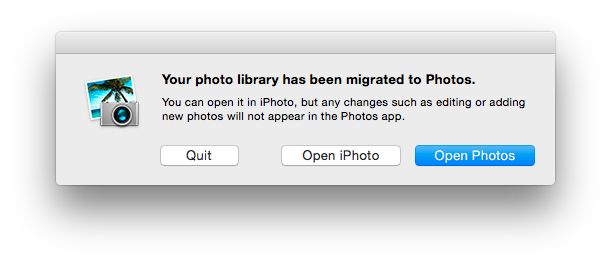
Najlepiej unikać używania iPhoto lub Aperture po uaktualnieniu do Zdjęć, ponieważ zmiany lub zmiany nie będą synchronizowane
Wyznaczenie Biblioteki Systemowej fotografii
Jeśli importujesz wiele bibliotek, musisz wyznaczyć jeden z nich jako Bibliotekę fotografii systemowej. Ta biblioteka ma specjalny status, ponieważ jest to ten, do którego mogą uzyskać dostęp iMovie, Pages, Keynote i inne aplikacje.
Aby wyłączyć Bibliotekę zdjęć systemu, najpierw zamknij Zdjęcia.Ponownie otwórz go przytrzymując klawisz Alt. Zobaczysz listę importowanych bibliotek, a jedna z nich znajdzie się w nawiasach. Kliknij ten, który chcesz wyznaczyć i kliknij opcję Wybierz bibliotekę.
Gdy zdjęcia otworzy się, przejdź do Zdjęcia> Preferencje i kliknij Ogólne. W górnej części okna zostanie wyświetlona lokalizacja biblioteki. Kliknij przycisk „Użyj jako biblioteki fotografii systemowej” pod spodem. Teraz biblioteka będzie dostępna z innych aplikacji.
Biblioteka fotografii iCloud
Chociaż Photo Streams wciąż się trzyma, zdjęcia będą następnie pytać, czy chcesz używać biblioteki fotografii iCloud. Jeśli zdecydujesz się na przełącznik, musisz włączyć tę samą opcję w sekcji Zdjęcia i aparat w aplikacji Ustawienia na urządzeniach z iOS. Pro-tip: dostęp do biblioteki zdjęć iCloud można uzyskać za pośrednictwem witryny iCloud – wystarczy kliknąć ikonę Zdjęcia.
Galeria zdjęć programu iCloud przechowuje wszystkie Twoje zdjęcia online, niezależnie od tego, jak się z nimi dzieje. Mogą to być nowe zdjęcia zrobione przez iPhone’a lub zdjęcia zaimportowane z dedykowanej kamery za pomocą aplikacji Zdjęcia na komputerze Mac. Jest to jak kopia zapasowa całej biblioteki zdjęć, w połączeniu z łatwym dostępem z dowolnego sprzętu Apple.
Jeśli wybierzesz opcję korzystania z biblioteki zdjęć iCloud, zdjęcia będą próbowały zsynchronizować wszystkie zdjęcia z Twojego Istniejącej biblioteki. Chyba że zrobisz zdjęcia tylko w urodziny i wesela prawdopodobnie będziesz musiała uaktualnić pamięć iCloud, aby udostępnić przestrzeń, a zdjęcia bardzo uprzejmie poproszą o to, jeśli to konieczne. Na naszej konfiguracji testowej musieliśmy np. Uaktualnić do opcji 2,00 GBP za 200GB miesięcznie. To tylko koszt filiżanki kawy co miesiąc, ale niezależnie od Twoich potrzeb, jest mało prawdopodobne, że będziesz mógł używać Biblioteki fotografii iCloud bez płacenia subskrypcji miesięcznej firmy Apple.
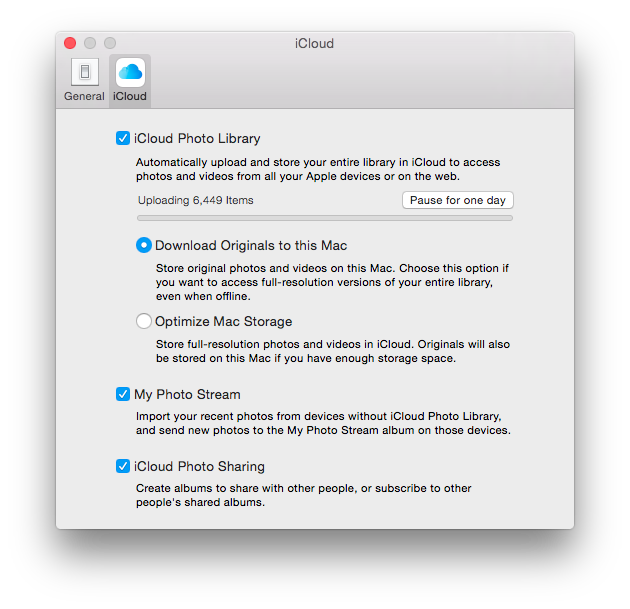
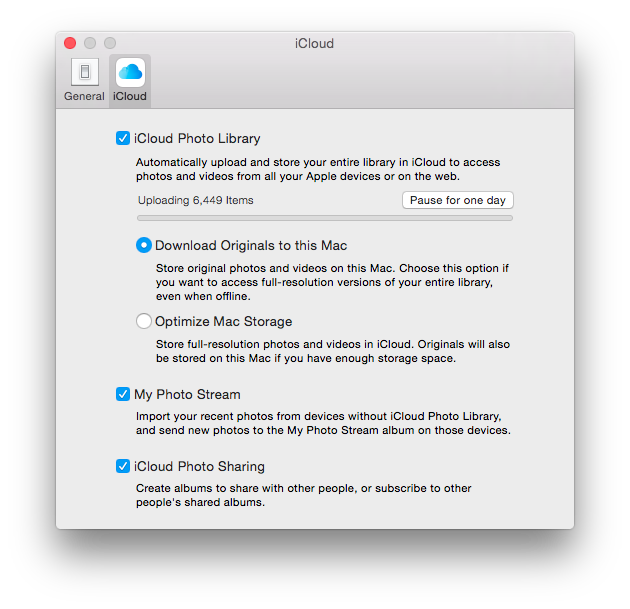
Przesyłanie istniejących migawek do biblioteki zdjęć iCloud prawdopodobnie potrwa bardzo długo!
Zauważ, że podczas synchronizowania całej biblioteki z biblioteką zdjęć iCloud podczas konfiguracji zdjęć Prawdopodobnie potrwa bardzo długo, szczególnie biorąc pod uwagę, że prawie wszyscy użytkownicy z Wielkiej Brytanii mają powolne przesyłanie danych w ramach pakietów szerokopasmowych. W ten sposób używaliśmy zdjęć po raz pierwszy tydzień temu i nadal synchronizujemy.
Ponadto podczas testów systemu MacBook Pro maszyna często była wystarczająco gorąca, aby fani mogli kręcić się dziko. Sekcja iCloud w oknie dialogowym preferencji Zdjęć zawiera zsynchronizowany ekran postępu, a także możliwość wstrzymania przesyłania na jeden dzień, jeśli musisz wykonać inne pilne sprawy za pośrednictwem połączenia internetowego. Po wybraniu karcie Zdjęcia zobaczysz również liczbę przesyłanych plików na dole listy zdjęć.
Czytaj dalej: Jak korzystać z udostępniania zdjęć iCloud i biblioteki fotografii iCloud
Zatem zakładając, że Zdjęcia przekształcają istniejącą bibliotekę zdjęć i skonfigurowałeś bibliotekę zdjęć iCloud, weźmy pod uwagę oko orła głównego interfejsu Photo’a.
P>
Uruchamianie po górze to cienki pasek narzędzi, który zawsze pozostaje włożony, chociaż jego opcje mogą się zmienić w zależności od wybranej karty.
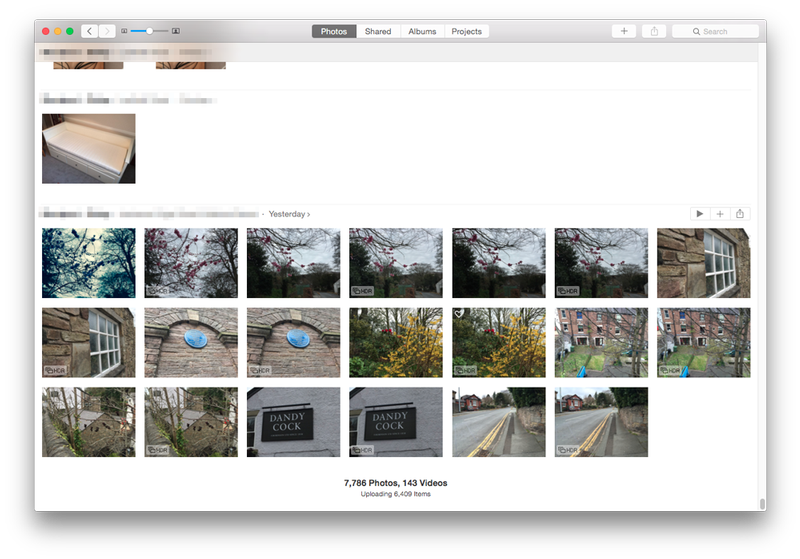 !!! 7!
!!! 7!
Zdjęcia są proste i podzielone na cztery główne widoki: Zdjęcia, Udostępniane, Albumy i Projekty
Zdjęcia: Czas ich wykonania, z najnowszym u dołu listy. Są one dalej organizowane według lokalizacji: jeśli zrobiliśmy zdjęcia po południu w tej samej lokalizacji, zdjęcia prawdopodobnie zebrać je w jednej grupie.
Udostępnione: Może wyświetlać wszystkie strumieniowe zdjęcia udostępnione lub udostępnione. Jednak utworzenie nowego udostępnionego albumu lub dodanie zdjęć do istniejącego strumienia nie jest obsługiwane tutaj. Zamiast tego wybierz zdjęcia w widoku albumu lub zdjęcia, a następnie kliknij przycisk Udostępnij w prawym górnym rogu okna programu, przed wybraniem Udostępniania zdjęć programu iCloud. Albumy :
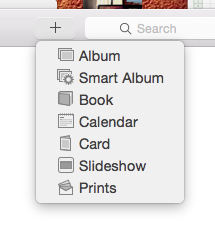
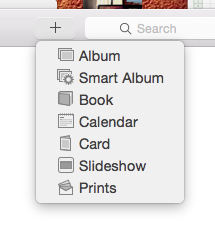
Nowe albumy można utworzyć, klikając ikonę plus na pasku narzędzi i wybierając z wyświetlonego menu
Projekty: Tutaj możesz Przeglądaj wszystkie fotobooki, kalendarze, karty lub zbiory wydruków, które można zamówić bezpośrednio od firmy Apple, klikając ikonę plus na pasku narzędzi i wybierając z menu.Wszystkie pokazane slajdy również pojawiają się tutaj, chociaż można tworzyć improwizowane pokazy slajdów, wybierając je i klikając przycisk Odtwórz na pasku narzędzi.
Karta Zdjęcia
Karta Zdjęcia daje Widok orła na całą swoją bibliotekę podzielono na takie same grupy, takie jak lata, kolekcje i momenty, jak w przypadku aplikacji Zdjęcia iOS. Nikt nie wspomina o tych hasłach wszędzie tam, gdziekolwiek w Zdjęciach na Macie, i to może z ważnego powodu, ponieważ mogą być mylące. Koncepcja za nimi nie jest.
Widok Tygodnia zapewnia duży obraz i porządkuje Twoje zdjęcia w rocznych terminach, w tym na etykiecie wskazującej obszary, w których zostały zrobione – na przykład Anglia i / lub Być może Portugalia, jeśli zrobiłeś zdjęcia w wakacje.
Jeśli nie jesteś już w rocznym widoku, kliknij przycisk Wstecz w lewym górnym rogu paska narzędzi, dopóki nie zaczniesz szarych przejść, aby przejść do widoku lat.
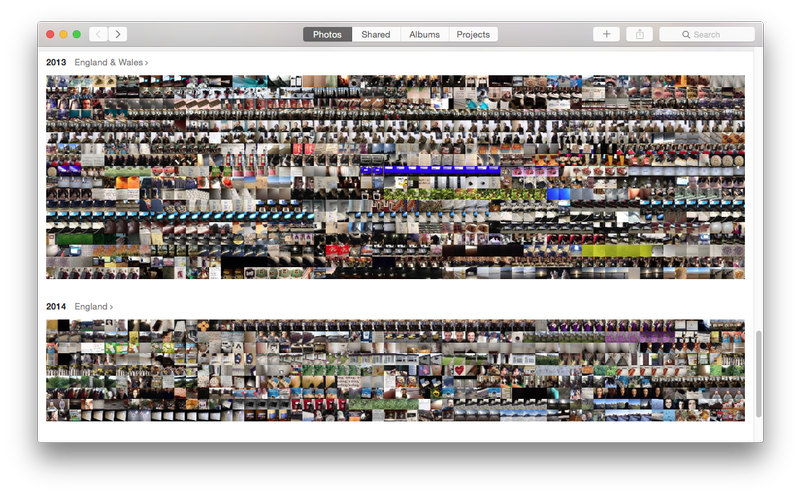
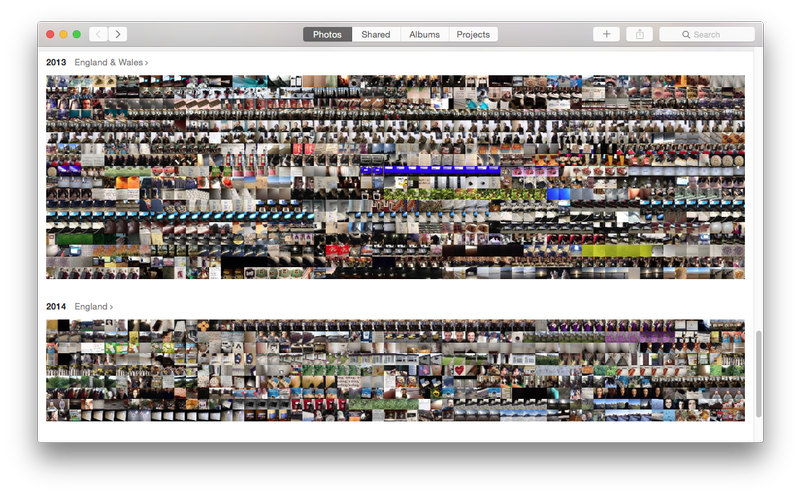
Nawigowanie między rokiem, kolekcją i momentem odbywa się za pomocą przycisków Wstecz / W przód z lewej strony paska narzędzi
Kliknij dowolne miejsce w danym roku i powiększ. Do jednego z wielu Kolekcjonerstw, które skupiają Twoje zdjęcia w znacznie krótszych terminach, a także miejscach. Kolekcja może gromadzić serię zdjęć wykonanych podczas jednego tygodnia, w którym odwiedziłeś Kornwalię. Kolekcja zostanie oznaczona datą i lokalizacją.
Kliknij w dowolnym razie na Kolekcji i przybliżasz jeden z wielu momentów. Te zdjęcia dzielą się na mniejsze grupy według indywidualnych dat, dzieląc je dalej według lokalizacji. Jednorazowa chwila może pokazywać wieczorę, którą spędziłeś w konkretnej restauracji w pobliżu Lands End, na przykład i ponownie data zostanie wyświetlona wraz z informacjami GPS, takimi jak ulica, na której prowadzona jest restauracja. Moment może zawierać wiele zdjęć lub tylko jeden.
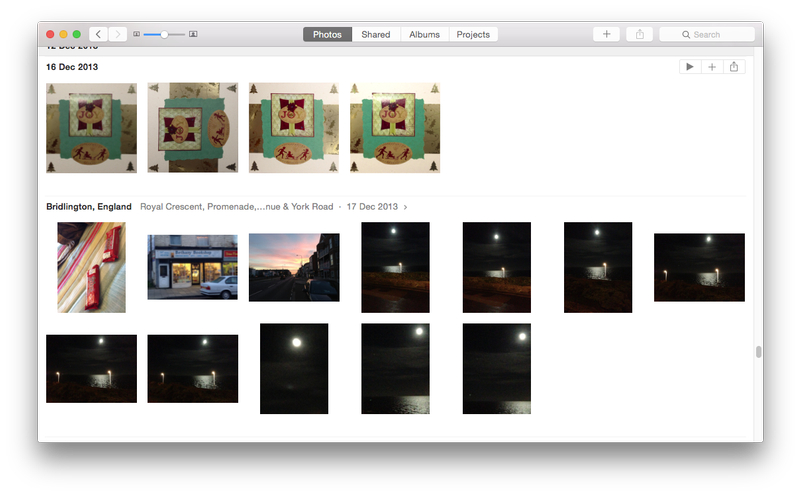
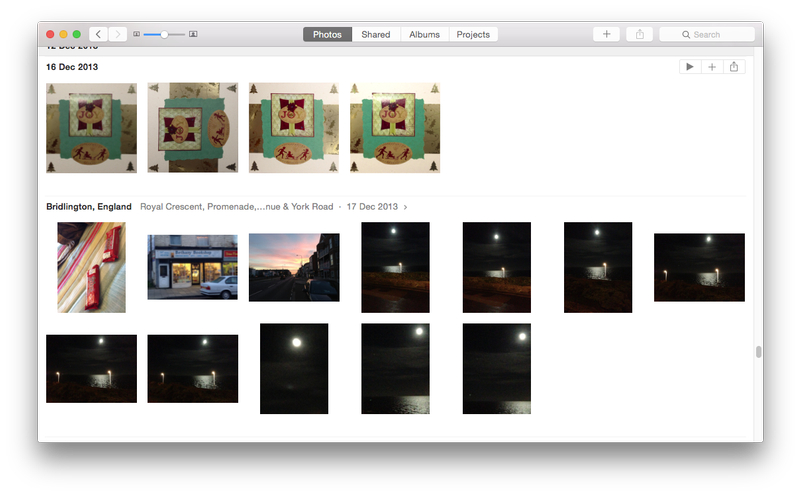
Widzenie chwilowych zdjęć dzieli ich na grupy według indywidualnych dat i lokalizacji, w których zostały zrobione zdjęcia
Jak przeglądać zdjęcia na zdjęciach na Macu
Podczas oglądania Moment można kliknąć dwukrotnie dowolne zdjęcie, aby je otworzyć, aby przeglądać na pełnym ekranie (i oczywiście edytować) lub kliknąć ikonę serca w lewym górnym rogu miniatury, aby ją zaznaczyć Jako jeden z ulubionych. Oznacza to, że jest dodawany do albumu Ulubione w widoku Albumów. Naciśnięcie spacji powoduje otwarcie aktualnie wybranego zdjęcia do wyświetlenia.
Podczas przeglądania chwili możesz kliknąć przycisk paska narzędzi po prawej stronie przycisków Wstecz / Dalej, aby wyświetlić widok miniatury panelu bocznego, pokazując inne zdjęcia w tej chwili . Jest to określenie Split View i można ją zmienić, przeciągając pasek obok miniatur.
Wskazówka Pro: kliknij miniaturkę w widoku Lata lub Kolekcja, a następnie kliknij ją i przytrzymaj. Lekko ułatwiając oglądanie.
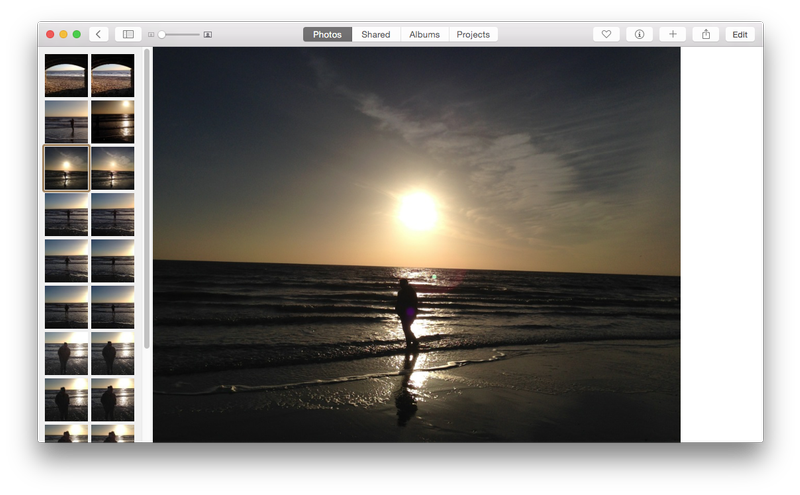
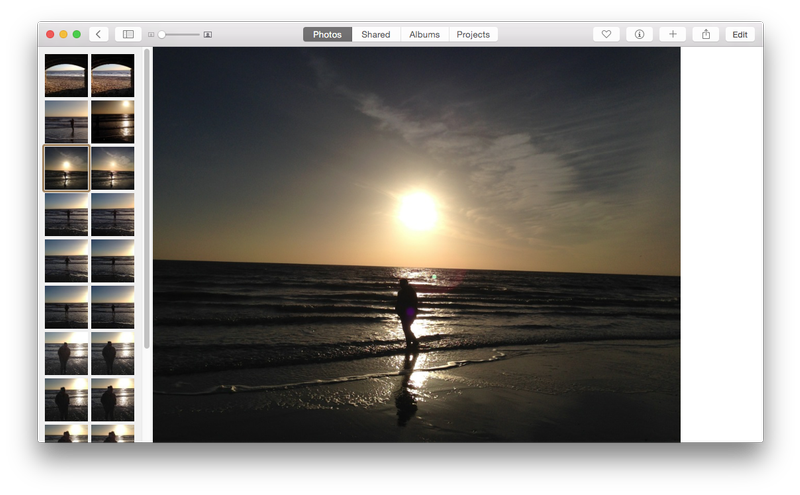
Kliknięcie przycisku Split View umożliwia wyświetlenie miniatur z lewej strony i wyświetlenie pełnoekranowego zdjęcia po prawej stronie
Shared Albums
Karta Udostępniane umożliwia dostrojenie dowolnych strumieni obrazu utworzonych w telefonie iPhone lub iPadzie lub wszystkich połączonych zdjęć, które zostały utworzone przez kogoś innego. Możesz też utworzyć je w menu Zdjęcia na komputerze Mac.
Dwukrotne kliknięcie dowolnego albumu udostępnionego otworzy go do wyświetlenia, a dwukrotne kliknięcie dowolnego obrazu spowoduje otwarcie go na potrzeby wyświetlania na pełnym ekranie. Nie można jednak edytować, dopóki nie zaimportujesz go do biblioteki. Zdjęcia będą się wyświetlać, jeśli chcesz spróbować lub jeśli została już zaimportowana, zostaniesz poproszony o przejście na importowaną wersję.
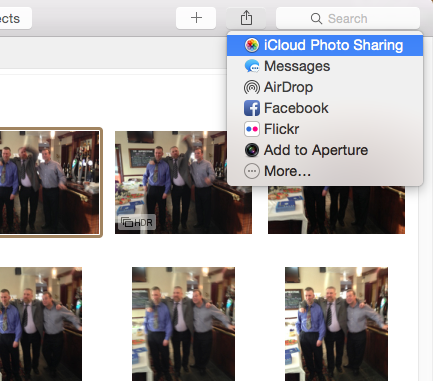
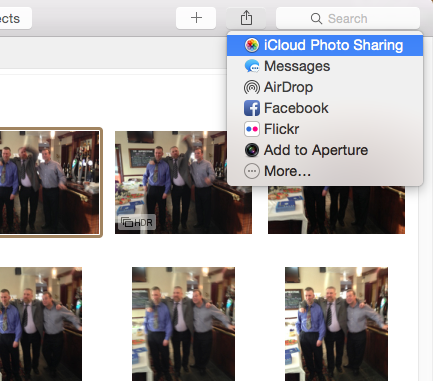
Zdjęcia Maca upuszczają nomenklaturę strumienia zdjęć, zamiast tego odnoszą się do Współużytkowanych Albumów, chociaż są one funkcjonalnie dokładnie takie same
Oznacza to, że musisz ponownie importować Edytowaną wersję do udostępnionego albumu po zakończeniu pracy, jeśli chcesz, aby było widane przez innych. Jak to się robi jest trochę niezdarne – po kliknięciu przycisku Gotowe po zakończeniu edycji kliknij przycisk Udostępnij znajdujący się z prawej strony paska narzędzi. Następnie wybierz plik iCloud Photo Stream i wybierz opcję Udostępniany album.
Również od nowa tworzysz nowy album udostępniony – wybierz zdjęcia w jednym z trybów widoku Zdjęcia w zwykły sposób przez pasmo elastyczne Wybierając lub używając przycisków Shift / Cmd, aby wybrać wiele elementów, a następnie kliknij przycisk Udostępnij i Udostępnianie zdjęć programu iCloud> Nowy album udostępniony. Zostaniesz zaproszony do wypełnienia szczegółów, w tym osób zaproszonych.
Aby dodać zdjęcia do istniejącego albumu udostępnionego, ponownie wybierz je i kliknij przycisk Udostępnij i postępuj zgodnie z instrukcjami wcześniej lub przejdź do Album współdzielony i kliknij link Dodaj zdjęcia i filmy.
Wskazówka Pro: aby umieścić album udostępniany przez internet za pośrednictwem linku internetowego, wybierz ikonę udostępnionego albumu w prawym górnym rogu (to jest twarz w Okrąg), a następnie kliknij opcję Publiczna strona internetowa. Możesz to zrobić tylko z udostępnionymi albumami, które utworzyłeś.
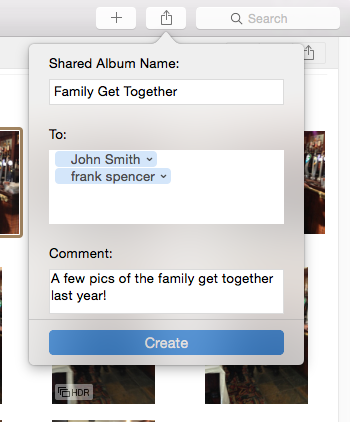
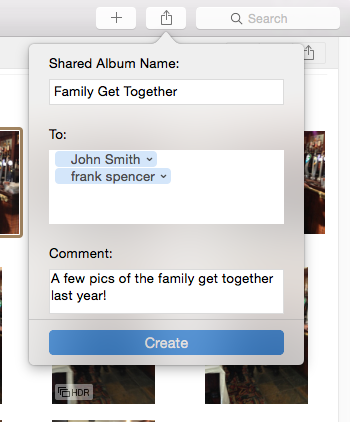
Utworzenie udostępnionego albumu oznacza wypełnienie tych samych informacji, co można wykorzystać na iOS, na przykład zapraszanie ludzi przez adres e-mailowy
Weź udział w ankiecie
Organizowanie albumów
Aby porządkować zdjęcia poza datą i lokalizacją głównego widoku zdjęć, możesz utworzyć album. Są to wyświetlane przez wybranie karty Albumy.
Szczególnie, albumy są wirtualne. Innymi słowy, nie jest to kopiowanie pliku z jednego miejsca do drugiego. To bardziej jak tworzenie aliasu. Oznacza to, że zdjęcie może być używane w kilku albumach i na przykład usunięcie albumu nie spowoduje usunięcia zdjęć.
Aby utworzyć album, wybierz zdjęcia na Zdjęć lub Widoki udostępnione, a następnie Kliknij przycisk Dodaj, przed wybraniem albumu z listy rozwijanej.
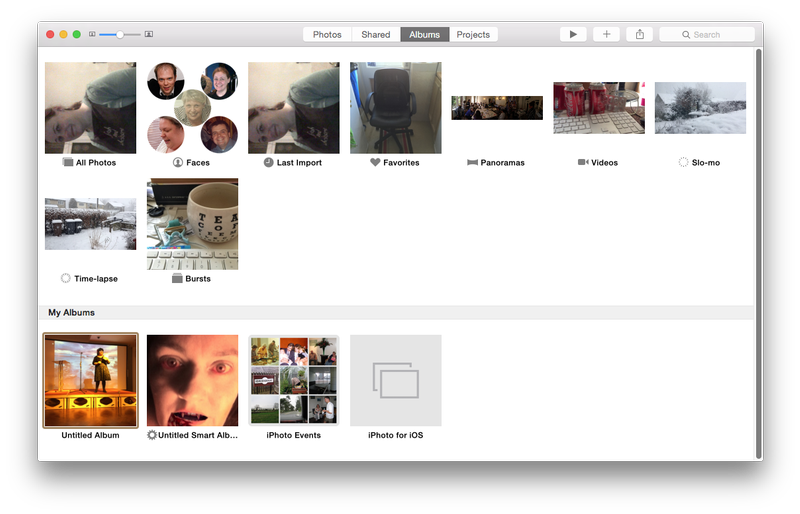
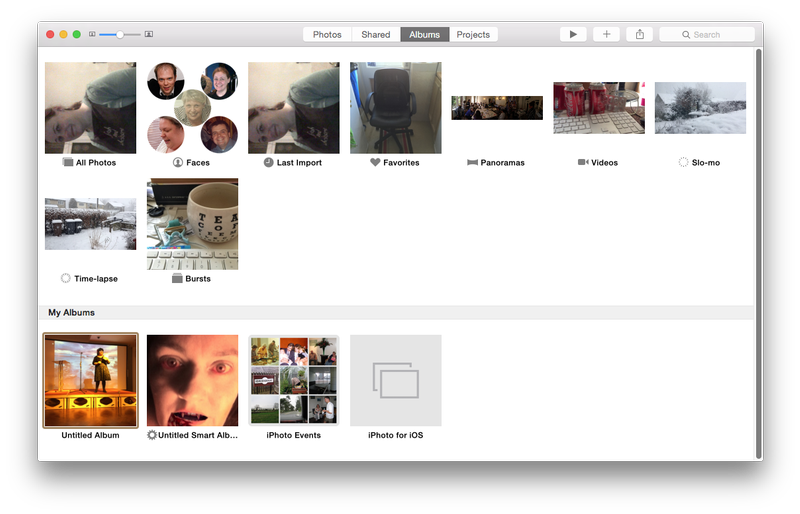
Widok Albumów obejmuje nie tylko albumy, które tworzysz, a także kilka automatycznych albumów zawierających zdjęcia pewnego typu
Zdjęcia zawiera kilka gotowych albumów zarządzanych przez Sama aplikacja. Jak można się spodziewać, Wszystkie zdjęcia wymienia wszystkie swoje zdjęcia z najstarszego na najnowsze, ale bez porządku zamieszczonego w widoku Zdjęcia.
Ludzie dzielą zdjęcia na grupy według rozpoznania twarzy. Chociaż Zdjęcia i iPhoto od dawna mają rozpoznawane twarzy, ludzie są nowi w macosie Sierra i zmieniają sposób identyfikacji twarzy – więcej o tym poniżej. Grupuj zdjęcia według informacji o lokalizacji w swoich metadanych, pokażemy też, jak to później używać.
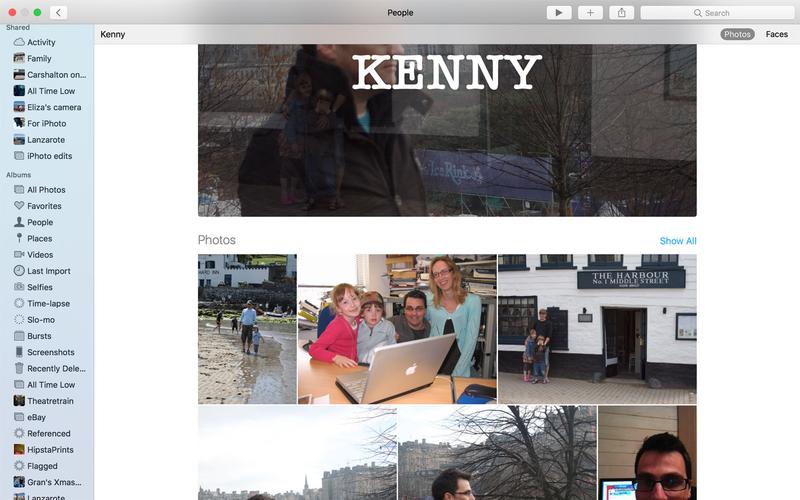
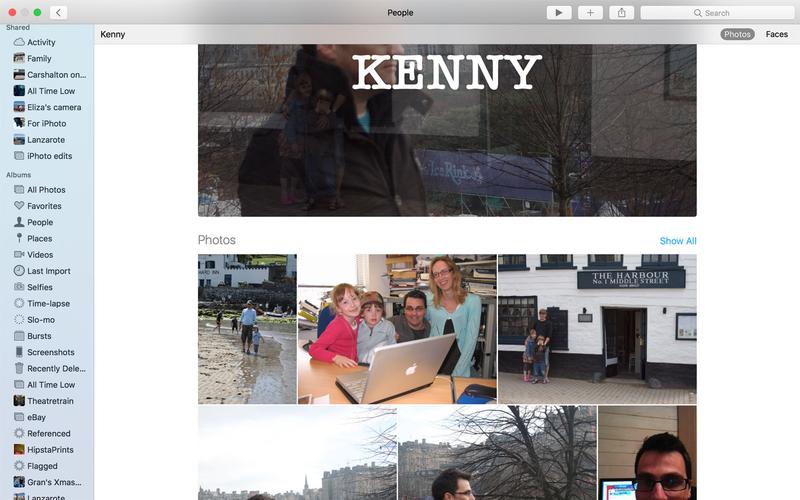
Ostatnie importowanie pokazuje, które zdjęcia zostały zaimportowane ostatnio (ale nie zawierają automatycznie dodanych do biblioteki za pośrednictwem biblioteki fotografii iCloud). Ulubione pokazuje wszystkie oznaczone jako ulubione zdjęcia, klikając ikonę serca w lewym górnym rogu ich miniatur.
Panoramy, filmy, Slo-Mo, czas i klipy pokazują wszystkie zdjęcia z Twojej biblioteki Za pomocą aplikacji iPhone lub iPad Camera wybranym trybem zdjęć. Selfies wyświetla zdjęcia zrobione aparatem przednim.
Foldery można utworzyć w celu przechowywania wielu albumów, ale ta opcja znajduje się tylko w menu Plik. Albumy można umieszczać w folderach (i usuwać z nich), przeciągając i upuszczając.
Można również tworzyć albumy inteligentne za pomocą listy rozwijanej Dodawanie i umożliwiać tworzenie albumów ze zdjęć w bibliotece spełniających określone kryteria , Np. Ogniskowej lub aparatu fotograficznego. Ta funkcja jest praktycznie identyczna z tą samą funkcją w starszym iPhoto.
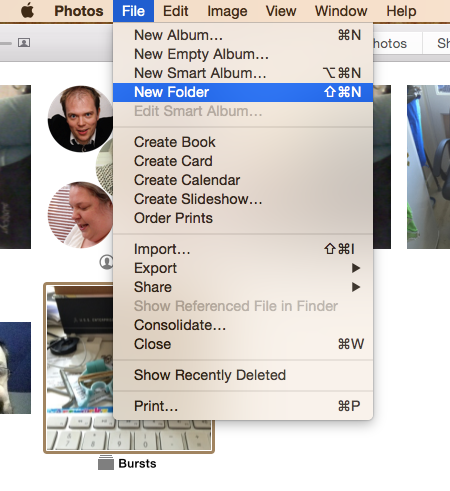
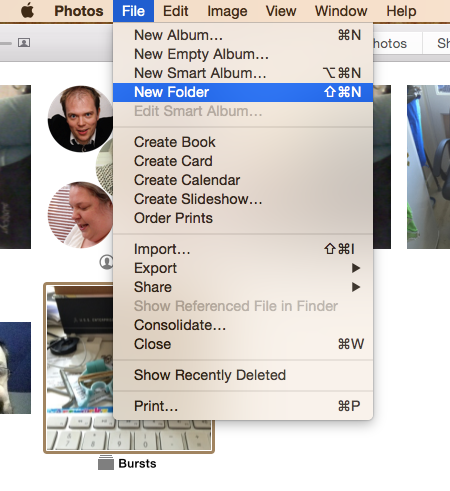
Albumy można organizować w folderach, ale ta opcja jest dostępna tylko w menu Plik
Zdjęcia dla projektów Mac
Lista rozwijana Dodanie zawiera również opcje tworzenia Książki, Kalendarza, Karty, Pokazu slajdów i Wydruków. Wszystko oprócz opcji Pokaz slajdów wymaga zamawiania artefaktu fizycznego bezpośrednio od firmy Apple, a proces jest podobny do tworzenia albumu, o którym mowa powyżej – najpierw wybierz zdjęcia, które chcesz uwzględnić w widokach Zdjęć lub Albumów, a następnie kliknij opcję Chcesz z menu Dodaj. Następnie przejdziesz przez proces tworzenia elementu, łącznie z uzgodnieniem ceny (zlecenia są naliczane na Twój identyfikator Apple w taki sam sposób jak zakupy w programie iTunes lub App Store).
Pokaz slajdów w rzeczywistości Można utworzyć dorywczo iw każdej chwili wybierając zdjęcia i klikając przycisk Odtwórz na pasku narzędzi, jeśli przeglądasz album lub po prawej stronie kolekcji. Tworzenie pokazu slajdów z menu Dodaj pozwala nie tylko tworzyć pokaz slajdów do późniejszego odtwarzania, ale także wyświetlać go jako plik filmowy w rozdzielczości HD o rozdzielczości 1080p – wystarczy kliknąć przycisk Eksportuj w prawym górnym rogu okna programu.
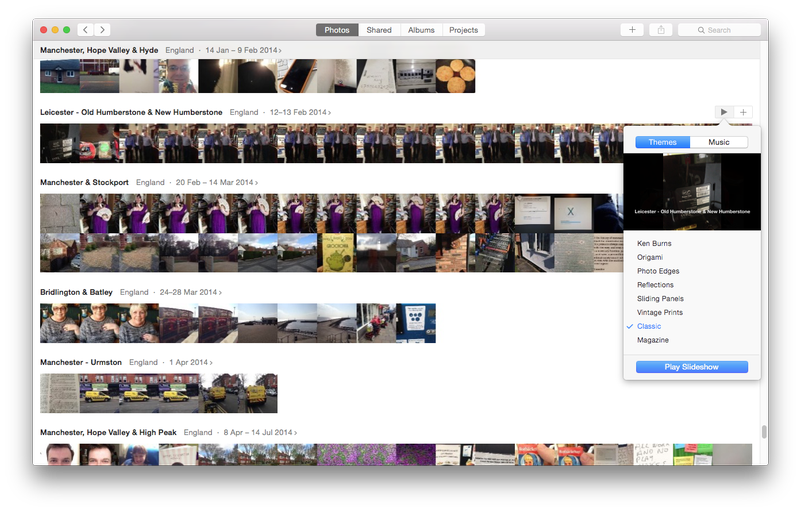
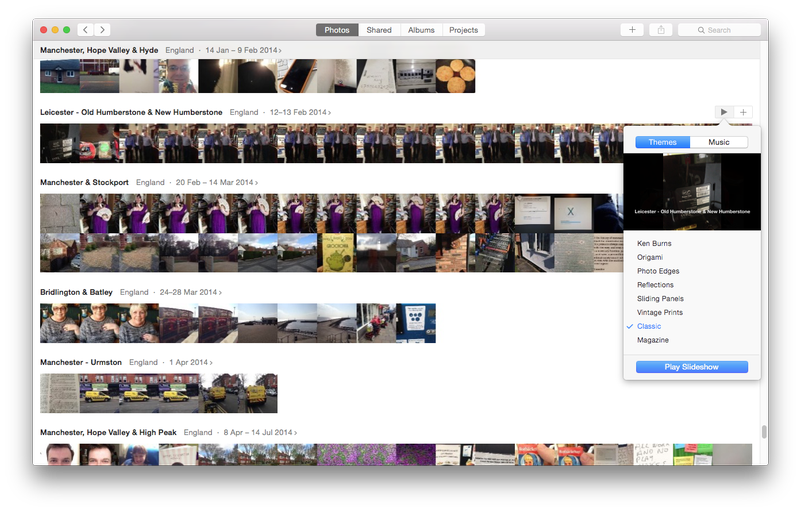
Pokaz slajdów ad hoc można utworzyć w chwilach, klikając przycisk odtwarzania na pływającym pasku narzędzi po prawej stronie
Jak poruszać się po zdjęciach
Korzystając z widoku zdjęć, przyciski wstecz i do przodu na pasku narzędzi nie zawsze działają jak te w przeglądarce. Jeśli oglądasz chwilę, klikając przycisk Wstecz, przejdziesz do kolekcji i klikniesz ponownie, aby przejść do widoku Lat. Podobnie kliknięcie przycisku Przekaż spowoduje przeniesienie do kolekcji i kliknięcie ponownie spowoduje przejście do momentów.
Jeśli wybrane są inne karty, przyciski wstecz / do przodu działają bardziej jak tradycyjne przyciski przeglądarki – wybierz, aby wyświetlić Na przykład udostępniony strumień zdjęć i kliknięcie w tył spowoduje przejście do pełnej listy strumieni.
Zauważ, że przycisk zoomu w lewym górnym rogu okna sprawia, że miniatury są większe lub mniejsze, np. Tych w momentach lub albumach – ale nie podczas oglądania zbiorów lub lat, z powodów najlepiej znanych Apple. Jeśli przeglądanie pełnoekranowego zdjęcia umożliwia również powiększenie i oddalenie.
Wskazówka Pro: jeśli korzystasz z MacBooka lub masz Magic Trackpad, gest powiększenia i przybliżania do i od lat, kolekcji, chwil i pojedynczych zdjęć.
Tryb edycji
Aby edytować zdjęcie, kliknij dwukrotnie jego miniaturę, aby ją otworzyć, a następnie kliknij przycisk Edytuj w prawym górnym rogu. Pamiętaj, że jeśli otworzysz zdjęcie, aby je edytować w albumie udostępnionym, powiedz, że najpierw musisz zaimportować go do swojej biblioteki fotografii, a importowane zdjęcie to będzie to, które będzie edytowane, a nie udostępnione.
Ponieważ każdy ekran na ekranie ma znaczenie podczas edytowania zdjęć, przełączanie na tryb pełnoekranowy ma sens (kliknij Widok> Pełny ekran lub zielony przycisk). Wskazówka Pro: Zauważ, że pasek narzędzi zsuwa się z górnej krawędzi ekranu wraz z menu. Aby to naprawić, kliknij Widok> Zawsze pokazuj pasek narzędzi na pełnym ekranie.
Ekran staje się czarny, co wskazuje, że tryb edycji jest włączony, a zestaw narzędzi znajduje się po prawej stronie okna programu, podczas gdy na lewy górny. Po powiększeniu możesz poruszać się po obrazie, klikając i przeciągając lub przeciągając na dwa palce, jeśli używasz trackpada. Pro-tip: Trzymanie Cmd podczas naciskania klawiszy plus i minus na klawiaturze umożliwia przybliżanie i oddalanie bez użycia myszy / trackpad.
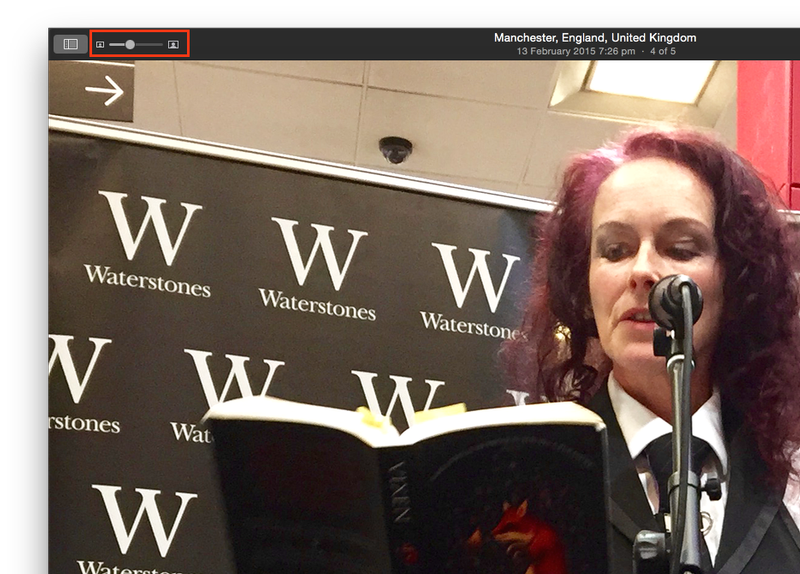 !!! 29!
!!! 29!
Sterowanie powiększeniem w lewym górnym rogu pozwala spojrzeć na obraz, a kliknięcie i przeciągnięcie przewija się wokół
Nieniszcząca edycja zdjęć
Zdjęcia wykorzystuje nieinwazyjne edytowanie, co oznacza, że oryginał jest zawsze przechowywany razem z Twoimi zmianami, bez względu na to, jak duże są – a nawet po zamknięciu aplikacji. Wystarczy otworzyć zdjęcie do edycji w dowolnym momencie i kliknąć przycisk Cofnij do oryginału.
Ostrzeżenie: cofnięcie poszczególnych działań na zdjęciach za pomocą Ctrl + Z lub Edycja> Cofnij nie jest takie samo jak inne aplikacje. Undos podczas edytowania obrazu ogranicza się do bieżącego narzędzia, na którym pracujesz. Na przykład, jeśli zmienisz jasność, a następnie przełącz się do narzędzia Retouch, nie będziesz w stanie cofnąć zmian jasności, które zrobiłeś poza odwróceniem Do oryginalnego obrazu, jak opisano powyżej.
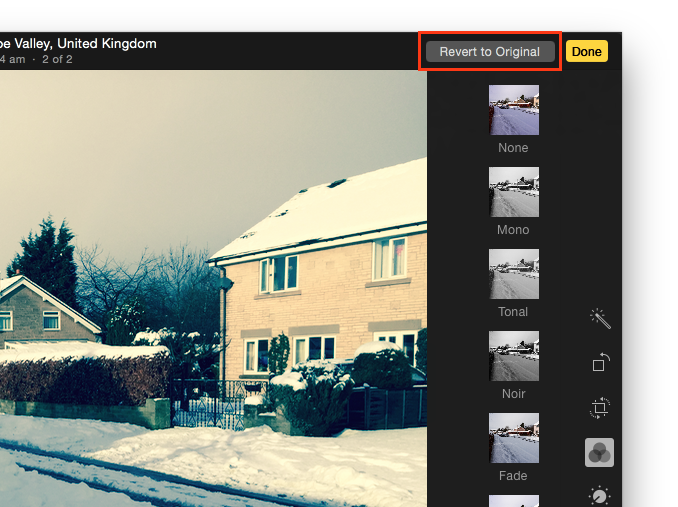 !!! 31!
!!! 31!
Jeśli uważasz, że nie jesteś zadowolony z jakichkolwiek zmian, możesz kliknąć przycisk Cofnij się do oryginału w dowolnym momencie – nawet po zakończeniu edycji, a nawet ponownym uruchomieniu komputera Mac
Korzystanie z narzędzi do edycji: zwiększanie, obracanie, przycinanie, filtrowanie, ustawianie i retuszowanie
W prawym rogu ekranu znajduje się sześć ikon i można zobaczyć, co to jest, unosząc kursor myszy Nad każdym. Niektóre prace za pomocą jednego kliknięcia, a inni otwierają dodatkowy zestaw narzędzi. Wszystkie są bardzo proste w obsłudze.
Poprawa: Automatycznie dostosowuje balans kolorów, jasność i kontrast obrazu. Nie masz nad tym kontroli. Aby kontrolować jasność, kontrast, kolor itd, musisz użyć narzędzia Dopasuj, omówionego poniżej.
Obróć: Obrót obrazu w lewo o 90 stopni. Przytrzymanie klawisza Alt (opcja na niektórych klawiaturach) powoduje jego obrót o 90 stopni w kierunku zgodnym z ruchem wskazówek zegara. Nie jest możliwe odwrócenie obrazu w pionie ani poziomie, chociaż te opcje są dostępne w menu głównym obrazu iw narzędziu Kadrowanie, opisanym poniżej.
Przycinanie Dokładnie nazywane wszystkimi narzędziami, a także przeciągając ramkę, aby przyciąć obraz, narzędzie to umożliwia również obracanie obrazu na różne małe stopnie – wystarczy kliknąć i przeciągnąć pokrętło z prawej strony obrazu. Możesz też przesunąć go i dostosować do odpowiednich proporcji, np. 3: 2 lub po prostu „kwadrat”, klikając przyciski Odwróć lub Aspekty w prawym dolnym rogu. Dostosowanie współczynnika kształtu może pomóc w przycinaniu zdjęcia lekko do drukowania za pośrednictwem komercyjnych zestawów do drukowania zdjęć – popularny rozmiar wydruku 6x4in to stosunek 3: 2, na przykład podczas gdy standardowy obraz iPhone jest nieco większy przy 16: 9. Przycisk Automatyczny będzie próbował automatycznie obracać i przycinać obraz tak, aby linie wewnątrz niego (horyzonty, słupki, ściany itp.) Wyglądały prosto. Na innych typach zdjęć, takich jak portrety, nie ma to wpływu.
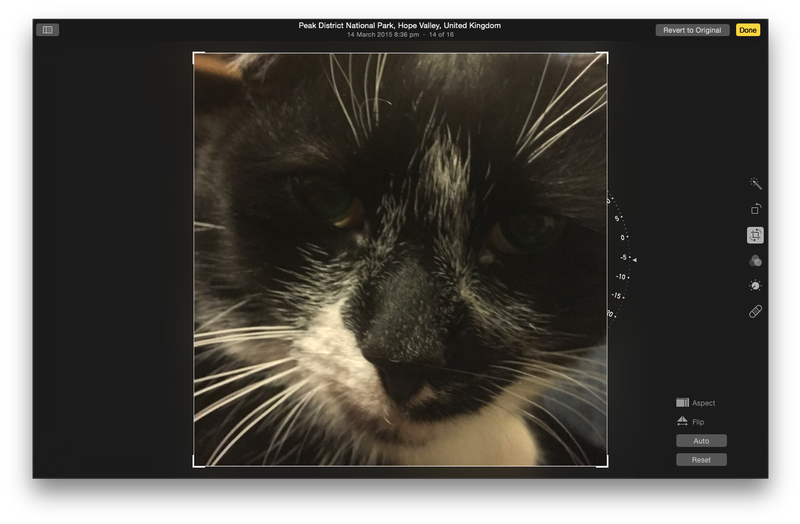 !!!
!!!
Narzędzie Crop umożliwia również obracanie obrazu o małe stopnie, jak również przesuwanie go i dostosowanie jego proporcji
Filtry: Różne gotowe jedno kliknię cie filtrów, które stosujĘ … wizualne style do obrazu, takie jak Mono, Instant, Chrome itd. Ponownie nie masz żadnej kontroli nad nimi.
Dostosuj: Mięso narzędzi do edycji i omówione bardziej szczegółowo poniżej.
Retusz: Znany jako narzędzie & ldquo; gojenie; & rdquo; W edytorach graficznych, takich jak Photoshop, umożliwia kliknięcie (lub kliknięcie i przeciągnięcie szerszego obszaru), aby usunąć elementy z obrazu, takie jak uszkodzenia skóry. Jak to działa jest magiczne, podobnie jak wyniki, które są zwykle niezwykle imponujące.Jeśli jednak okaże się, że nie działa tak, jak powinno to być przytrzymanie klawisza Alt (opcja na niektórych klawiaturach), a wybranie pobliskiego punktu obrazu dla próbki zwiększy dokładność. Kliknięcie przycisku Zresetuj u dołu ekranu powoduje cofnięcie wszelkich modyfikacji wprowadzonych za pomocą narzędzia Retusz.
Dokonywanie korekt obrazu przy użyciu światła, koloru i czarno-białego
Kliknięcie Narzędzie Dopasuj otwiera nowy zestaw elementów sterujących obok obrazu. Domyślnie wyświetlane są trzy: Jasność (kombinacja jasności i kontrastu), Kolor i Czarno-biały.
Kliknięcie i przeciągnięcie białego paska w każdej z nich umożliwia wprowadzanie zmian, chociaż kursor myszy Na każdym z nich zobaczysz przycisk Auto. Powoduje to automatyczne dostosowanie do najlepszych ustawień na podstawie danych obrazu, a także wykresu Histogramu przedstawionego powyżej. Uruchomienie kursora myszy nad kontrolką pokazuje strzałkę w dół, która po kliknięciu wyświetla bardziej drobne opcje – pod suwakiem Light widać dodatkowe suwaki dotyczące ekspozycji, ciekawości, cieni itd.
Jest też nowe narzędzie w macOS Sierra, Brilliance. To narzędzie, zgodnie z informacjami firmy Apple, rozświetla cienie, cofa się z podświetleniem i ujawnia ukryte szczegóły na obrazie.
Kliknięcie przycisku Dodaj w prawym górnym rogu umożliwia odkrycie jeszcze większej liczby narzędzi, w tym niektórych, aby wyostrzyć obraz, Hałas i dodać efekt winietowania. Być może najbardziej przydatne dla osób używanych do Aperture lub innych narzędzi pro levelowych jest narzędzie Levels. Przeciągnij uchwyty pod histogramem poziomu, aby dostosować najciemniejsze, najlżejsze i średnie punkty obrazu.
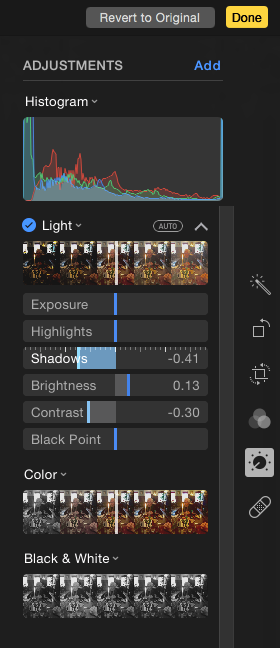
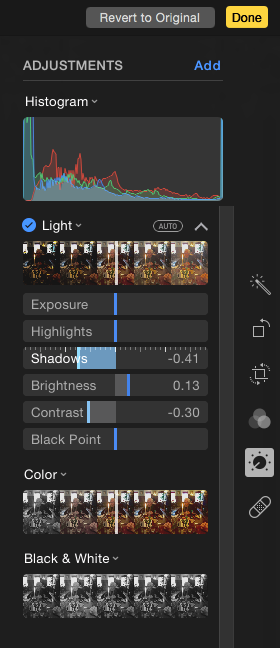
Kliknięcie strzałki w dół obok każdej pozycji kontrolnej pokazuje kontrolę drobniejszych elementów
Zaawansowane techniki edycji zdjęć
Klikając prawym przyciskiem myszy na obrazie Skopiujesz do schowka bieżący zestaw edytowanych zmian, a następnie wklej je do innego obrazu w ten sam sposób, klikając prawym przyciskiem myszy. Jest to przydatne, jeśli znajdziesz poprawienie wielu zdjęć o podobnym słabym świetle.
Być może jednym z najlepszych zaawansowanych sztuczek podczas używania Zdjęcia jest zatrzymanie Alt (opcja na niektórych klawiaturach), podczas gdy Przy użyciu dowolnego z narzędzi. Robiąc to, dostosowując pole kadrowania spowoduje to zmianę rozmiaru, na przykład podczas robienia tego przy jednoczesnym ustawieniu pokrętła zmniejszania ciężaru przeciągania. Wystarczy spróbować!
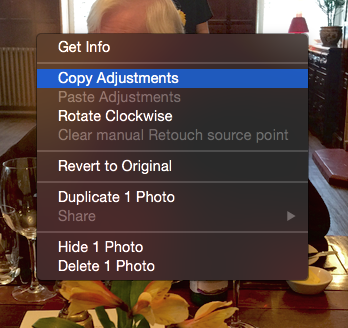
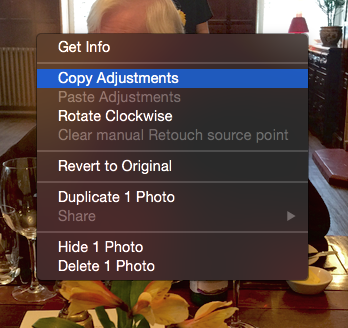
Edycje wykonane na jednym zdjęciu i skopiowane, a następnie & ldquo; wklejone & rdquo; Na inny obraz – wystarczy kliknąć prawym przyciskiem myszy i wybrać opcję
Korzystanie z nowej funkcji People
Kliknij album People, Lewy pasek boczny w albumach, aby zobaczyć siatkę twarzy, którą zidentyfikowała zdjęcia. Kliknij dwukrotnie na twarz, aby zobaczyć zdjęcia z nim związane. Aby nadać imię twarzy, umieść ją nad nim i kliknij „Dodaj nazwę”.
Ludzie dobrze potrafią identyfikować twarze, ale jest to długa droga od perfekcji i na zdjęciach nie jest widoczna wiele twarzy. Aby dodać go, kliknij „Dodaj osoby”, a następnie wybierz osobę z wyświetlonej siatki. (Wskazówka Pro: możesz wybrać wiele osób po kliknięciu przycisku Cmd, a następnie zostaną dodane do albumu Ludzie).
Jeśli masz wiele wersji tej samej osoby w albumie Ludzie, możesz Kliknij je, klikając je, a następnie Ctrl lub prawym przyciskiem myszy na jednym obrazie i wybierz Scalnij x osoby, gdzie x to liczba kliknięć twarzy. Wszystkie zdjęcia zidentyfikowane w różnych wersjach twarzy zostaną następnie zgrupowane i zidentyfikowane jako ta sama osoba.
Aby ustawić ulubione osoby, kliknij je dwukrotnie, a następnie przeciągnij je do sekcji Ulubione na stronie Góra albumu.Aby ukryć osobę z albumu Osoby, kliknij prawym przyciskiem myszy i wybierz Ukryj tę osobę.
Możesz ustawić twarz „klucz” (tę, która jest wyświetlana na albumie osoby) Klikając dwukrotnie ikonę osoby, klikając prawym przyciskiem myszy zdjęcie, które chcesz użyć, a następnie wybierz polecenie Utwórz zdjęcie kluczowe.
Aby powiedzieć, że zdjęcie to jest oznaczone na zdjęciu, Kliknij prawym przyciskiem myszy na zdjęcie i wybierz „xxx nie na tym zdjęciu”, gdzie „xxx” jest nazwą osoby. Aby przekazać zdjęcia osobie na zdjęciu, jeśli nie została rozpoznana, kliknij prawym przyciskiem myszy zdjęcie, wybierz polecenie Pobierz informacje i kliknij przycisk „+” obok wykrytych twarzy. Przeciągnij okrąg, które pojawia się na zdjęciu na twarzy i zacznij wpisywać imię osoby. Po wyświetleniu listy rozwijanej nazw wybierz jedną z opcji.
Tworzenie pokazu slajdów
Wspaniałą nową funkcją Zdjęcia dla komputerów Mac jest Które umożliwia tworzenie produktów do drukowania, produkowanych przez firmę Apple, a także pokazy slajdów, które można eksportować jako pliki filmów HD.
Aby utworzyć nowy projekt, wybierz zdjęcia, które mają być użyte za pośrednictwem Zdjęcia – musisz przytrzymać Cmd lub Shift, aby wybrać wiele zdjęć – a następnie kliknij przycisk plus w prawym górnym rogu okna programu Photos i wybierz żądany typ projektu.Po utworzeniu każdy nowy projekt zostanie wyświetlony po kliknięciu zakładki Projekty.
Pokaz slajdów jest najprawdopodobniej najpopularniejszym projektem, ponieważ nie wymaga zakupu od firmy Apple, a wyniki są natychmiastowe.
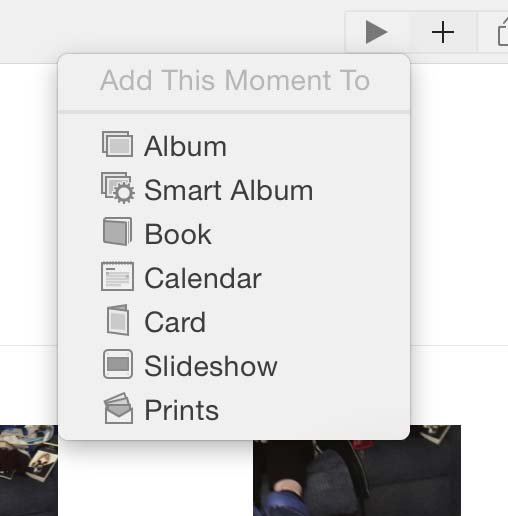
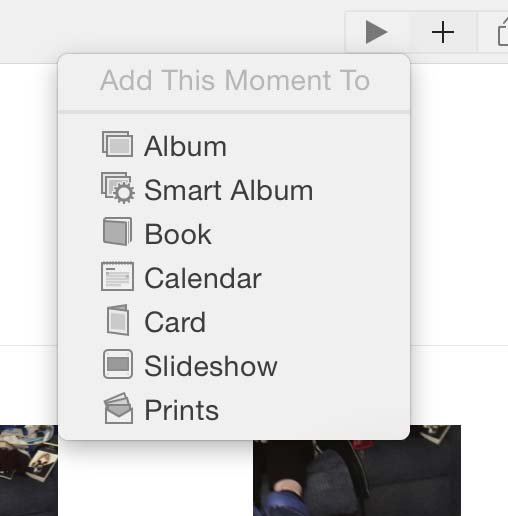
Projekty pokazów slajdów można utworzyć, klikając przycisk plus w prawym górnym rogu okna programu Zdjęcia
Pierwszym wyborem przy tworzeniu pokazu slajdów jest nadanie mu imię. Cokolwiek zrobi, chociaż ten tekst pojawi się w ramkach otwierających pokaz slajdów. Zamiast tworzyć nowy pokaz slajdów, możesz także wybrać za pośrednictwem tego okna dialogowego, aby dodać zdjęcia do utworzonego pokazu slajdów, który można wybrać z listy rozwijanej pokazu slajdów.
Układ okna tworzenia pokazu slajdów Zdjęcia Jest całkiem proste – zdjęcia są wyświetlane na dole, a dominująca na ekranie jest podgląd pokazu slajdów. Klikając przycisk Podgląd rozpocznie grę w oknie Zdjęcia.
Po prawej stronie okna programu znajdują się trzy ikony umożliwiające wybór motywu, muzyki i czasu trwania. Po kliknięciu jednego z nich pojawi się panel pokazu slajdów.
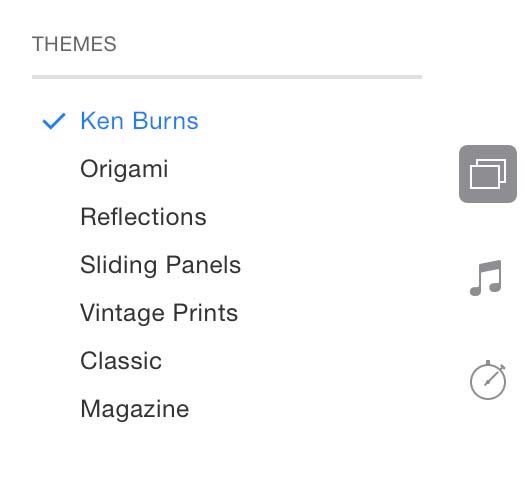 !!! 41!
!!! 41!
Ikony po prawej stronie podglądu pokazu slajdów umożliwiają skonfigurowanie różnych aspektów, takich jak motyw
Wybieranie motywu pokazu slajdów w Zdjęcia dla Maca
Dostępne są sześć motywów pokazu slajdów. To nie tylko zwiększyć zainteresowanie pokazem slajdów dzięki efektom filmowym, ale również pozwala lepiej wykorzystać zdjęcia, które mogą być wykonywane w trybie portretowym lub w innych proporcjach – poszczególne ramki niektórych pokazów slajdów zawierają wiele zdjęć lepiej ustawionych na portretowe zdjęcia, na przykład
Motywy są następujące:
Ken Burns: Każde zdjęcie jest powoli powiększane lub oddalane (technika zainicjowana przez dokument Producent Ken Burns). Możesz ustawić punkty początkowe i końcowe powiększenia na każdym zdjęciu, wybierając je w miniaturach u dołu okna programu i klikając ikonę kwadratu w dolnym lewym rogu dużego podglądu. Zaznaczenie ikony początku lub końca wyświetli suwak powiększenia.
Origami: Zdjęcia w pokazie slajdów zdają się składać w widoku z boku ekranu.
Refleksje: Zdjęcia zdają się siedzieć na błyszczącej powierzchni, która odzwierciedla ich zawartość.
Przesuwne panele: Zdjęcia są przesuwane do wewnątrz i na zewnątrz – Od boków, na górze, na dole i na środku ekranu.
Vintage Prints: Zdjęcia są pokazywane jako seria wirtualnych fotografii, jakby ułożone na wierzchołku wzajemnie. Podobny efekt w pokazie slajdów Ken Burns jest używany do powolnego powiększania i oddalania w celu zwiększenia zainteresowania, chociaż nie ma możliwości sterowania nad efektem powiększenia.
Klasyczny: Tradycyjny pokaz slajdów, w którym poszczególne zdjęcia wypełniają ekran i krótko przecinają się ze sobą.
Magazyn: W przybliżeniu podobny do Origami i przesuwnych paneli, z wyjątkiem przejścia pomiędzy ramkami pokazu slajdów jest szybsze i Jest bardziej dynamiczne, aby dopasować się do planowanego magazynu.
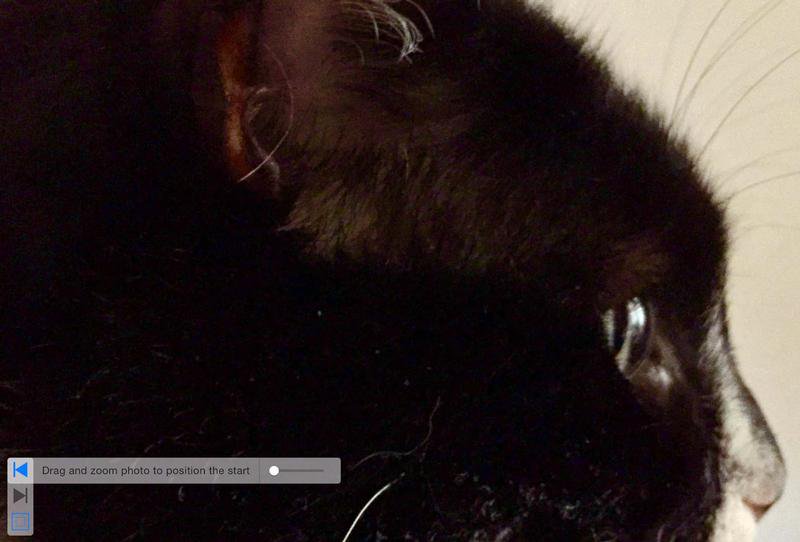 !!! 43!
!!! 43!
Motyw Ken Burns powoli powiększa obrazy i powoduje powolne fotografowanie, a punkty początkowe i końcowe można zmieniać za pomocą suwaków
W większości motywów miniatury Na dole pokazuj, jak zdjęcia będą rozmieszczone, gdy dwie lub więcej zdjęć pojawią się w pojedynczej ramce pokazu slajdów, a kliknięcie i przeciągnięcie pojedynczych zdjęć w miniaturach spowoduje zmianę kolejności zdjęć. Klikając i przeciągając zdjęcia w dużym podglądzie, możesz wyśrodkować każde zdjęcie w ramce w pokazie slajdów.
Wskazówka Pro: tytuł pokazu slajdów można edytować, klikając go w pierwszej ramce Duży podgląd i czcionkę można również zmienić, dotykając Cmd + T, aby wyświetlić paletę czcionek. Niestety, chociaż paleta zawiera elementy sterujące zmianą koloru tekstu i cienia, nie wydaje się mieć żadnego wpływu na tekst.
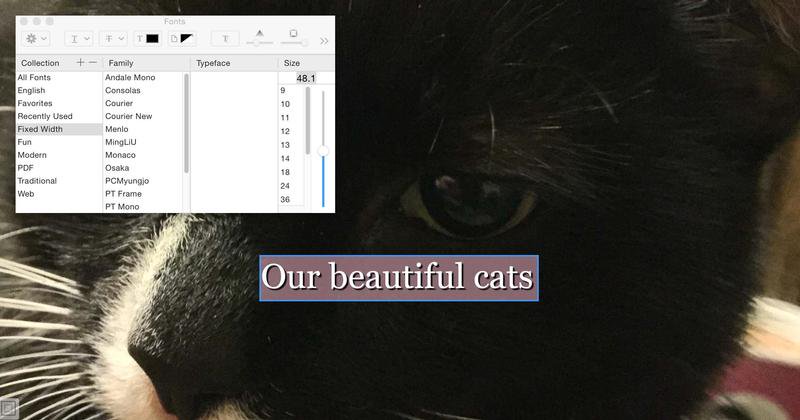
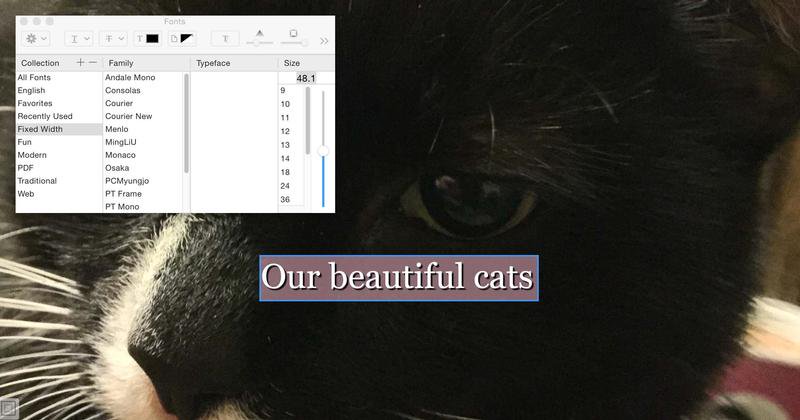
Tekst w dowolnym opisie na ekranie w pokazie slajdów może być modyfikowany poprzez wyświetlenie palety Fonts – wystarczy nacisnąć Cmd + T
Dodawanie tekstu do pokazu slajdów w Zdjęcia dla komputerów Macintosh
Oprócz tekstu tytułu, który jest dodawany automatycznie na podstawie wpisywanych tekstów, można dodawać pojedyncze podpisy do każdego zdjęcia. W tym celu kliknij przycisk plus znajdujący się po prawej stronie listy miniatur i wpisz do pola tekstowego. Niestety, pole tekstowe jest nieruchome i nie można go przemieścić.
Zmiana tematu i czasu trwania pokazu slajdów w Zdjęcia dla Maca
Każdy pokaz slajdów ma unikalny fragment muzyki, To działa, ale możesz wybrać własny utwór z biblioteki iTunes, klikając ikonę Muzyka po prawej stronie i rozszerzając nagłówek Biblioteki Muzycznej. Możesz też wybrać motywy piosenek z listy rozwijanej, aby wymieszać i dopasować dowolny z siedmiu piosenek tematycznych do pokazu slajdów.
Kontrolka Czasu działa w koncercie z muzyką (jeśli przebaczysz), ponieważ możesz zrobić pokaz slajdów trwa tak długo, jak muzykę lub wybierz czas dla każdej klatki.
Eksportowanie pokazu slajdów jako filmu w Zdjęcia dla Maca
Podczas tworzenia pokazu slajdów zostanie on automatycznie zapisany na karcie Projekty, ale można też wyeksportować go jako plik QuickTime (MP4) Plik filmowy, odtwarzany na wszystkich urządzeniach Apple i większości nowoczesnych komputerów / urządzeń przenośnych. Dostępne są trzy opcje rozdzielczości: Standardowa rozdzielczość (640×480), Wysoka rozdzielczość 720p (1280×720) i Wysoka rozdzielczość 1080p (1980×1080).
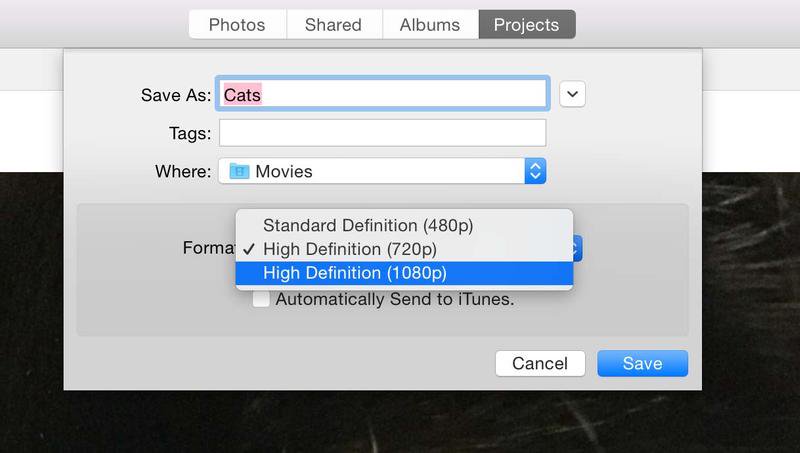
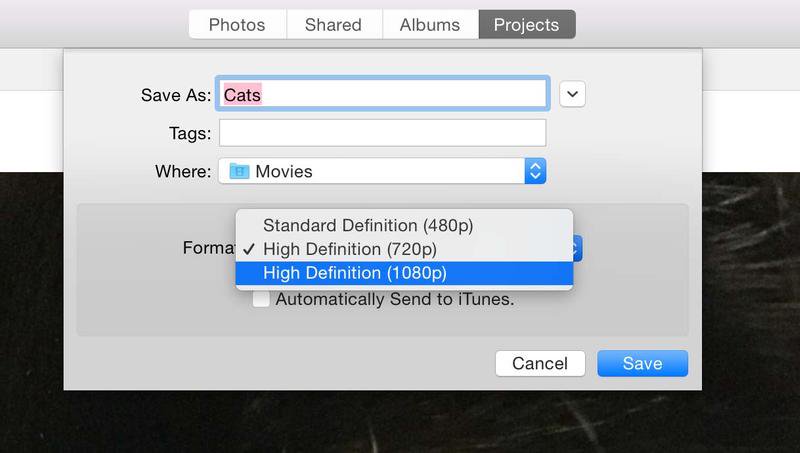
Pokaz slajdów można wyeksportować jako pliki filmowe w wielu formatach, ale pamiętaj, że jeśli wybierzesz High Definition 1080p, skończysz na dużych plikach!
Zdjęcia na żywo
Wprowadzone z zakresem telefonu iPhone 6s opcje Live Photos to opcja w aplikacji Camera, która zwiększa migawki, nagrywając nagranie sekundy lub dwóch materiałów filmowych przed i po Otwiera się migawka. Jest on zapisywany jako pojedynczy plik obrazu, który wygląda jak każdy inny, włączając w to synchronizację za pośrednictwem iCloud.
Aby wyświetlić składnik filmu Live Photo, wystarczy kliknąć i przytrzymać zdjęcie w aplikacji Zdjęcia na iPhone, iPad lub Apple Oglądaj.
Podczas oglądania miniatury Live Photo w głównym spisie zdjęć lub widoku albumu Zdjęć na komputerze Mac wskaż kursor myszy, aby rozpocząć odtwarzanie zdjęć na żywo. Po kliknięciu w celu otwarcia zdjęcia będziesz musiał umieścić kursor myszy nad ikoną Live na dole po lewej, aby uruchomić odtwarzanie.
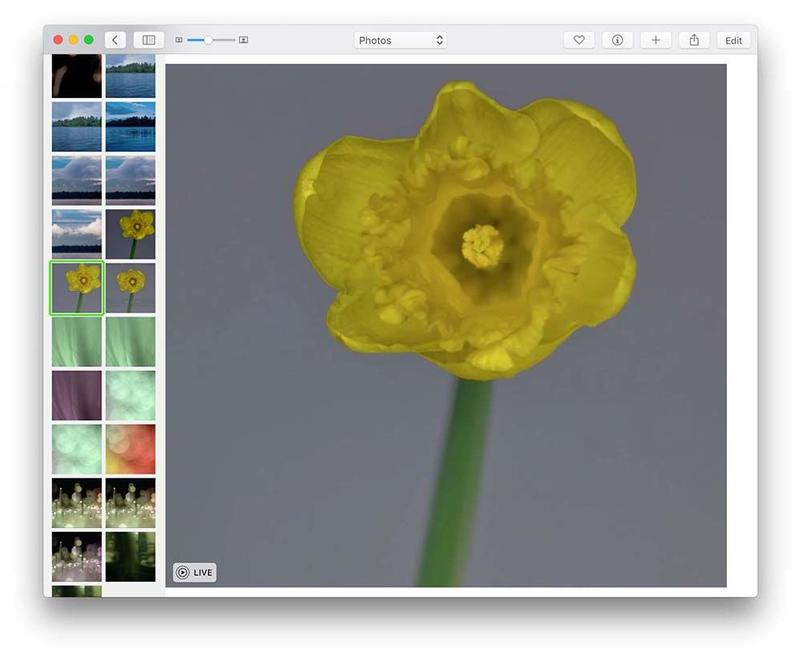 !!! 49!
!!! 49!
Aby uruchomić zdjęcie na żywo, musisz umieścić kursor myszy nad ikoną Live Photo w dolnym lewym rogu obrazu
Zdjęcia w macOSze Sierra pozwala Edytować zdjęcia na żywo – krótkie klipy wideo, które przechwytują drugą połowę dźwięku i obrazu przed i po naciśnięciu przycisku migawki.
W poprzednich wersjach Zdjęcia, edytowanie Live Photo spowodowało przekształcenie go w obraz Nadal, ale już nie. Aby edytować zdjęcie na żywo, kliknij go dwukrotnie i wybierz narzędzie do edycji w normalny sposób. Jeśli chcesz wyłączyć zdjęcie na żywo i uczynić zdjęcie nieruchomościami, kliknij żółte koło po prawej stronie lokalizacji i informacje o godzinie i czasie.
Obrazy na żywo stają się zwykłymi plikami graficznymi, jeśli zostaną skopiowane Na zdjęciach do okna Findera lub na pulpicie.
Rozszerzenia i wtyczki
Zdjęcia w El Capitan dotyczyły kwestii braku obszernej edycji Narzędzia w aplikacji, dając twórcom aplikacji tworzenie dodatków, które pojawiają się w nagłówku Rozszerzenia, gdy klikniesz przycisk Edytuj podczas przeglądania fotografii. Wystarczy spojrzeć na dole listy narzędzi po prawej stronie ekranu i kliknąć nagłówek Rozszerzenia, aby dokonać wyboru.
Niektórzy programiści postanowili utworzyć dedykowane rozszerzenia. Dobrym przykładem jest bezszelestny z MacPhun, który ma na celu poprawę zdjęć wykonanych w ciemności. Inni twórcy, podobnie jak osoby, które znajdują się za aplikacją do edycji zdjęć Pixelmator, umożliwiają użytkownikom dostęp do jednej lub kilku funkcji z ich aplikacji na stronach Zdjęcia.
Podobnie jak w przypadku wszystkich rozszerzeń systemu operacyjnego, zdjęcia, które mogą być włączane, dezaktywowane i wymienione w zdjęciach Preferencje systemu. Wystarczy kliknąć ikonę Rozszerzenia, a następnie wpis z listy na liście. Usuń zaznaczyć obok dowolnego elementu, który chcesz wyłączyć w obszarze Zdjęcia. Rozszerzenia są instalowane, pobierając pakiet instalacyjny bezpośrednio z witryny programisty, podobnie jak w przypadku dowolnej aplikacji lub pobierając oferty znalezione w Mac App Store.
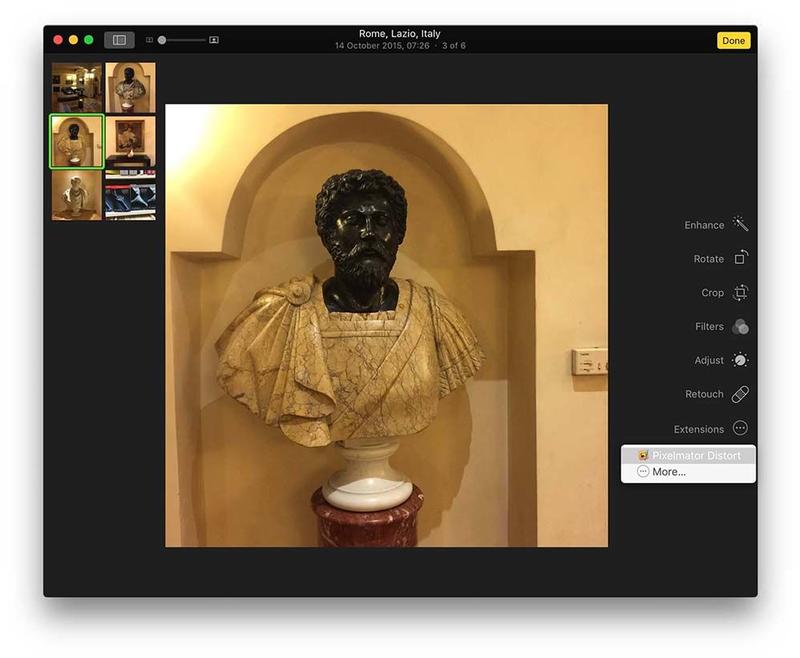 !!! 51!
!!! 51!
Rozszerzenia umożliwiają zwiększenie możliwości edycji zdjęć przy użyciu dodatków innych firm
Niestety, rozszerzenia użyte w zdjęciach są niezgodne z tymi, które są używane w innych obrazach Edytowanie aplikacji, takich jak Adobe Photoshop.
Korzystanie z funkcji Places
Najnowsza wersja tego albumu zawiera album Places.
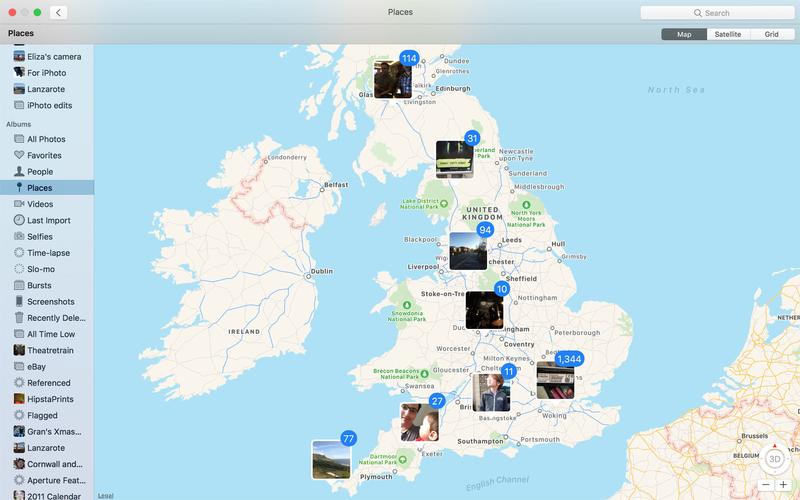
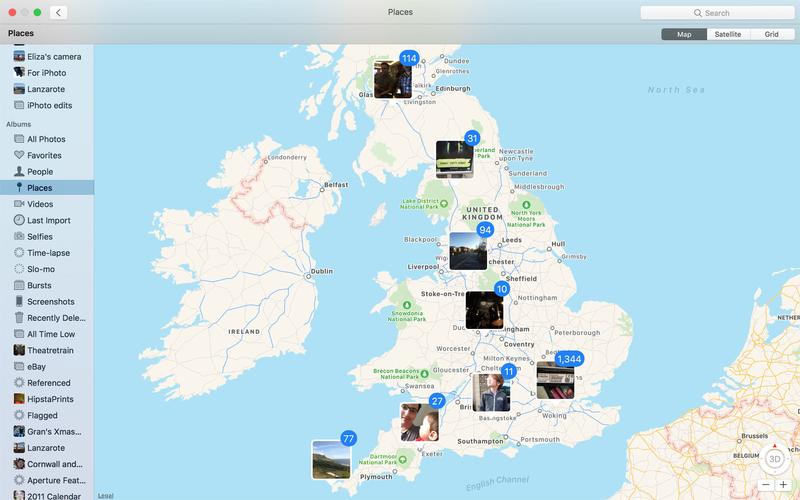
Kliknij na niego na liście Albumów, a na mapie zobaczysz miniaturki w różnych lokalizacjach i liczbę obok nich. Lokalizacja na mapie to lokalizacja przechowywana w metadanych zdjęcia (zazwyczaj miejsce, w którym została zrobiona), a liczbą jest liczba zdjęć na tej stronie. Możesz przeciągnąć i opuszczać gładzik na gładziku, aby powiększyć lub pomniejszyć lub przeciągnąć dwoma palcami, aby obrócić mapę. Kliknij dwukrotnie dowolne miejsce na mapie, aby powiększyć określonego miejsca lub kliknąć zdjęcie, aby zobaczyć wszystkie zdjęcia w tej lokalizacji.
Aby zmienić lokalizację zdjęcia, kliknij prawym przyciskiem myszy lub kliknij polecenie Ctrl I wybierz Pobierz informacje. Zobaczysz mapę z czerwonym kołkiem. Przeciągnij czerwony pinezek do nowej lokalizacji, aby zmienić miejsce, z którym zdjęcie jest skojarzone. (Wskazówka Pro: możesz zmienić lokalizację na wiele zdjęć naraz, wybierając je i wybierając Pobierz informacje, o ile są one w tej samej lokalizacji).
Tworzenie wspomnień
Funkcja wspomnień jest nowością w MacOS Sierra Photos.Grupuje zdjęcia ze zdarzenia, na przykład na przykład z lokalizacją lub datą lub osobą i umieści je razem w pokazie slajdów.
Aby wyświetlić fotografie z Memoriałów już utworzonych, kliknij opcję Pamięci w menu Lewy pasek boczny, w obszarze Zdjęcia. Kliknij dwukrotnie ikonę i naciśnij przycisk Odtwórz na pasku narzędzi. Na rozwijanym menu zostaną wyświetlone opcje motywów. Wybierz jeden z nich w pokazie slajdów. Możesz też wybrać własną muzykę, klikając kartę Muzyka. Kiedy wszystko jest gotowe, kliknij przycisk Odtwórz pokaz slajdów.
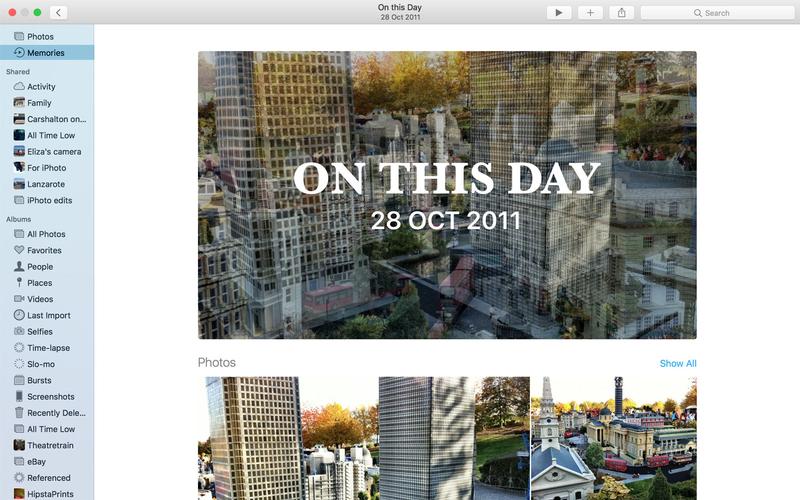
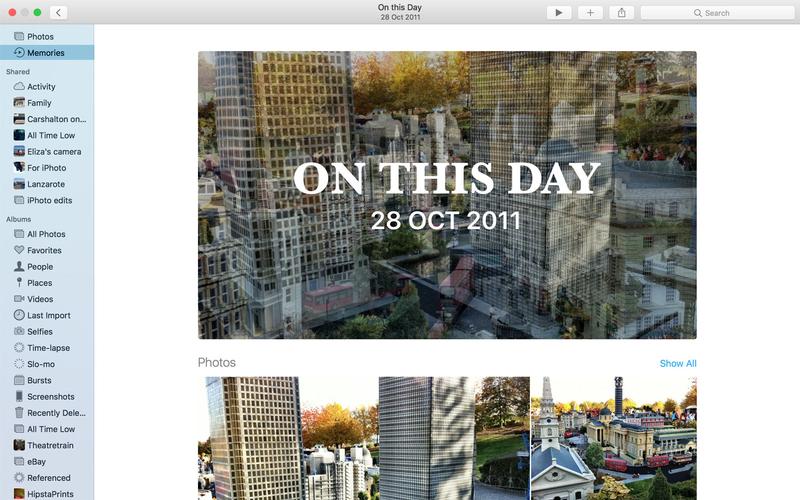
Aby utworzyć nową pamięć, wybierz album, otwórz ją i kliknij przycisk Pokaż jako pamięć na pasku narzędzi. Aby usunąć pamięć, przejdź do widoku Wspomnienia, kliknij prawym przyciskiem myszy na ikonę, którą chcesz usunąć, a następnie kliknij polecenie Usuń pamięć.
Możesz dodać zdjęcia do utworzonej pamięci, dodając je do folderu Album, z którego jest tworzona pamięć, ale jedynym sposobem usunięcia obrazu z pamięci jest ukrycie lub usunięcie go, klikając go prawym przyciskiem myszy i wybierając opcję ukrycia lub usunięcia.
Funkcja pamięci wspomina, co Lubisz go używać. Możesz ją pociągnąć, korzystając z wspomnień, dodając nowe lub usuwając te, których nie chcesz.
Niewielkie aktualizacje zdjęć dla macOS Sierra
Wprowadzenie Siri to macOS Sierra oznacza, że zamiast wpisywać szukanie Możesz kliknąć w pasku menu lub w pasku menu i poprosić go o wyszukanie.
Możesz teraz oznaczyć zdjęcia na zdjęciach w taki sam sposób jak wstawiać znaczniki plików PDF lub obrazy w podglądzie. Otwórz zdjęcie i kliknij przycisk Edytuj na pasku narzędzi. Na dole listy narzędzi zobaczysz opcję Rozszerzenia – okrąg z trzema kropkami. Kliknij na niego, a następnie kliknij przycisk Markup. W górnej części obrazu zobaczysz znane narzędzia do tworzenia znaczków, umożliwiające rysowanie odręcznych, dodawanie kształtów lub pole tekstowe, zmianę koloru i stylu tekstu i kształtów.
Przeczytaj także:
Zdjęcia firmy Apple i Zdjęcia Google
Utwórz strumień zdjęć w telefonie iPhone i Mac
Jak wyłączyć zdjęcia iPhone’a i Macintosha