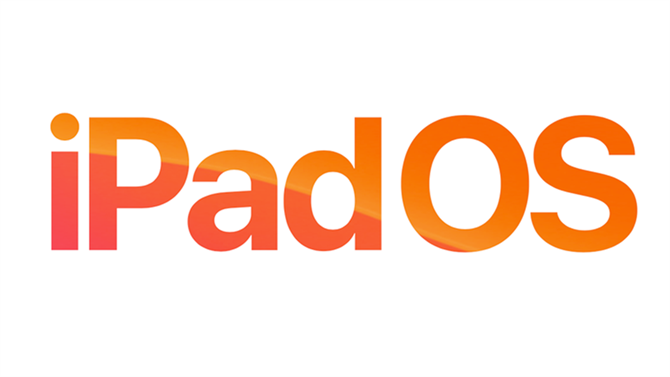Jeśli masz zarówno iPad, jak i iPhone i włączono kopię zapasową iCloud na obu urządzeniach , To są szanse, że widzisz tę wiadomość: & ldquo; Nie można utworzyć kopii zapasowej tego iPada, ponieważ nie ma wystarczającej ilości pamięci iCloud. Zarządzanie pamięcią można zarządzać w ustawieniach.
Firma Apple ma limit 5 GB na potrzeby tworzenia kopii zapasowych iCloud, ale jest on współużytkowany we wszystkich urządzeniach za pomocą swojego identyfikatora Apple ID. Więc jeśli kupisz zarówno iPhone, jak i iPad, nagle masz tylko 2.5GB na urządzenie. Dodaj trzecie urządzenie z iOS i naprawdę się nie spodobasz.
Co zrobić, gdy iPad daje mi & ldquo; Niewielki magazyn & rdquo; Wiadomość jest pytaniem otrzymanym od wielu czytelników jakmac. Tutaj pokazujemy, jak zarządzać ustawieniami tworzenia kopii zapasowych iCloud, aby można było trzymać się limitu 5 GB, ale nadal tworzyć kopię zapasową swoich urządzeń.
Chcesz odejść? Spójrz na naszą listę najlepszych alternatyw iCloud.
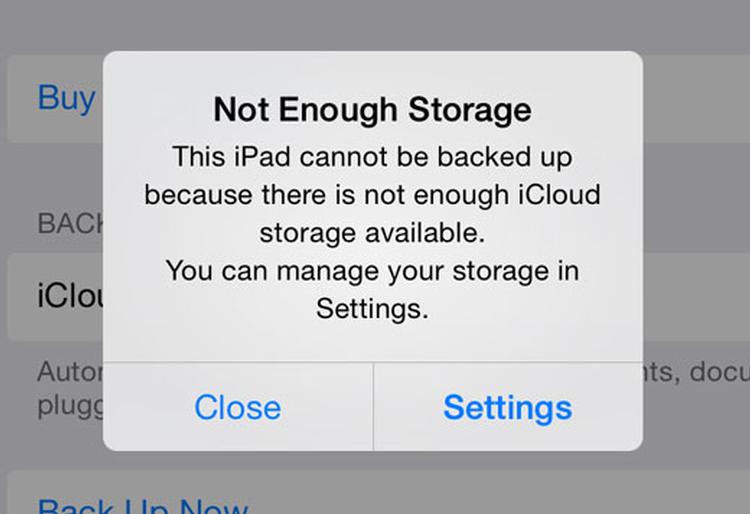
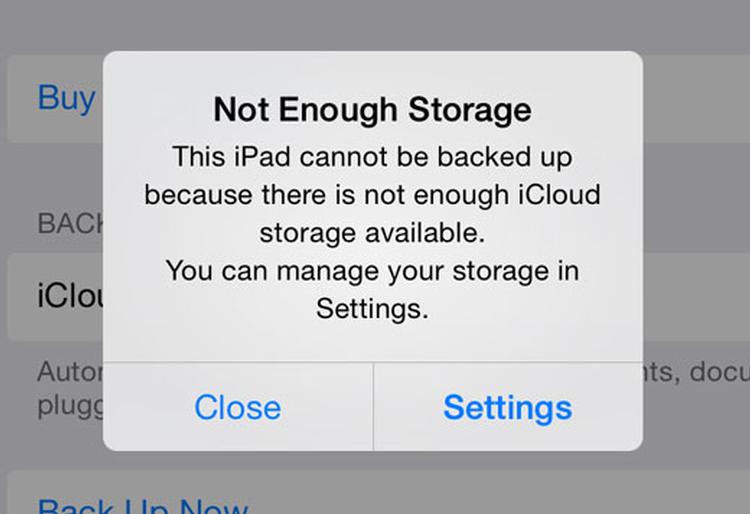
Zobacz także: Sztuczki tworzenia kopii zapasowych iCloud dla iPhone’a i iPada
Jak zarządzać ustawieniami iCloud Storage & Backup
Jeśli chcesz zarządzać swoimi plikami ICloud, aby nie widzieli alerty pamięci przechowywania systemu iCloud, wykonaj następujące czynności:
- Stuknij w Ustawienia> Ogólne> Kopia zapasowa dysku i iCloud.
- Nagłówek iCloud – powinien to być 5 GB.
- Sprawdź dostępność pamięci masowej – będzie to kwota dostępna na koncie. Pamiętaj o tym, ponieważ musisz później podłączyć urządzenie poniżej tego limitu.
- Stuknij w Zarządzaj pamięcią masową.
Okno.
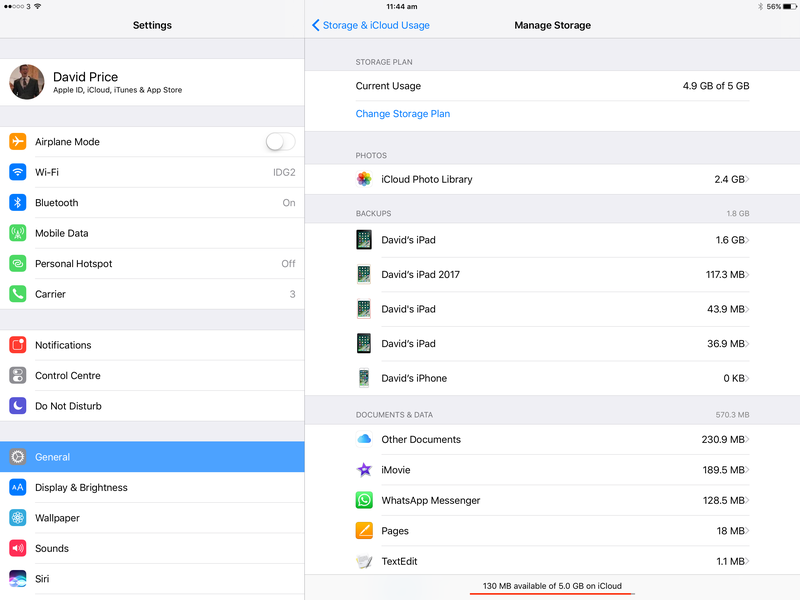
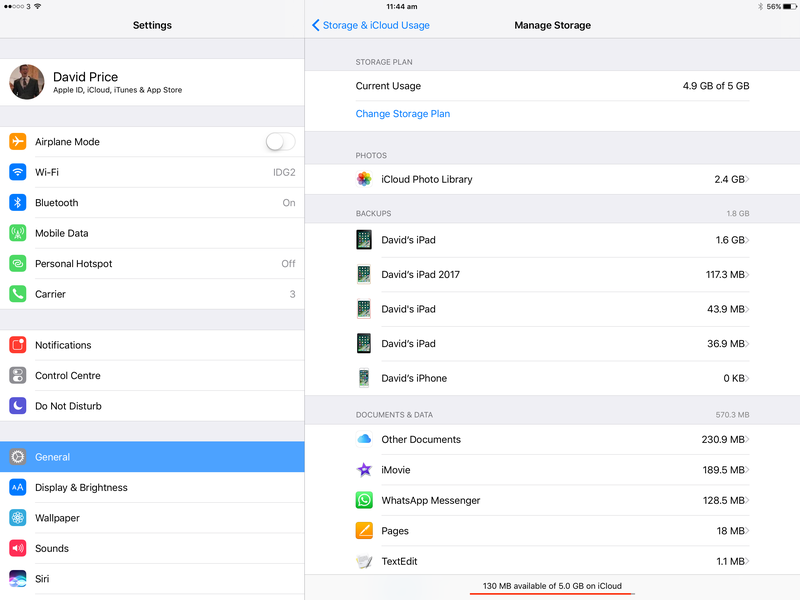
Zarządzanie dokumentami i przechowywanie danych w iOS
Najpierw zapoznaj się z dokumentami i opcjami przechowywania danych. Tutaj zobaczysz wszystkie aplikacje używające programu iCloud. To zajmuje miejsce na iCloud z funkcją Dokumenty w chmurze (umożliwia to dostęp do tych samych dokumentów na obu urządzeniach iPad i iPhone).
Niektóre z nich mogą nie być potrzebne, a nasze iMovie zajmuje 56,9 MB danych, a my ich nie używamy. Oto, jak usunąć dokumenty i dane z aplikacji
- Stuknij nazwę aplikacji w obszarze Zarządzaj pamięcią
- Stuknij w Edytuj
- Stuknij Usuń wszystkie i Usuń Ponownie
Zauważ, że usuwa wszystkie utworzone w aplikacji aplikacje, więc należy zachować ostrożność. Powinieneś używać tego tylko wtedy, gdy naprawdę nie używasz w ogóle aplikacji. Jeśli chcesz usunąć pliki z aplikacji, indywidualnie otwórz aplikację i zarządzaj nimi pliki.
Jak dostosować opcje tworzenia kopii zapasowych
Jeśli usunąłeś pliki z iCloud i ty Nadal nie ma miejsca na kopię zapasową, prawdopodobnie musisz zarządzać kopię zapasową.
Otwórz usługę Magazyn i stuknij urządzenie, które chcesz zarządzać przy użyciu kopii zapasowych. Spowoduje to wyświetlenie okna Info dla tego urządzenia. Powinien wyglądać tak:
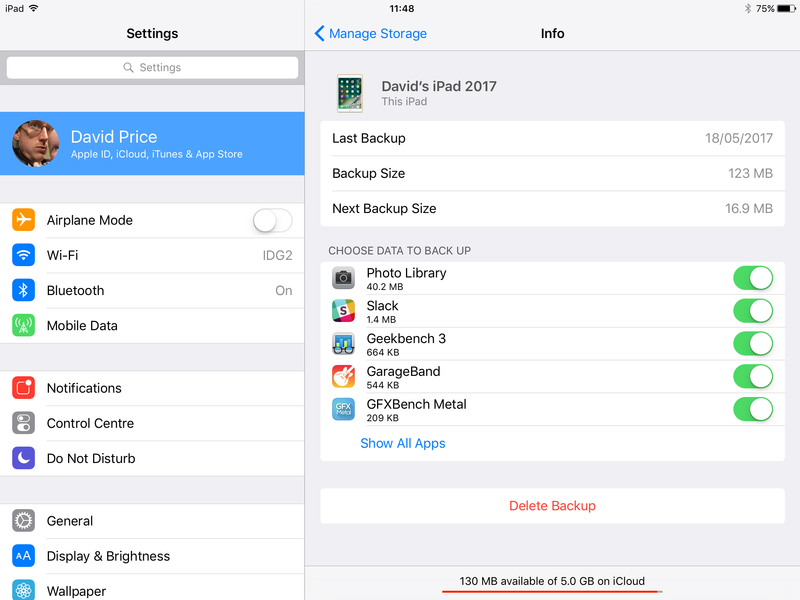
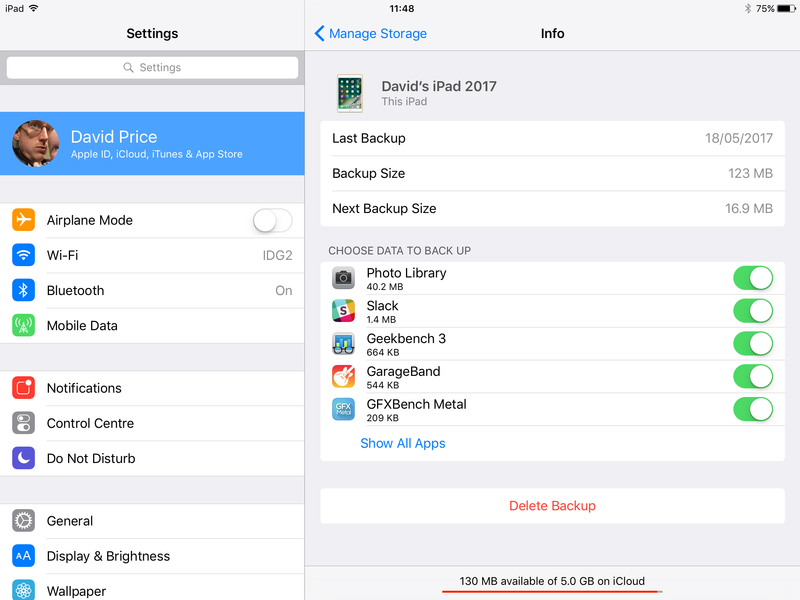
Jeśli spojrzysz na odpowiedni następny rozmiar kopii zapasowej, zobaczysz, ile miejsca Twoje urządzenie i jego aplikacje zajmie się na iCloud.
Na szczęście możemy wyłączyć Wymienione elementy nie pozwalają na tworzenie kopii zapasowych. Wykonaj te czynności, aby zwolnić trochę miejsca:
- Sprawdź w każdej aplikacji pod Opcje kopii zapasowej, aby sprawdzić, ile zajmuje miejsce w MB lub GB.
- Identyfikuj aplikacje Używając dużej ilości miejsca i przełącz przełącznik obok aplikacji na Wyłączony.
- Zostanie wyświetlone okno Wyłącz i usuń. Kliknij Usuń (nie martw się, nie usuwasz tej aplikacji ani żadnych danych z iPada, po prostu usuwa wszystkie dane z kopii zapasowej na iCloud).
- Stuknij Zarządzanie magazynowaniem
- Sprawdź, czy funkcja iCloud Backup jest włączona. Jeśli nie wybierzesz On i OK
- Dotknij Utwórz kopię zapasową teraz
Teraz można utworzyć kopię zapasową obu urządzeń, chociaż nie wszystkie jej treści . Jeśli nie chcesz usunąć elementów z kopii zapasowej, aby zmieścić się w granicach 5 GB, powinieneś wybrać Kup więcej pamięci masowej i uzyskać więcej miejsca na dysku od firmy Apple. Uważamy, że jest trochę dumny z Apple, aby poprosić o zapłatę za więcej pamięci, ponieważ sprzedałeś je z więcej niż jednego urządzenia, ale to jest argument na kolejny dzień.
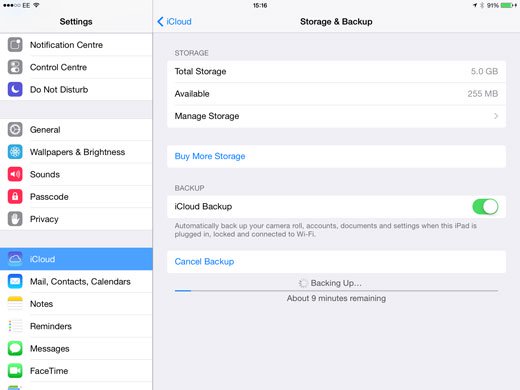
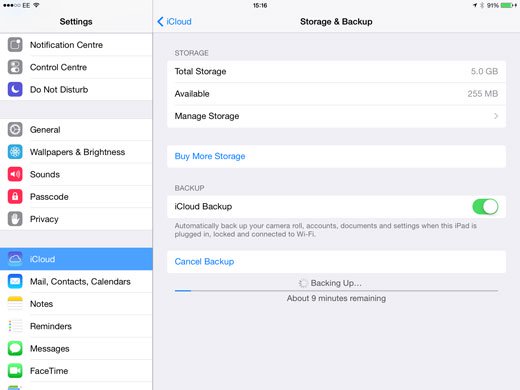
Być może zainteresuje Cię: jak przesyłać zdjęcia z telefonu iPhone na komputer Mac