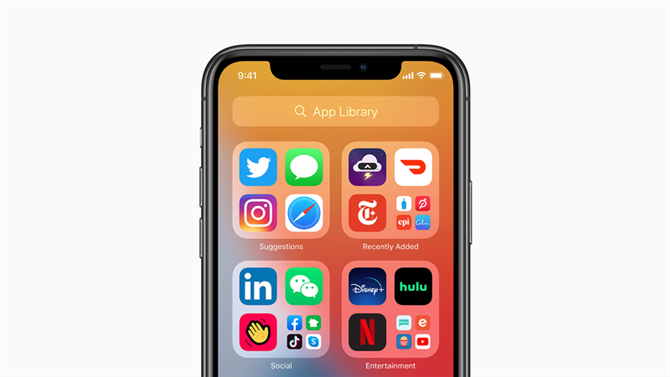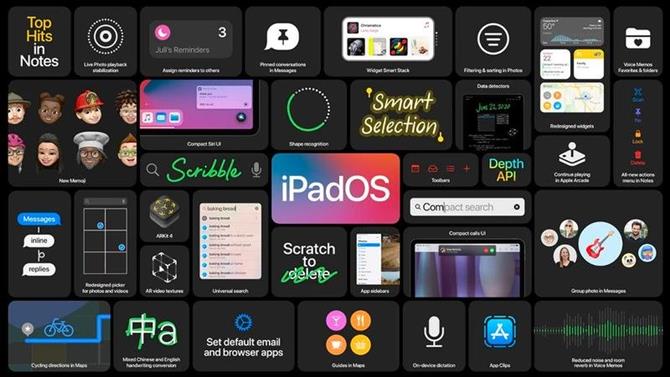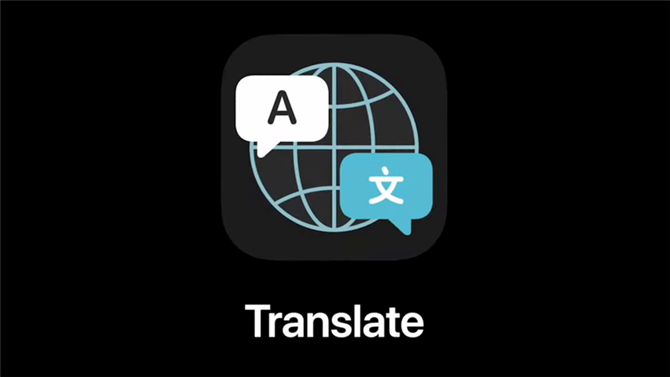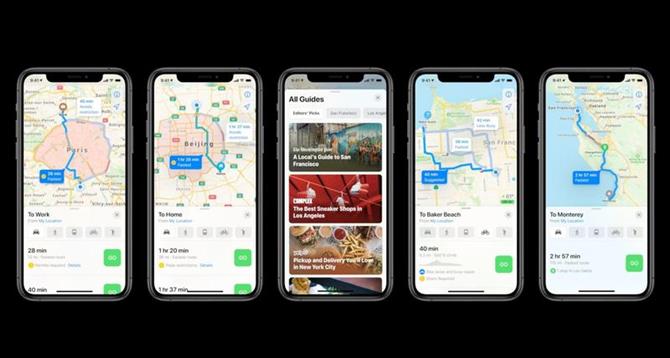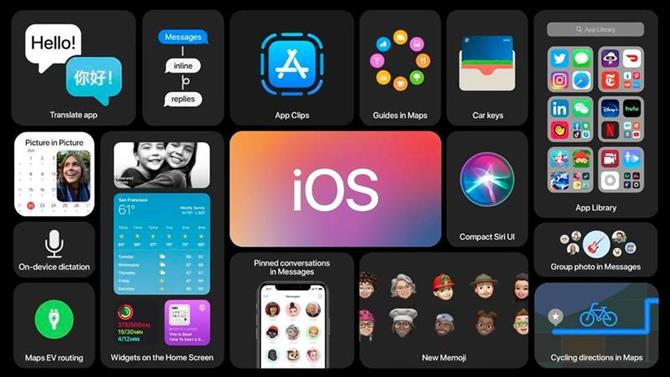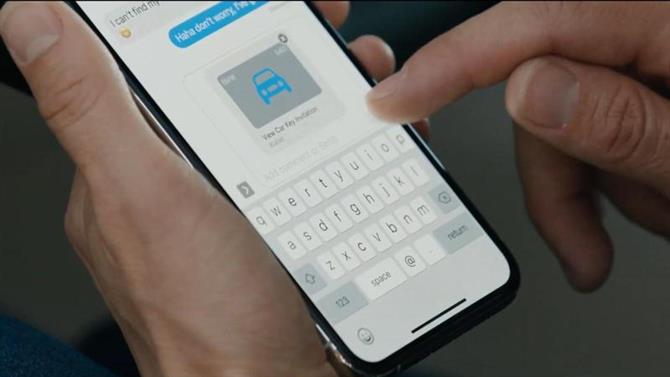Zastanawiasz się, czy możesz pobrać Word, Excel i PowerPoint na iPada (a nawet iPhone’a)? Odpowiedź brzmi tak! W tym artykule omówimy, jak zainstalować aplikacje Microsoft Office na iPadzie, w tym, jak możesz je uzyskać za darmo (i czy powinieneś) oraz jak używać Worda, PowerPointa i Excela na iPadzie.
Kiedy Microsoft po raz pierwszy zaprezentował swoje aplikacje Office dla urządzeń Mac i iOS, były one dość ograniczone. Wersja na iPada oferowała pewne podstawowe funkcje edycji (ale tylko subskrybentom Office 365), podczas gdy odpowiednik iPhone’a był tylko do odczytu. Ale obecnie większość użytkowników iPadów i iPhone’ów może uzyskiwać dostęp do dokumentów Word, Excel i PowerPoint i edytować je na swoich telefonach i tabletach bez konieczności rejestracji w Office 365.
Czytaj dalej, aby uzyskać więcej informacji o tym, jak uzyskać aplikacje Office na iPhonie i iPadzie oraz jak najlepiej wykorzystać ich funkcje. Odpowiednie porady można znaleźć w naszym przewodniku zakupu pakietu Office dla komputerów Mac, a także w Która jest najlepsza aplikacja do obsługi arkuszy kalkulacyjnych na iPada?
Jak uzyskać pakiet Microsoft Office na iPad i iPhone
Aplikacje Microsoft Office można bezpłatnie pobrać ze sklepu App Store (Word, Excel, PowerPoint i Outlook) na dowolnego użytkownika iPhone’a lub iPada z systemem iOS 12 lub nowszym. Jeśli uruchamiasz wyszukiwanie w App Store zamiast korzystać z powyższych linków, upewnij się, że otrzymujesz wersje z Microsoft Corporation wymienioną jako programista, aby nie przypadkowo pobrać klona pakietu Office.
Możesz tworzyć, edytować, przeglądać i drukować dokumenty, prezentacje i arkusze kalkulacyjne w aplikacjach pakietu Office za darmo, ale aby to zrobić, musisz się zalogować. Na szczęście można się zarejestrować za darmo, wystarczy utworzyć identyfikator Microsoft logując się przy użyciu swojego adresu e-mail i hasła. Nie musisz mieć subskrypcji Office 365, ale musisz zarejestrować się na tym bezpłatnym koncie, jeśli chcesz mieć możliwość tworzenia i edytowania dokumentów.
Jak uzyskać pakiet Microsoft Office na iPada Pro
Problem pojawia się, jeśli masz iPada Pro lub nowego iPada 10,2 cala (2019), ponieważ Microsoft oferuje tylko Word, Excel i PowerPoint (i Outlook) za darmo na urządzeniach mniejszych niż 10,1 cala. Co w zasadzie wyklucza iPada Pro (chyba że masz jeden ze starszych modeli z wyświetlaczem 9,7 cala). W tym artykule omówiono, jak bezpłatnie uzyskać pakiet Office na iPada Pro.
Z tego powodu musisz mieć subskrypcję Office 365, jeśli chcesz korzystać z aplikacji Office na iPadzie Pro. Microsoft wydaje się wierzyć, że iPad Pro to tylko profesjonalne urządzenie, a niedrogi model iPada 10,2 cala (2019) cierpi z powodu tego większego wyświetlacza.
Oczywiście, jeśli używasz swoich kopii programów Word, Excel i Powerpoint do celów profesjonalnych lub komercyjnych, powinieneś mieć legalną subskrypcję Office 365, niezależnie od urządzenia, którego używasz.
Jeśli używasz Worda na iPadzie Pro do pisania listów do swojej wielkiej ciotki, możesz być rozczarowany, ale w takim przypadku sugerujemy, że Pages może być dla Ciebie lepszym rozwiązaniem.
Czy powinienem kupić subskrypcję Office 365?
Jak powiedzieliśmy powyżej, możesz pobrać pakiet Office na iPada lub iPhone’a bez konieczności rejestracji w Office 365. Jeśli jednak masz iPada Pro lub zamierzasz korzystać z aplikacji w celach komercyjnych (np. W pracy) , powinieneś otrzymać subskrypcję Office 365.
Dzięki Office 365 otrzymujesz wersje premium aplikacji Office: Word, Excel, PowerPoint i Outlook – w tym zaawansowane śledzenie zmian, usunięcie ograniczeń w sposobach używania stylów akapitów oraz zaawansowane narzędzia do formatowania wykresów, tabel i obrazów. Dodatkowo zyskujesz 1 TB przestrzeni dyskowej online na osobę dzięki OneDrive (bez subskrypcji Office 365 dostajesz tylko 5 GB). Użytkownicy mogą również otwierać istniejące dokumenty przechowywane w OneDrive lub w dowolnej innej lokalizacji SharePoint.
Roczna subskrypcja Office 365 rozpoczyna się od 59,99 GBP w Wielkiej Brytanii (lub 5,99 GBP miesięcznie) w wersji Personal i od 69,99 USD w USA (6,99 USD miesięcznie). W zależności od subskrypcji możesz także pobrać aplikacje pakietu Office na komputer Mac. Dostajesz także 60 minut bezpłatnych połączeń Skype co miesiąc i pojemność pamięci w chmurze OneDrive dla maksymalnie pięciu użytkowników.
Szczegółowe informacje na temat dodatkowych funkcji odblokowanych w ramach subskrypcji 365 oraz różnych dostępnych poziomów w witrynie Microsoft Office.
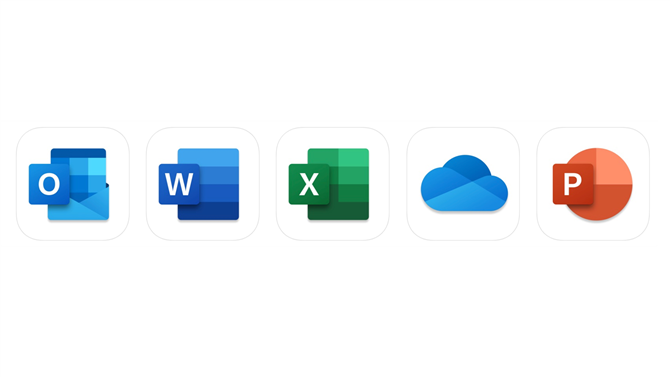
Czy potrzebuję programów Word, Excel i PowerPoint na iPadzie?
Może się okazać, że nie musisz używać aplikacji Office na iPadzie. Apple oferuje własną alternatywę, która umożliwia otwieranie i zapisywanie dokumentów, arkuszy kalkulacyjnych i prezentacji zgodnych z aplikacjami Microsoft Office.
Pakiet biurowy Apple, czasami określany jako iWork, zawiera Pages (edytor tekstu), Numbers (arkusze kalkulacyjne) i Keynote (prezentacje). iWork jest dostępny bezpłatnie z zakupem Apple iPad lub iPhone. Możesz pobrać najnowsze wersje tutaj: Pages, Keynote, Numbers.
Przeczytaj więcej o mobilnych aplikacjach Apple iWork:
- Recenzja Apple Keynote
- Recenzja stron Apple
- Recenzja Apple Numbers
Opcje synchronizacji dla pakietu Microsoft Office
Office dla iOS integruje się z OneDrive, usługą przechowywania danych w chmurze Microsoft. Użytkownicy mogą więc utworzyć dokument w odpowiedniej aplikacji pakietu Office, a następnie zmodyfikować go na iPadzie podczas podróży. Dokument zachowa formatowanie, nawet jeśli wersja mobilna nie obsługuje tej konkretnej funkcji.
Musisz jednak upewnić się, że dokumenty muszą zostać pobrane na iPada, zanim będziesz mógł nad nimi pracować. Możesz także tworzyć i zapisywać dokumenty na iPadzie bez zapisywania ich w OneDrive – przydatne, gdy jesteś offline – ale nie będziesz mógł używać szablonów, dopóki nie skonfigurujesz dokumentu, gdy będziesz nadal podłączony do Internetu.
W trybie online możesz współpracować nad dokumentami, edytując je jednocześnie ze współpracownikami – musisz nacisnąć przycisk udostępniania w lewym górnym rogu paska narzędzi, aby zaprosić inne osoby do dostępu do dokumentu. Pamiętaj jednak, że nie aktualizuje się on w czasie rzeczywistym, więc możesz odświeżyć i znaleźć przeniesiony akapit, nad którym pracowałeś.
Word na iPad i iPhone
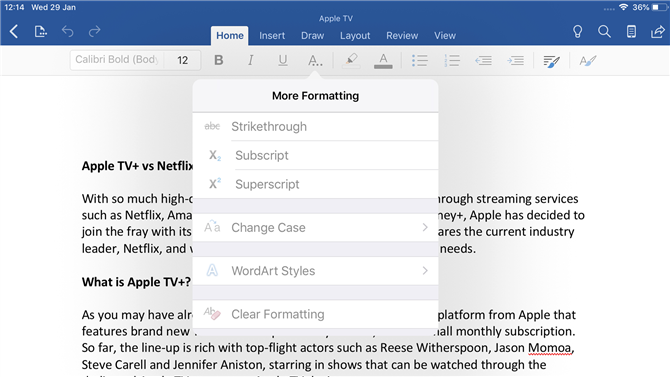
Dzięki Word dla iOS masz dostęp do znacznych narzędzi do tworzenia i edycji dokumentów – podobnie jak w przypadku innych aplikacji iOS Office, możesz teraz edytować dokumenty w aplikacji bez względu na to, czy masz płatne konto Office 365. Wcześniej, bez subskrypcji Office 365, miałeś dostęp tylko do odczytu do dokumentów.
Tworzysz dokumenty? Zakładając, że potrzebujesz tylko standardowego formatowania tekstu, w tym wybierania i zmieniania formatowania akapitu dokumentu lub dodawania i wprowadzania podstawowych zmian w tabelach, darmowa wersja będzie dla Ciebie idealna.
Korzystanie z Worda dla iOS na iPhonie wiąże się z ograniczeniami rozmiaru ekranu, ale Microsoft wprowadził pewne poprawki w interfejsie, aby ułatwić korzystanie z iPhone’a, na przykład usprawnienie „Wstążki” (paska narzędzi, którego używasz do używania w każdej aplikacji Office), aby zmaksymalizować przestrzeń ekranu podczas edycji tekstu.
Jest też przycisk „Widok mobilny”, który zmienia rozmiar tekstu, usuwa niepotrzebne elementy dokumentu i umieszcza narzędzia w klawiaturze, umożliwiając skupienie się na edytowanym tekście.
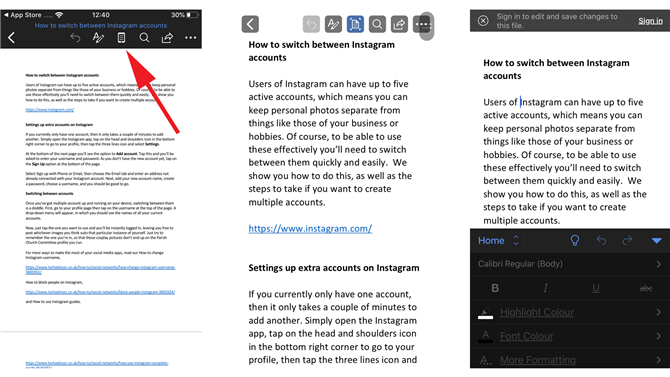
Jeśli pracujesz w środowisku biznesowym, możesz mieć pewne ograniczenia. Funkcje wymagające subskrypcji Office 365 obejmują niektóre z bardziej dogłębnych narzędzi do układania i formatowania, zmiany orientacji strony, dodania lub zmniejszenia do kolumn i sekcji strony, Word Art, niestandardowe kolory tekstu, dodawanie odbić lub inne opcje edycji obrazu, zaawansowane edycja tabel i wykresów oraz śledzenie zmian.
Pamiętaj, że jeśli śledzenie zmian jest już włączone dla dokumentu, wszelkie wprowadzone zmiany będą śledzone, nawet jeśli nie masz wszystkich funkcji konta subskrypcji – po prostu nie możesz zaakceptować lub odrzucić zmian.
Jeśli prawdopodobnie będziesz uzyskiwać dostęp do plików przechowywanych na kontach OneDrive lub Dropbox for Business lub na swoim prywatnym Microsoft SharePoint, musisz mieć konto płatne. Jeśli zarejestrujesz się, aby założyć bezpłatne konto OneDrive, możesz używać aplikacji do przechowywania i uzyskiwania dostępu do dokumentów.
Microsoft obejmuje integrację Dropbox, co oznacza, że możesz dodać swoje konto Dropbox do Worda i otwierać wszystkie zapisane w nim dokumenty Word.
Bardziej dogłębne spojrzenie na aplikację znajdziesz w naszym przewodniku Word dla iOS.
Excel na iPad i iPhone
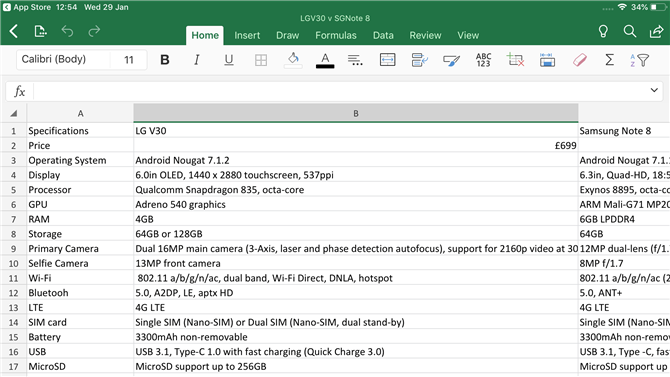
Excela dla iOS można używać do tworzenia arkuszy kalkulacyjnych, o ile zarejestrujesz się w celu uzyskania identyfikatora Microsoft ID. Po zalogowaniu się na konto będziesz mieć prawie wszystkie funkcje, które mają subskrybenci Office 365. Tworzenie, modyfikowanie, zapisywanie i drukowanie: wszystko działało dobrze w wersji darmowej.
Istnieje również obsługa Dropbox, więc nie musisz używać Microsoft OneDrive. Po zalogowaniu się do konta Dropbox zobaczysz listę miejsc, które możesz zapisać i otworzyć. Następnie możesz otwierać, modyfikować i zapisywać dowolne arkusze kalkulacyjne w DropBox. Chcemy też zobaczyć tutaj iCloud Drive.
Funkcje dostępne tylko dla użytkowników Office 365 obejmują: dostosowywanie stylów i układów tabel przestawnych (w każdym razie nie można tworzyć tabel przestawnych w programie Excel dla systemu iOS); dodawać niestandardowe kolory do kształtów; wstaw i edytuj WordArt; dodawać cienie i style odbicia do zdjęć; i dodawać lub modyfikować elementy wykresu.
Nie ma różnicy między aplikacją na iPada i iPhone’a – ale musimy przyznać, że korzystanie z Excela na iPadzie jest znacznie lepszym doświadczeniem ze względu na większy ekran. Ekran iPhone’a jest naprawdę za mały, aby go edytować, ale nie jest najbardziej podstawowy. Wykorzystalibyśmy go w nagłych wypadkach, ale jeśli tworzymy dokument lub dokonujemy istotnych zmian, sięgamy po iPada.
Aby dowiedzieć się więcej o funkcjach i możliwościach aplikacji, przeczytaj nasz przewodnik po programie Excel dla systemu iOS.
PowerPoint na iPada i iPhone’a
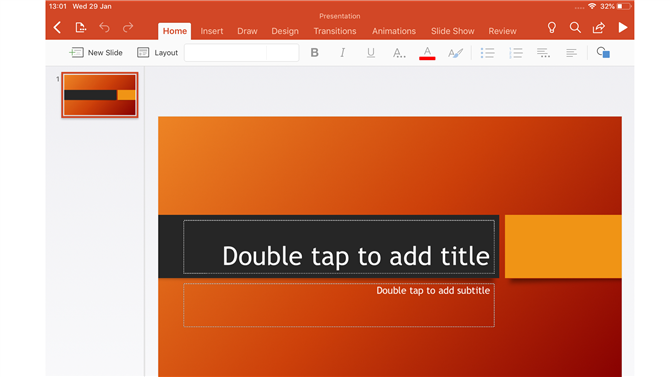
Podobnie jak Word i Excel dla iOS, PowerPoint nie wymaga już subskrypcji do edycji prezentacji.
W warstwie bezpłatnej możesz dodawać i edytować animacje, przycinać obrazy oraz dodawać wideo z urządzenia z systemem iOS.
Jeśli masz subskrypcję Office 365, masz dostęp do funkcji premium, w tym do widoku prezentera; dodawanie niestandardowych kolorów do kształtów; dodawanie i edycja WordArt; stosowanie odbić i cieni do grafiki; dodawanie i edycja elementów wykresów; i dostosowanie cieniowania komórek tabeli, wierszy i kolumn.
To nie pasuje do wersji PowerPoint na komputery, ale jako wersja mobilna, która jest przydatna do prostych prezentacji, jest solidnym narzędziem. Podobnie jak w przypadku innych aplikacji, przechowywanie plików Dropbox jest alternatywą dla własnej OneDrive firmy Microsoft.