Jeśli chcesz całkowicie anonimowo korzystać z Internetu, chronić swoje dane osobowe i nawyki przeglądania, a jednocześnie otwierać treści zablokowane regionem, szukasz sieci VPN.
Jeśli zastanawiasz się, czym jest na ziemi VPN (oznacza Virtual Private Network, ale to prawdopodobnie nie odpowiada na wszystkie twoje pytania), odwiedź nasz siostrzany tytuł w artykule Tech Advisor, który wyjaśnia, czym jest VPN.
Najpierw wybierz swoją VPN.
Najpierw pokażemy, jak skonfigurować aplikację VPN, taką jak NordVPN, a następnie pokażemy, jak skonfigurować VPN, która wymaga przejścia do ustawień sieciowych Twojego komputera Mac, takich jak Hidden24.
Wybierz plan VPN
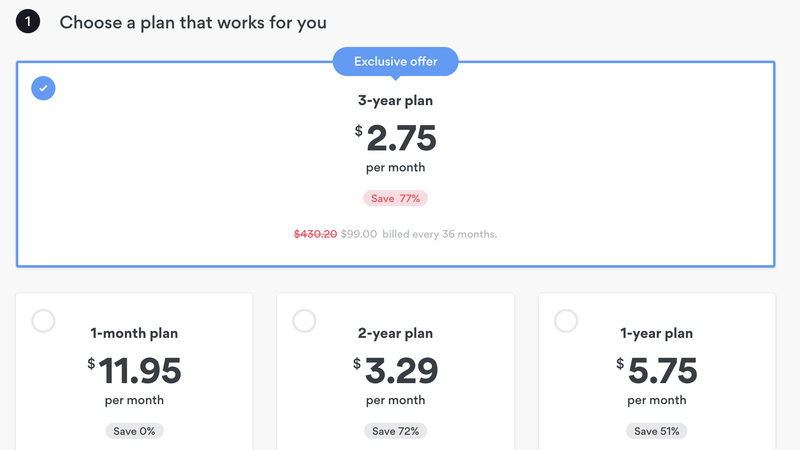
Po wybraniu sieci VPN przejdź do jej witryny i wybierz odpowiedni dla siebie plan taryfowy.
W przypadku NordVPN, którego używamy tutaj, dostępny jest plan miesięczny, roczny, dwuletni lub trzyletni.
Utwórz konto i użyj preferowanej metody płatności, aby aktywować subskrypcję.
Pobierz aplikację VPN
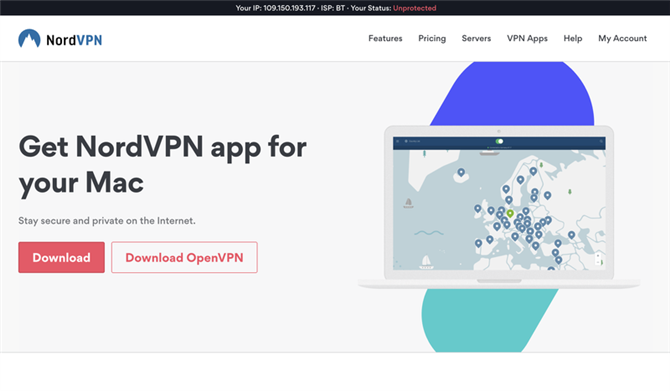
Przy pomocy danych Twojego konta pobierz aplikację dla wybranej sieci VPN.
Większość użytkowników może pobrać zwykłą aplikację, która jest szybsza i bardziej stabilna, ale istnieje opcja, aby przejść do OpenVPN, który jest bardziej dostosowany do użytkowników z krajów o ograniczonym dostępie, takich jak Chiny, Arabia Saudyjska i Zjednoczone Emiraty Arabskie.
Zaloguj się do aplikacji VPN
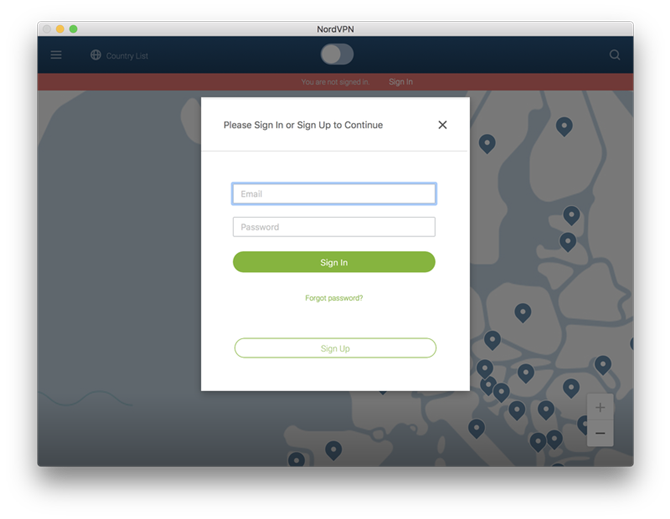
Nastąpi przekierowanie do sklepu Mac App Store, gdzie możesz zostać poproszony o zalogowanie się za pomocą swojego Apple ID po kliknięciu 'Install App ’.
Po zainstalowaniu przejdź do folderu aplikacji lub aplikacji Launch Pad, aby otworzyć aplikację.
Zezwalaj sieci VPN na dodawanie konfiguracji
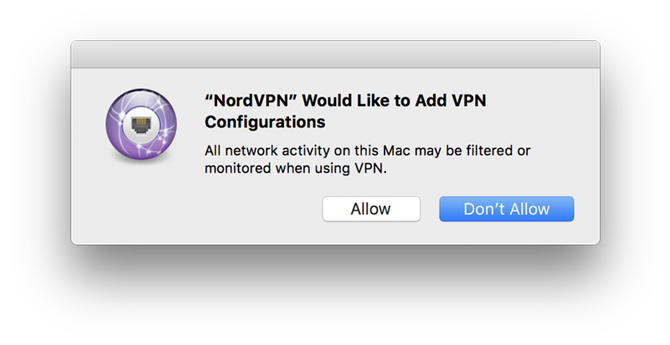
Po zalogowaniu zobaczysz okienko wyskakujące, które prosi o pozwolenie, aby twoja sieć VPN dodała konfiguracje VPN na twoim komputerze.
W dalszej części tego artykułu wyjaśniamy, jak skonfigurować VPN, która wymaga, aby przejść do ustawień komputera Mac, ale z aplikacją VPN, taką jak ta, VPN robi to za Ciebie po naciśnięciu Zezwalaj tutaj.
Jeśli pobierzesz zaufaną sieć VPN, wciśnięcie allow powinno być całkowicie bezpieczne.
Dostęp do pęku kluczy
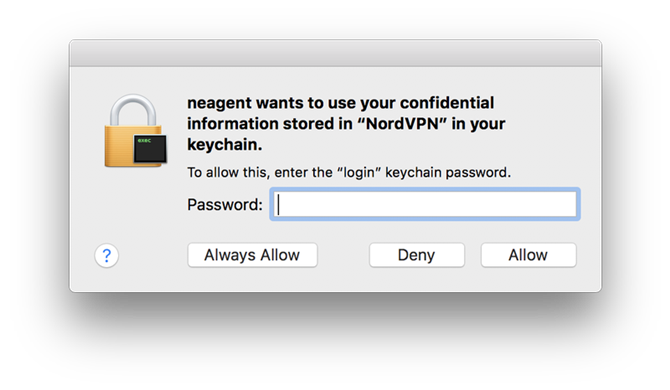
Aby rozpocząć korzystanie z VPN, zostaniesz poproszony o wybranie serwera.
Jeśli jednak próbujesz uzyskać dostęp do US Netflix z Wielkiej Brytanii lub BBC iPlayer spoza Wielkiej Brytanii, musisz wybrać odpowiednią lokalizację serwera.
Podczas próby połączenia się z nowym serwerem po raz pierwszy możesz zobaczyć takie okno, które mówi „neagent chce użyć twoich poufnych informacji przechowywanych w NordVPN w pęku kluczy. „
Jest to dodatkowa funkcja bezpieczeństwa wymagana do utworzenia bezpiecznego połączenia VPN z protokołem IKEv2 używanym przez NordVPN.
Możesz wpisać hasło administratora komputera Mac i kliknąć „Zawsze zezwalaj”, co oznacza, że NordVPN zapamięta hasło logowania w pęku kluczy do przyszłego użytku i nie będzie Cię o to prosić, dopóki nie zmienisz hasła.
Jeśli to okno mówi, że chce użyć poufnych informacji przechowywanych w dowolnym miejscu poza NordVPN (lub VPN, który wybrałeś), ważne jest, aby nacisnąć przycisk odmowy.
Dowiedz się, jak poruszać się po aplikacji VPN
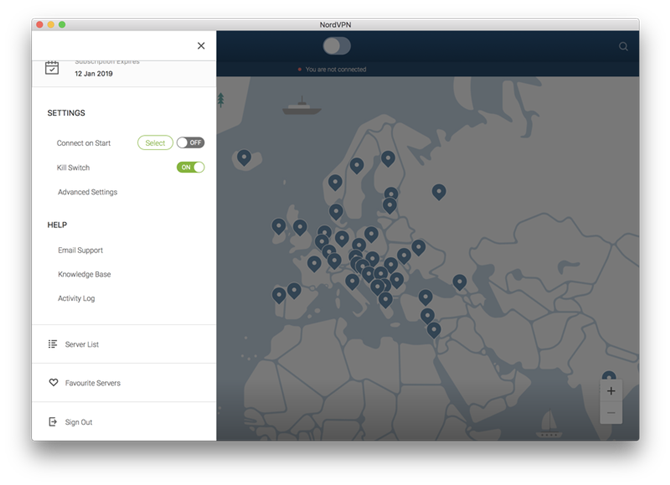
Jesteś teraz skonfigurowany!
W każdej chwili możesz uzyskać dostęp do ustawień VPN i list serwerów, uruchamiając samą aplikację lub korzystając z ikony na pasku nawigacji u góry komputera, w której zazwyczaj znajdujesz datę i godzinę.
Aby dowiedzieć się więcej o tym, jak korzystać z nowej sieci VPN, odwiedź samouczek Tech Advisor.
Jak skonfigurować VPN, która nie ma aplikacji
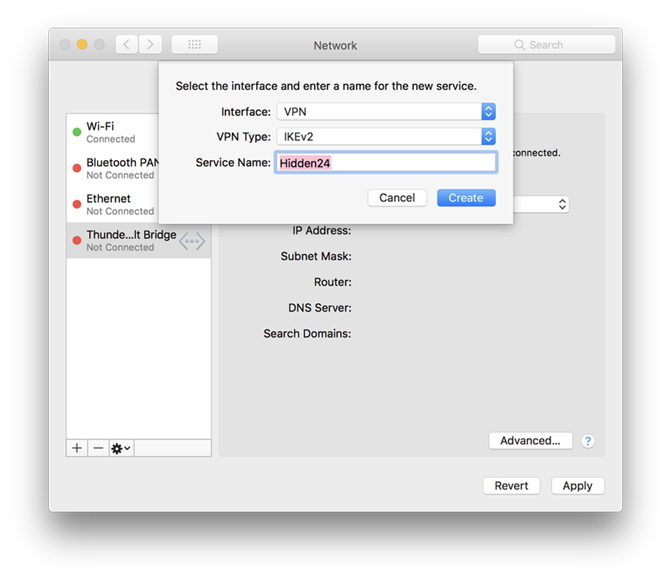
Jeśli wybrałeś VPN, który ma mało lub żaden interfejs aplikacji, może być wymagane, aby przejść do menu ustawień komputera Mac.
Twoja konkretna sieć VPN powinna być w stanie zaoferować pomoc przy instalacji i konfiguracji, ale ten przykład użycia Hidden24 powinien dać ci wyobrażenie, czego się spodziewać.
Najpierw musisz się zarejestrować w VPN i założyć konto.
Po uzyskaniu nazwy użytkownika, adresu e-mail i hasła związanych z kontem możesz rozpocząć proces konfigurowania.
Najpierw przejdź do Preferencji systemowych na Macu i wybierz Sieć.
Naciśnij mały symbol + w lewym dolnym rogu, aby wyświetlić rozwijane menu.
W tym przypadku jest to L2TP nad IPSec, a nazwa usługi to Hidden24.
Wprowadź dane VPN
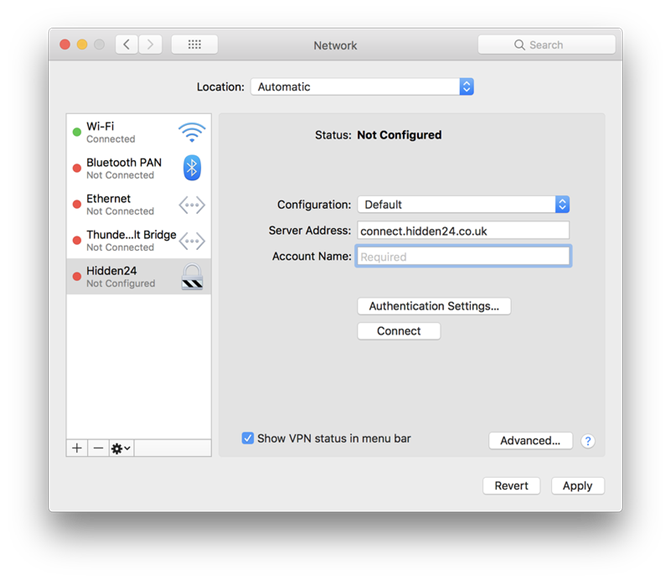
Teraz w polu Adres serwera wprowadź serwer określony przez dostawcę.
Teraz wybierz „Pokaż status VPN na pasku menu” przed kliknięciem „Ustawienia uwierzytelniania”.
Zostaniesz poproszony o podanie hasła, a także Shared Secret, które również powinny być podane przez twojego dostawcę.
Następnie możesz kliknąć OK.
W opcji Zaawansowane można wybrać opcję Wyślij cały ruch przez połączenie VPN, aby zapewnić, że żadne z danych nie zostaną naruszone.
Następnie kliknij OK i Zastosuj i gotowe.
Więc masz to!
Jeśli interesuje Cię więcej informacji na temat VPN, możesz:
Najlepsza sieć VPN dla Chrome
Najlepsze oferty VPN
Najlepsza sieć VPN na iPhone’a i iPada
Jak korzystać z VPN w Apple TV







