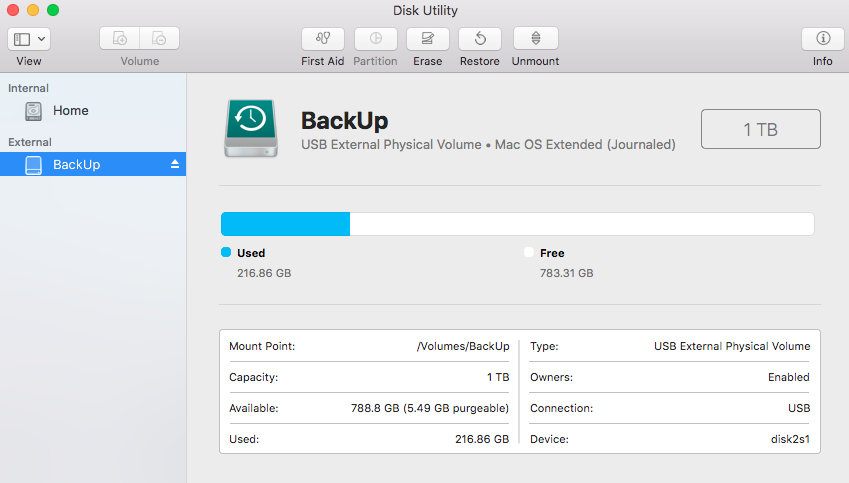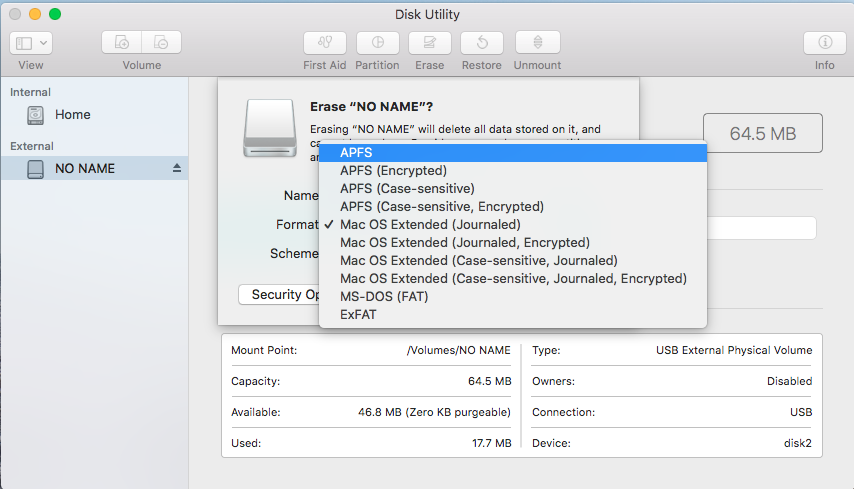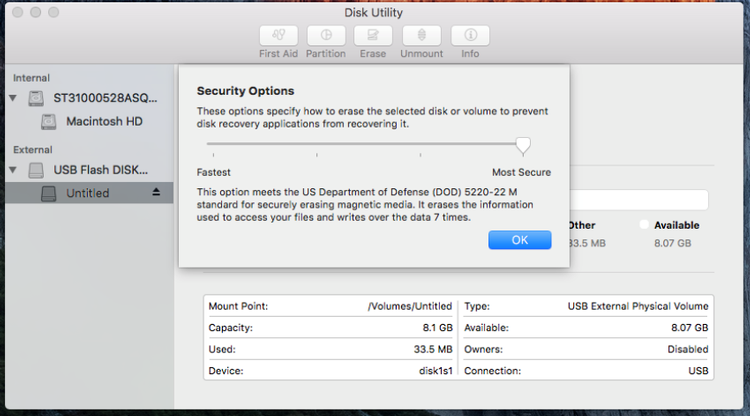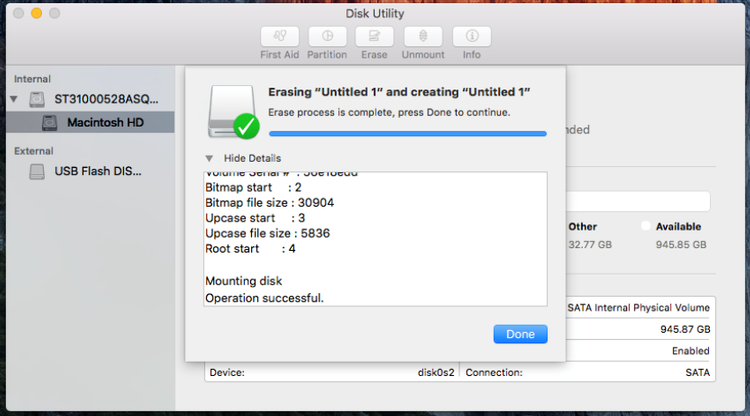Istnieje wiele powodów, dla których warto sformatować dysk.
Na szczęście narzędzie Disk Utility wbudowane w MacOS może pomóc.
Zapoznaj się z naszym podsumowaniem najlepszych dostępnych obecnie urządzeń pamięci masowej: Najlepsze opcje przechowywania dla komputerów Mac.
Zanim zaczniemy, jest kilka rzeczy, które musisz wiedzieć, w tym najważniejsza decyzja wszystkich, który format należy użyć.
Mamy również samouczek dotyczący używania Narzędzia dyskowego na komputerze Mac.
Z jakiego formatu pliku mam korzystać?
Istnieje kilka formatów plików, których możesz użyć, ale te, które pasują do twoich okoliczności, zależą w dużym stopniu od tego, do czego zamierzasz użyć dysku.
APFS (Apple File System) – Jest to nowy system plików, który Apple kupił dla komputerów Mac z High Sierra i będzie domyślny, jeśli używasz tej wersji systemu MacOS.
MacOS Extended (Journaled) (znany również jako HFS +) – APFS zastąpił MacOS Extended jako domyślny system plików na Macu, gdy Apple uruchomił High Sierra w 2017 roku. Jeśli Twój komputer Mac nie zostanie zaktualizowany do High Sierra, zaoferuje MacOS Extended jako
MS-DOS FAT (aka FAT32) – Na korzyść FAT32 może być odczytywany i zapisywany przez system Mac, Linux Windows – możesz więc użyć tego, jeśli regularnie udostępniasz dyski znajomym lub współpracownikom korzystającym z komputera i chcesz ich
ExFAT – jest podobny do FAT32 powyżej.
NTFS – jest to domyślny system plików Windows.
Jak sformatować zewnętrzny dysk dla komputera Mac
Oto, jak sformatować dysk, jeśli zamierzasz go używać z komputerem Mac.
- Uruchom narzędzie dyskowe. Narzędzia lub dotknij Command + Space i zacznij pisać Narzędzie dyskowe.
- Po otwarciu Narzędzia dyskowego zobaczysz listę dostępnych dysków po lewej stronie.

- Kliknij opcję Wymaż w czterech opcjach dostępnych w oknie głównym.
- Narzędzie Disk Utility automatycznie wybierze odpowiedni format.

- Następnym krokiem jest nadanie napędowi nazwy.
- Następnie kliknij przycisk Opcje bezpieczeństwa.
- Najszybsza kasuje dysk, usuwając informacje z nagłówka, ale pozostawia nienaruszone pliki bazowe, chociaż będą one ukryte.
- Aby zwiększyć poziom bezpieczeństwa, przesuwaj dalej w kierunku suwaka w prawo.

- Kliknij Wymaż i poczekaj, aż zawartość zostanie wymazana, a napęd gotowy.

- Teraz skopiuj pliki na nowo sformatowany dysk.
Jak sformatować dysk do użycia na komputerze Mac i PC
Jeśli chcesz sformatować dysk, aby można było kopiować pliki między komputerem Mac i komputerem PC, wykonaj powyższy samouczek, ale wybierz opcję ExFAT z listy opcji formatu.
Jak sformatować dysk do użytku z programem Time Machine
Mamy tutorial na temat tworzenia dysku Time Machine tutaj, ale być może najważniejszym pytaniem w kontekście tego konkretnego samouczka jest format, którego należy użyć.
Time Machine nadal używa HFS + (to Mac OS Extended).