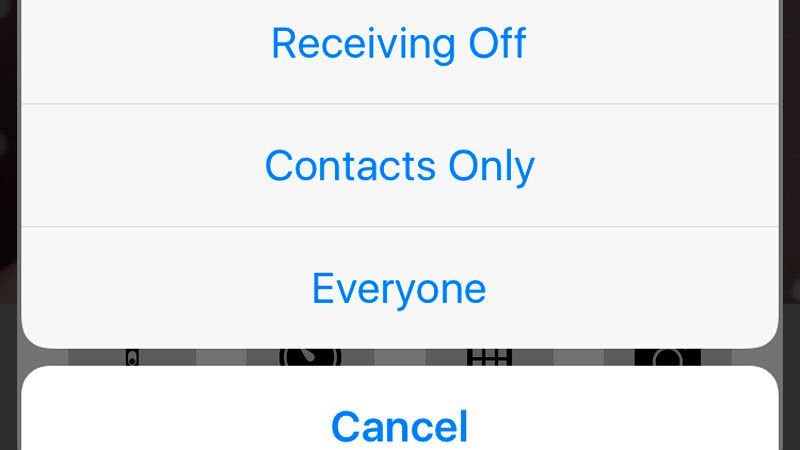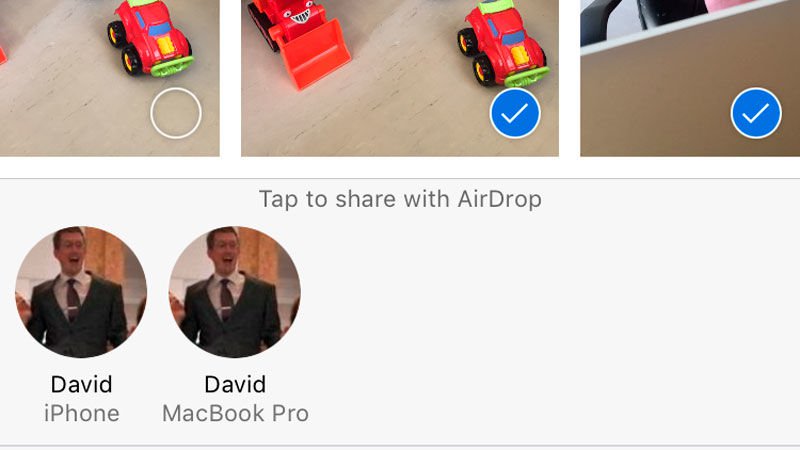Zawartość
- > Jak wysyłać między iPhone’ami i iPadami
- Jak wysłać z telefonu iPhone lub iPada do komputera Mac
- Jak wysłać z komputera Mac na iPhone’a lub iPada
- Jak wysyłać z Maca na Maca
- > Rozwiązywanie problemów AirDrop na komputerach Macintosh
- Rozwiązywanie problemów AirDrop na telefonie iPhone lub iPadzie
- > Kompatybilne komputery Macintosh
- Kompatybilne urządzenia iPhone i iPad
AirDrop to szybki sposób przesyłania zdjęć lub filmów z telefonu iPhone do komputera Mac lub telefonu iPhone przyjaciela. Możesz też wysłać link do strony internetowej do kolegi lub udostępnić lokalizację na mapie.
AirDrop umożliwia także udostępnianie muzyki z iTunes, informacji kontaktowych, przebiegów kart płatniczych oraz iOS 10 i późniejszych , Możesz także dzielić się aplikacjami z AirDrop (Apple mówi, że możesz nacisnąć i przytrzymać ikonę aplikacji na ekranie głównym, ale nie działała dla nas, przeczytaj więcej tutaj).
Lub dokumentów Pages za pośrednictwem AirDrop (ale pamiętaj, że możesz także dodać inne osoby do współpracy z aplikacjami).
Jeśli dzielisz się między dwoma iPhone’ami lub iPadem wystarczy, aby Bluetooth działał wystarczająco blisko . Jeśli korzystasz z komputera Mac lub z niego, musisz włączyć obsługę Wi-Fi w komputerach Mac i Bluetooth.
Nie wszystkie urządzenia firmy Apple mogą używać AirDrop – mamy listę urządzeń firmy Apple, które są Z możliwością AirDrop na dole tej strony.
Jak wysyłać między iPhone’ami i iPadami
na wysyłającym iPhone’a lub iPada:
- Otwórz Centrum sterowania, przesuwając go w górę
- Stuknij w AirDrop
- Możesz wybrać Kontakty tylko (co warto zrobić, jeśli jesteś w publicznej lokalizacji) Lub wszyscy
- Wi-Fi i Bluetooth automatycznie się włączą
- Znajdź to, co chcesz udostępnić znajomym, np. Zdjęcie
- wybierz zdjęcie i stuknij w ikonę Udostępnij (kwadrat ze strzałką skierowaną ku górze)
- W wierszu AirDrop powinieneś zobaczyć osoby, z którymi możesz się podzielić
- Stuknij w osobę, z którą dzielisz się, a Twoje zdjęcie zostanie udostępnione, jeśli tylko zaakceptują transfer – pamiętaj, że jeśli ta osoba ma więcej niż jedno urządzenie Apple, wszystkie mogą się tu pojawić, ale tekst powinien pojawić się pod Ich nazwisko wskazuje, które urządzenie jest
- Możesz wysłać dowolną liczbę plików lub zdjęć i wysłać je do wielu kontaktów jednocześnie
- Po wysłaniu zdjęcia lub pliku Zobacz „Sent” znajdujący się pod urządzeniem urządzenia w wierszu AirDrop
- Aby wyłączyć AirDrop, przesuń go z dołu telefonu i ponownie wybierz Airdrop
na otrzymującym telefonie iPhone lub iPadzie:
- Otwórz Centrum Sterowania, przesuwając w górę
- Stuknij w AirDrop
- Możesz wybrać opcję Kontakty lub wszyscy (najprawdopodobniej zostanie wykryty przez znajomego, jeśli zdecydujesz się na wszystkich)
- Wi-Fi i Bluetooth automatycznie włączy się
- Przyjaciel próbuje udostępnić zawartość, na której pojawi się alert w telefonie, jeśli chcesz zaakceptować lub odrzucić.
- wybierz polecenie Akceptuj, a zawartość pobierze
- Twoje własne urządzenia nie otrzymały możliwości zaakceptowania lub odrzucenia, o ile oba urządzenia są podpisane w tym samym identyfikatorze Apple
- Zawartość pojawi się w odpowiednich aplikacjach – zdjęciach w aplikacji Zdjęcia, lokalizacji Informacje w mapach itp.
Jak wysłać z iPhone’a lub iPada do Maca
na iPhone’a lub iPada:
- otwórz Centrum sterowania, przesuwając go w górę
- Stuknij w AirDrop i wybierz Kontakty lub wszyscy (tak jak wcześniej zalecamy, aby zwiększyć szanse na jego działanie)
- Wi-Fi i Bluetooth Automatycznie włączy
- znajdź coś, co chcesz udostępnić znajomym, np Zdjęcie
- Wybierz zdjęcie i stuknij w ikonę Udostępnij (kwadrat ze strzałką skierowaną w górę)
- W wierszu AirDrop powinieneś zobaczyć urządzenia Apple, które można udostępniać
- Znajdź komputer Mac, z którym chcesz się podzielić, i stuknij w jego imię (jeśli ta osoba ma więcej niż jedno urządzenie Apple, które mogą tu być wyświetlane, ale tekst powinien pojawić się pod ich nazwą, wskazując, które urządzenie ma )
- Poczekaj, aż odbiorca zatwierdzi transfer. Pojawi się komunikat Oczekiwanie, a następnie Wysyłanie i ostatecznie niebieska linia będzie rysować wokół ikony reprezentującej urządzenie, do którego się wysyłasz.
- Po wysłaniu zdjęcia lub pliku zobaczysz słowo Wysłane pod tą osobą; S w wierszu AirDrop
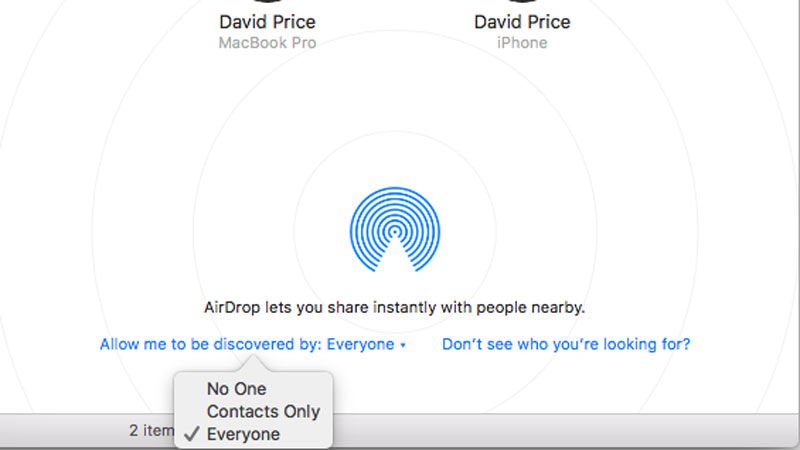 !!! 5
!!! 5
Na komputerze Mac:
- Otwórz okno Findera i wybierz AirDrop z lewej kolumny
- Fi włączone na komputerze Mac.Jeśli udostępnisz połączenie Wi-Fi z komputera Mac na telefon iPhone lub iPad, musisz przestać to robić i zalogować oba urządzenia do tej samej sieci Wi-Fi
- W oknie programu Finder zobaczysz Opcja & lsquo; Pozwól mi zostać odkryta przez & rsquo; A także wybór wszystkich osób, tylko kontaktów lub nikt
- Aby zwiększyć szanse na wyświetlanie Twoich urządzeń przez Maca i odwrotnie, sugerujemy, aby wszyscy użytkownicy widzieli
- Kiedy Plik jest gotowy do wysłania, powinieneś otrzymać ostrzeżenie na komputerze Mac z prośbą o zatwierdzenie, że plik jest udostępniany
- Zatwierdź przesyłanie, a plik powinien pojawić się w folderze Pobrane pliki
- Jeśli komputer Mac z tym samym identyfikatorem Apple, co iPhone, nie został wyświetlony, ale plik zostanie automatycznie przeniesiony do folderu Pobrane pliki
na iPhone’a lub iPada:
- Przesuń palcem w Centrum sterowania i włącz AirDrop na iPhone’a lub iPada
- Jeśli użytkownik Mac udostępni plik lub zdjęcie, powinien pojawić się alert z prośbą o zgodę na przeniesienie, zanim zostanie skopiowany na
- Zaakceptowanie alertu i przeniesienie pliku
- Jeśli przesyłasz pliki z własnego Maca do własnego iPhone’a, zobaczysz alert, że plik jest przychodzący
- Li> Jeśli zostałeś wysłany obraz, go znajdziesz, Twoja aplikacja Zdjęcia na telefonie iPhone.Inne typy plików również trafią do odpowiedniej aplikacji
Jak wysyłać z komputera Mac na komputer Mac
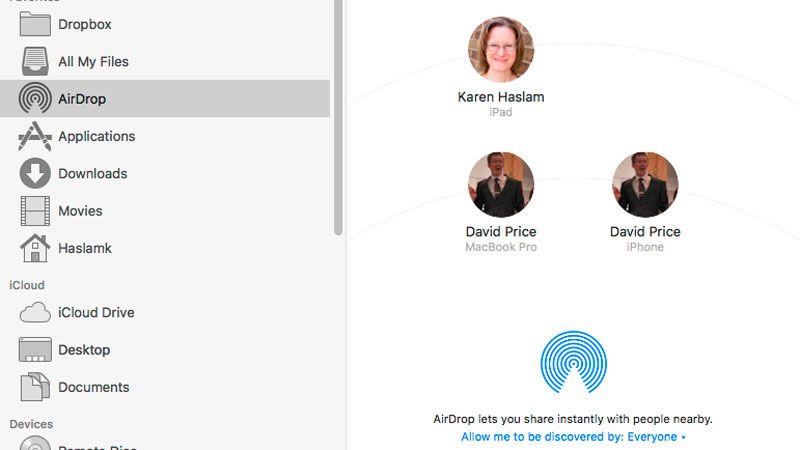
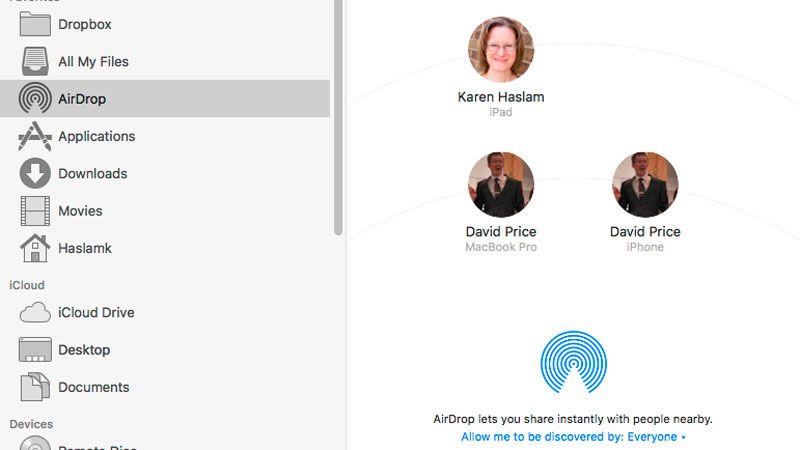
Na komputerze odbierającym:
- Otwórz okno Findera i wybierz AirDrop
- Musisz mieć włączony Wi-Fi
- W oknie Finder zobaczysz opcję & lsquo; Zezwalaj mi na wykrycie przez & rsquo; I wybór wszystkich osób, tylko kontaktów lub nikt
- Aby zwiększyć szanse na znalezienie Twoich urządzeń przez Maca i odwrotnie, sugerujemy, aby wszyscy użytkownicy widzieli
- As Gdy inny Mac ma włączony AirDrop, powinieneś zobaczyć go w oknie AirDrop w Finderze na swoim Macu
- Gdy plik zostanie wysłany z innego Macintosha powinieneś zobaczyć wyskakujący komunikat informujący, że Plik jest współużytkowany
- Kliknij przycisk Zapisz, aby zaakceptować transfer (lub kliknij Odrzuć)
Jeśli przenosisz się na starszy komputer Mac:
- W wysyłającym komputerze Mac
- Kliknij Nie widz, którego szukasz w oknie Airdrop
- Wybierz opcję wyszukiwania starszego Maca
- Powinieneś zobaczyć Maca, z którym chcesz współużytkować w oknie AirDrop, przeciągnij plik, który chcesz udostępnić na nim
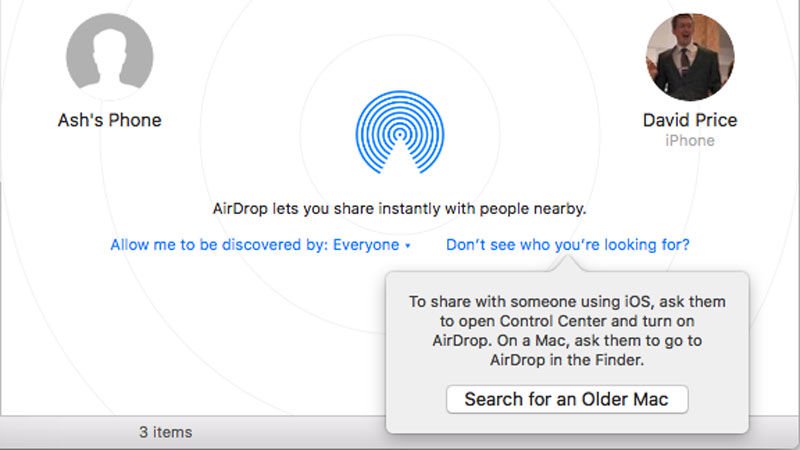 !!! Usuwanie usterek AirDrop na komputerze Mac
!!! Usuwanie usterek AirDrop na komputerze Mac
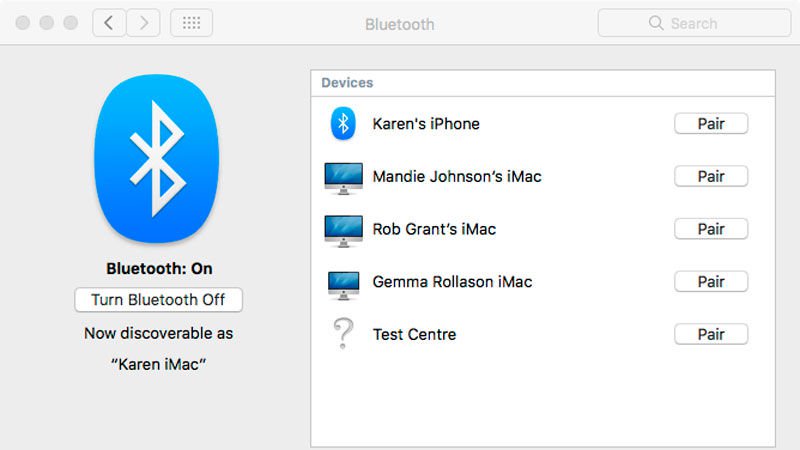 !!! Sprawdź, czy iPhone lub iPad obsługują AirDrop, patrz poniższa lista
!!! Sprawdź, czy iPhone lub iPad obsługują AirDrop, patrz poniższa lista
Rozwiązywanie problemów z AirDrop na iPhone lub iPad
- / Li>
- Wyłącz i włącz Bluetooth i Wi-Fi (lub po prostu włącz i wyłącz tryb samolotowy, tak jak to zrobisz)
- Jeśli chcesz udostępnić tylko kontakty , Spróbuj zmienić się na wszystkich
- Upewnij się, że iPhone / iPad nie zasnął. Nasz iPhone pojawił się w AirDrop na naszym Macu, ale wydawało się być przerywany, znika i pojawia się ponownie od czasu do czasu. Okazało się, że link zniknął, gdy nasz iPhone poszedł spać i obudzić go, aby to było widoczne ponownie.
- Według Apple AirDrop zaprojektowano do pracy w zakresie około 9 metrów, Bliżej
- Sprawdź, czy oprogramowanie iOS jest aktualne
- Kick uruchom Bluetooth, przechodząc do pozycji Ustawienia> Bluetooth na iPhone / iPad i poszukaj urządzenia, które chcesz udostępnić Z
- Zaloguj się i wychodzisz z iCloud na obu urządzeniach
Kompatybilne komputery Macs
AirDrop wygrał Pracy na wszystkich komputerach Mac i wszystkich urządzeniach z iOS, więc może to nie być funkcja, z której możesz skorzystać.AirDrop jest (widocznie) obsługiwany przez następujące modele komputerów Mac:
- MacBook Pro (koniec 2008 r.) Lub późniejszy, z wyłączeniem MacBooka Pro (17-calowy, koniec 2008 r.)
- MacBook Air (koniec 2010 r.) Lub późniejszy
- MacBook (koniec 2008 r.) Lub później, z wyłączeniem białego MacBooka (koniec 2008 r.)
- iMac (początek 2009 r. / Li>
- Mac Pro (na początku 2009 r. Z kartą AirPort Extreme lub w połowie 2010 r.)
Mówimy, że ” Najwyraźniej & rquo; Ponieważ zajęło nam to bardzo dużo czasu, aby AirDrop działał między naszym MacBook Air 2012 a telefonami iPhone 5s – a wtedy, kiedy to zrobiliśmy, było niezrównoważone.
Zgodne iPhones I iPads
- iPhone 5 lub nowszy
- iPad (4. generacji lub nowszy)
- mini iPad
- iPod touch Generacji)
- iPad Pro