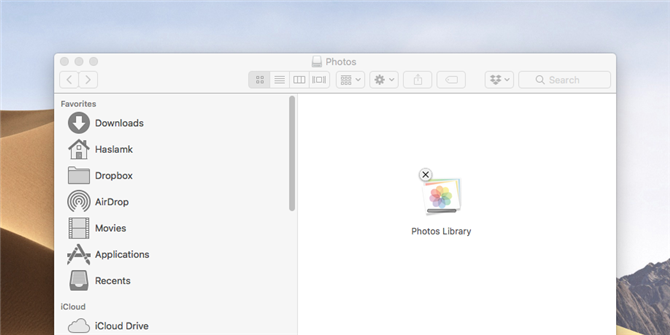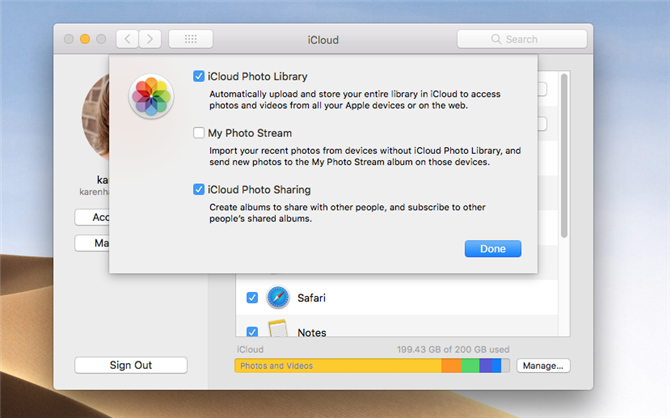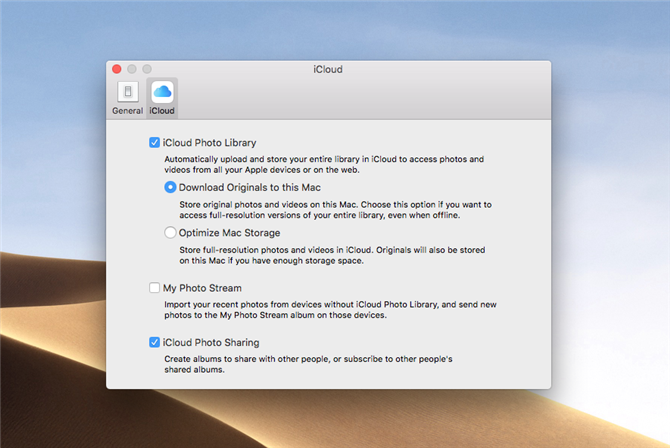Możesz zapisać wszystkie swoje zdjęcia – zrobione na iPhonie, kompaktowe lub lustrzanki – na komputerze Mac.
Jedną z opcji jest użycie biblioteki zdjęć iCloud do przechowywania pełnowartościowych wersji w chmurze oraz wersji niższych res na komputerze (a także możliwość przeglądania ich na innych urządzeniach).
Co więc możesz zrobić, jeśli chcesz zachować wszystkie swoje zdjęcia w bezpiecznym miejscu i nie masz miejsca na komputerze Mac, aby to zrobić?
Na szczęście łatwo jest przenieść bibliotekę Zdjęć na komputerze Mac na dysk zewnętrzny.
Jeśli chcesz wykonać kopię zapasową zdjęć na iPhonie, mamy tutaj osobny artykuł.
Chcesz przenieść swoje zdjęcia z komputera Mac do zewnętrznego urządzenia pamięci masowej, jako kopię zapasową lub zwolnić miejsce na komputerze Mac?
Ten proces będzie nieco inny, w zależności od tego, czy wszystkie zdjęcia zostały już zapisane na komputerze Mac, czy też wszystkie zdjęcia są przechowywane w bibliotece zdjęć iCloud, ale chcesz je wykonać na zewnętrznym urządzeniu.
Jeśli na Macu jest trochę mało miejsca, oto jak przenieść bibliotekę zdjęć na dysk zewnętrzny i tam go przechowywać.
Jak skopiować bibliotekę Zdjęć na dysk twardy
Jeśli masz dużą bibliotekę zdjęć na komputerze Mac, przeniesienie zdjęć na dysk zewnętrzny może zaoszczędzić cenne miejsce.
Radzimy uzyskać dość szybkie zewnętrzne urządzenie pamięci masowej.
Przed rozpoczęciem upewnij się, że dysk zewnętrzny, którego używasz, jest sformatowany dla systemu Mac OS Extended (Journaled).
- Jeśli masz otwarte zdjęcia, zakończ je.
- Znajdź bibliotekę Zdjęcia na komputerze Mac – znajdziesz ją w folderze Obrazy.
- Wewnątrz tego folderu zobaczysz bibliotekę zdjęć, identyfikator za pomocą ikony podobnej do poniższej.

- (Jeśli chcesz przejrzeć zawartość tej biblioteki bez korzystania z Photo, możesz kliknąć ją prawym przyciskiem myszy / przytrzymując klawisz Control i wybrać opcje Show Package Contents z opcji, co spowoduje wyświetlenie folderów głównych zawierających twoje zdjęcia. (Możesz chcieć
- Jeśli klikniesz prawym przyciskiem na pakiet Photos Library, możesz wybrać opcję Get Info, aby zobaczyć, jak duża jest biblioteka – będziesz chciał, aby dysk, który planujesz skopiować, był wystarczająco duży, aby mógł go pomieścić, oraz wszelkie dodatkowe zdjęcia, które
- Skopiuj bibliotekę zdjęć na dysk zewnętrzny.

- Zaczekaj, aż się skopiuje – może to chwilę potrwać, zależnie od wielkości biblioteki i szybkości połączenia z napędem.
- Po skopiowaniu biblioteki przytrzymaj klawisz Option / Alt i uruchom Photos.
- Kliknij opcję Inna biblioteka i przejdź do nowej lokalizacji na dysku zewnętrznym.
- Jeśli zobaczysz wiadomość, że istnieją elementy, które należy pobrać z biblioteki zdjęć iCloud, powinieneś kliknąć Usuń niekompletne elementy – będziesz mógł je później pobrać z iCloud.
- Teraz, gdy Zdjęcia są otwarte, kliknij Preferencje>Ogólne i wybierz opcję Użyj jako systemową bibliotekę zdjęć (musisz to zrobić, aby móc korzystać z biblioteki zdjęć iCloud, jeśli jej używasz).
- Teraz przejdź do Preferencje systemowe>iCloud>Zdjęcia>Opcje i wybierz opcję iCloud Photo Library, aby z powrotem włączyć.

- Upewnij się, że są wszystkie zdjęcia i wszystko działa, zanim usuniesz bibliotekę zdjęć na komputerze Mac.
Jak wykonać kopię zapasową swojej biblioteki zdjęć iCloud
Jeśli masz bibliotekę zdjęć iCloud i chcesz wykonać kopię zapasową wszystkich swoich zdjęć na urządzeniu pamięci masowej podłączonym do komputera Mac, możesz postępować zgodnie z powyższym, ale musisz dodać krok pobierania obrazów z iCloud.
Zakładając, że już skopiowałeś swoją bibliotekę Zdjęć na zewnętrzne urządzenie pamięci masowej, możesz wykonać następujące kroki.
- Otwórz zdjęcia na komputerze Mac.