Łatwo jest pobierać programy i filmy z Netflix na iPada lub iPhone’a, aby później oglądać je w trybie offline, ale co jeśli chcesz zrobić to na komputerze Mac?
Pamiętaj również, że metoda opisana w tym artykule narusza zasady i warunki usługi Netflix i może doprowadzić do wypowiedzenia Twojej subskrypcji.
Pobieranie programów Netflix na komputer Mac wymaga nagrywania ekranu: musisz uruchomić rejestrator ekranu, gdy komputer Mac jest włączony i odtwarzać wszystko, co chcesz nagrać.
Krok 1: Zainstaluj oprogramowanie
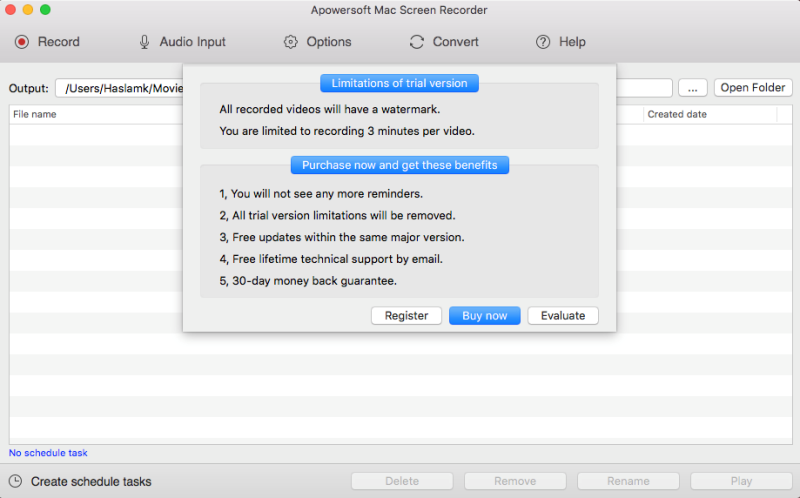
Istnieje wiele programów do nagrywania ekranów dla komputerów Mac, takich jak Snagit, ScreenFlow i Camtasia.
Na potrzeby tego przewodnika wybraliśmy Apowersoft Mac Screen Recorder, który można pobrać jako bezpłatną wersję próbną, chociaż nie masz pełnego zestawu funkcji.
Na przykład, będziesz w stanie nagrywać tylko trzy minuty na raz, co oczywiście nie wystarczy do nagrania programu telewizyjnego lub filmu.
Jeśli chcesz mieć całkowicie bezpłatną alternatywę, zalecamy zainstalowanie Monosnap lub użycie funkcji nagrywania ekranu w QuickTime.
Krok 2: Wybierz ustawienia
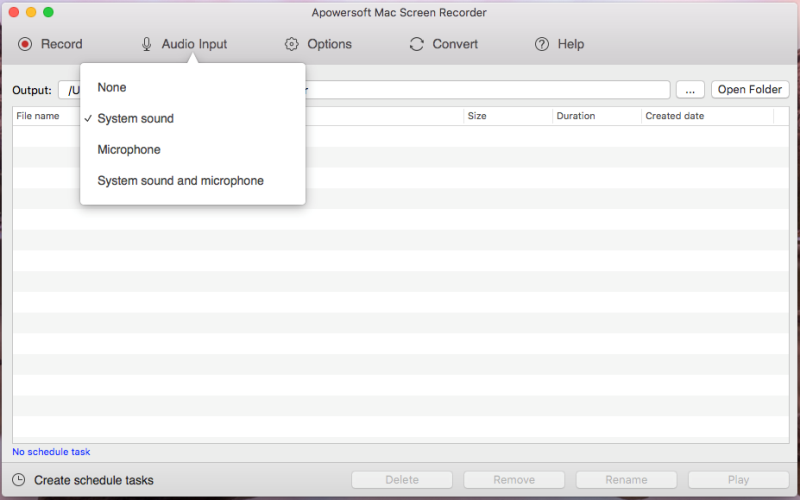
Po pobraniu i zainstalowaniu oprogramowania otwórz program, aby dostosować jego ustawienia.
Kliknij ikonę 'Wejście audio ’, aby wyświetlić menu rozwijane, które pozwoli Ci zmienić wejście.
Krok 3: Więcej ustawień
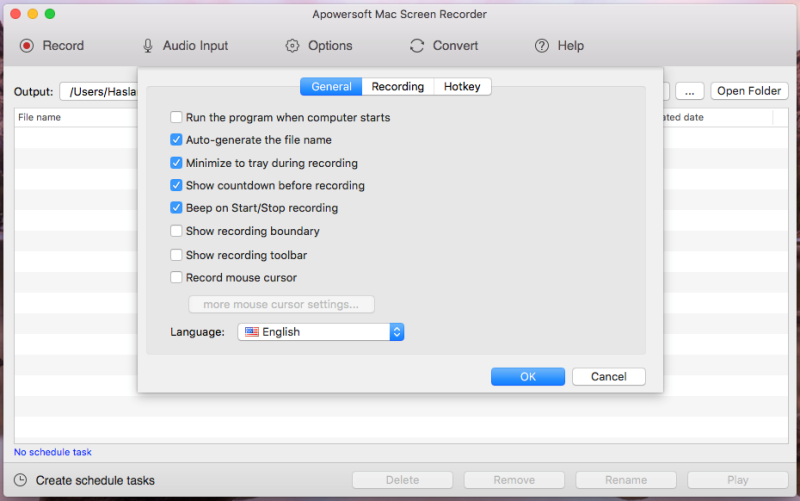
Przejdź do karty Opcje i wybierz ustawienia, które chcesz uwzględnić.
W tym menu możesz również ustawić niestandardowy skrót klawiszowy i sprawdzić opcje nagrywania.
Krok 4: Unikaj Safari
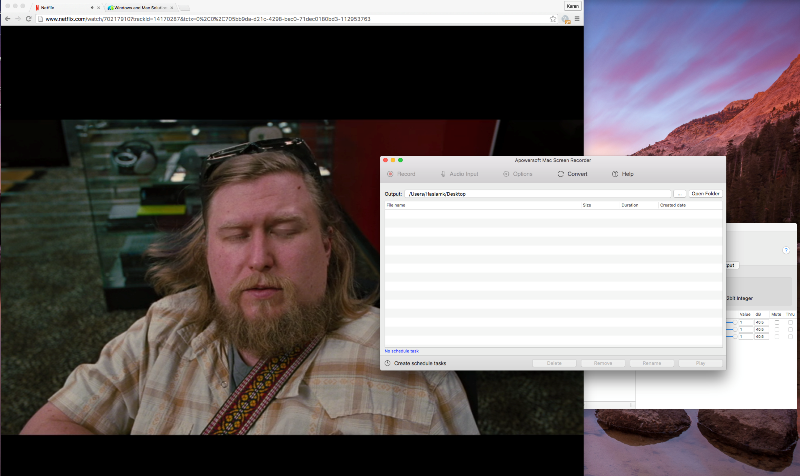
Zauważycie, że zaraz po rozpoczęciu nagrywania Netflix w Safari Netflix wyświetla błąd: jest to spowodowane integracją Safari QuickTime Player.
Zapoznaj się z naszą ofertą najlepszych opcji Safari.
Powinieneś również odłączyć monitor zewnętrzny podłączony do komputera Mac, ponieważ może to uniemożliwić rejestrację.
Na koniec powinieneś zdefiniować położenie wyjściowe ukończonego nagrania, klikając małe małe kropki w pobliżu folderu Otwórz. Filmy>Rejestrator ekranu Mac.
Krok 5: Rozpocznij nagrywanie
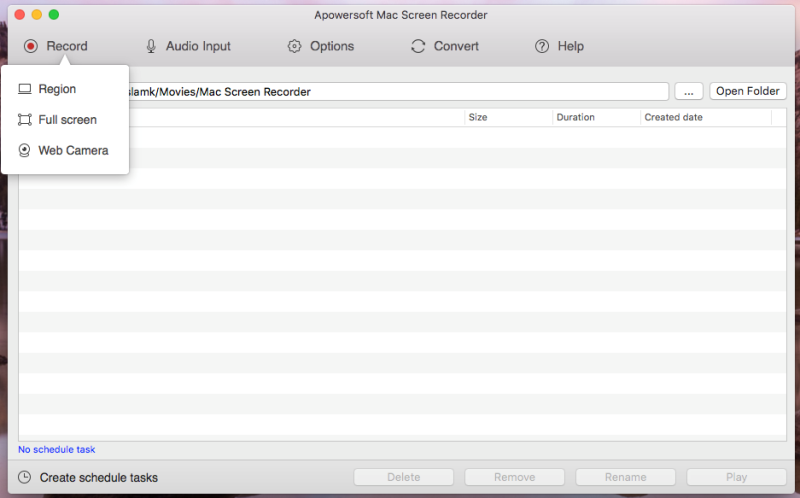
Zaloguj się na swoje konto Netflix i wybierz program lub film, który chcesz nagrać.
Po pobraniu rekordu powinno być możliwe odliczanie trzech sekund (chyba że wyłączyłeś tę opcję za pomocą ustawień oprogramowania), a następnie możesz kliknąć na pełny ekran w przeglądarce.
Krok 6: Zatrzymaj nagrywanie
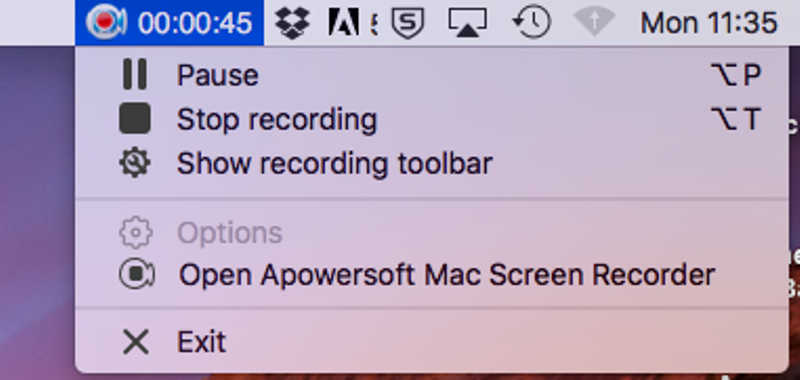
Po zakończeniu nagrywania zminimalizuj kartę Netflix i znajdź logo Apowersoft w prawym górnym rogu komputera Mac, aby „Zatrzymaj nagrywanie „.
Po zatrzymaniu nagrywania powinien zostać wyświetlony plik .MOV, który zostanie automatycznie otwarty w oddzielnym oknie.
Krok 7: Edytuj plik
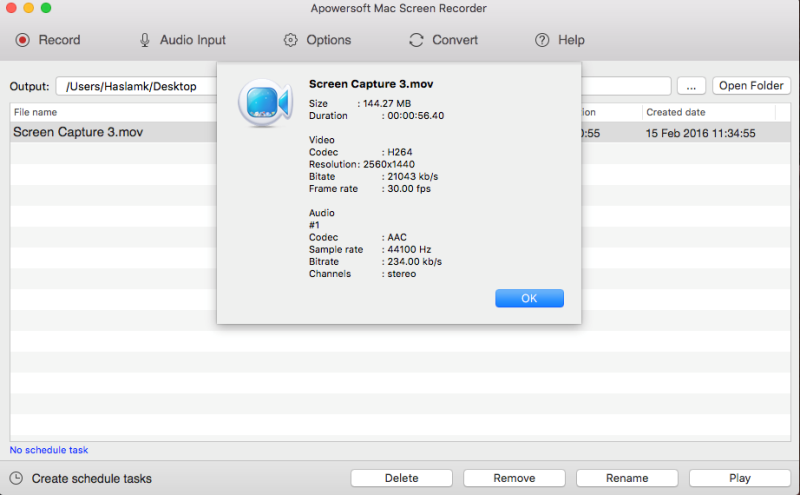
Po zakończeniu nagrywania, będziesz mógł zobaczyć plik na głównej karcie Apowersoft, gdzie domyślnie pokaże Ci nazwę pliku, rozmiar, czas trwania i datę utworzenia.
Plik .MOV można teraz oglądać w trybie offline na komputerze Mac, co oznacza, że możesz wreszcie oglądać swój program Netflix bez konieczności łączenia się z Internetem.
Krok 8: Przenieś na iOS
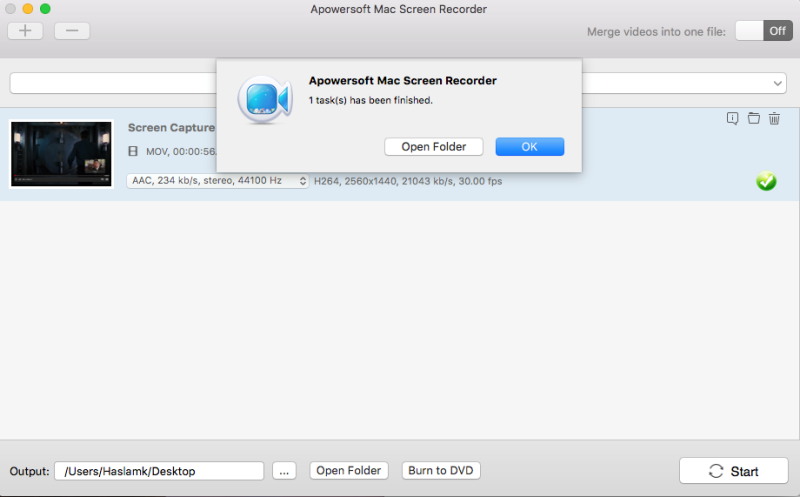
Jeśli chcesz przesłać plik .MOV na iPhone’a lub iPada, zalecamy jego konwersję na MP4 przed przeniesieniem.
Aby z niego skorzystać, po prostu naciśnij ikonę 'Convert ’ na nagrywarce i pojawi się kolejne okno.
Będziesz wtedy w stanie przekonwertować go na MP4;






