
Czy istnieje jakiś sposób na odzyskanie dokumentu TextEdit, który został usunięty przypadkowo? Pomoc!
To może być chwila, kiedy zdajesz sobie sprawę, że ważny dokument, nad którym pracujesz, nagle zniknął. Gdzie to poszło? Czy to było w tym właśnie oknie, które właśnie zostało zamknięte? Kiedy ostatnio ją uratujesz? Czy kiedykolwiek ją ocaliłeś? Cóż, przed paniką w zestawie jest kilka rzeczy, które możesz zrobić, aby sprawdzić, czy ukrywa się gdzieś w systemie. Więc przeczytaj i mam nadzieję, że możemy pomóc Ci odzyskać wszelkie nieudane dokumenty TextEdit na komputerze Mac.
Zobacz także: Jak odzyskać skasowane pliki | Jak odzyskać utracone dokumenty w programie Word for Mac
Jak odzyskać utracone pliki TextEdit na komputerze Mac: tworzenie kopii zapasowych danych
Przed rozpoczęciem procedur odzyskiwania plików wydaje się dobrym momentem Wskaż, jak ważna jest regularna procedura tworzenia kopii zapasowych dla każdego systemu. Istnieje wiele sposobów zagwarantowania, że Twoje dane będą nadal bezpieczne, nawet jeśli Twoje urządzenia fizyczne doświadczają urazu.
Firma MacOS posiada własne dedykowane oprogramowanie do tworzenia kopii zapasowych w formie Time Machine, ale jest też wiele aplikacji Oraz dostępne rozwiązania online. Zapoznaj się z naszym przewodnikiem po bezpłatnym i płatnym oprogramowaniu do tworzenia kopii zapasowych i usługach dla komputerów Macintosh. Opisujemy także sposób tworzenia kopii zapasowych komputera Mac w oddzielnym artykule.
Zobacz także: Top 10 TextEdit for Mac tips
Jak odzyskać utracone pliki TextEdit Na komputerze Mac: sprawdź Koszt
Jeśli przypadkiem skasujesz dokument, może to być w Koszu. Aby sprawdzić, czy jest tam, przesuń wskaźnik myszy w dół do stacji dokującej i przejdź po prawej stronie, gdzie mieszka ikona Kosza. Kliknij dwukrotnie na niego i pojawi się okno pokazujące wszystko, co znajduje się w środku.
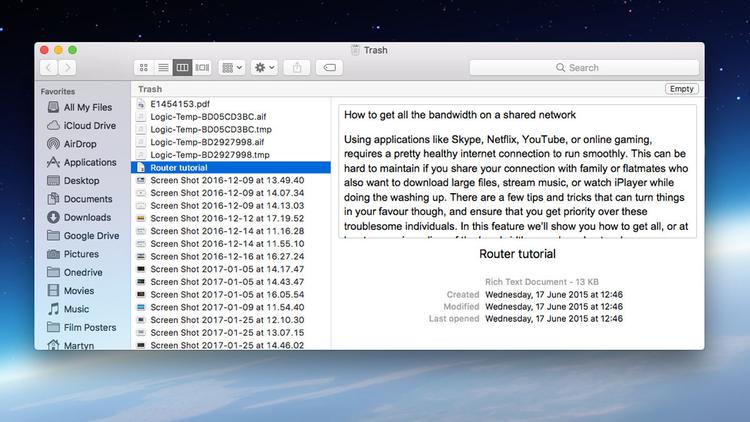
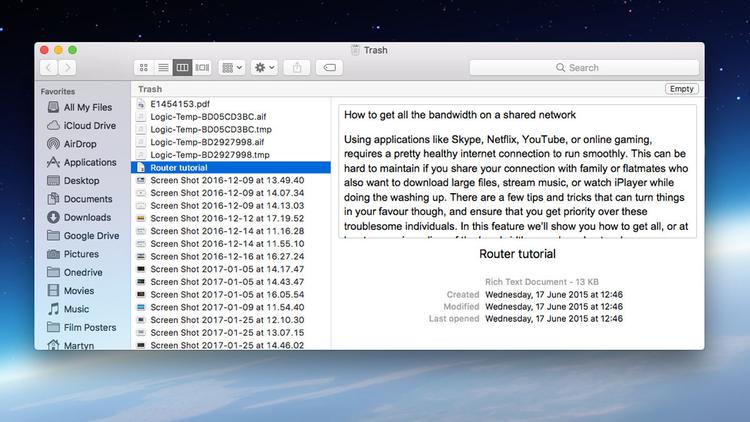
Jeśli zobaczysz dokument, kliknij go, a następnie kliknij prawym przyciskiem myszy, aby wyświetlić menu kontekstowe. W tym miejscu wybierz polecenie Wstaw, a plik powinien wrócić do lokalizacji, z której pochodzi.
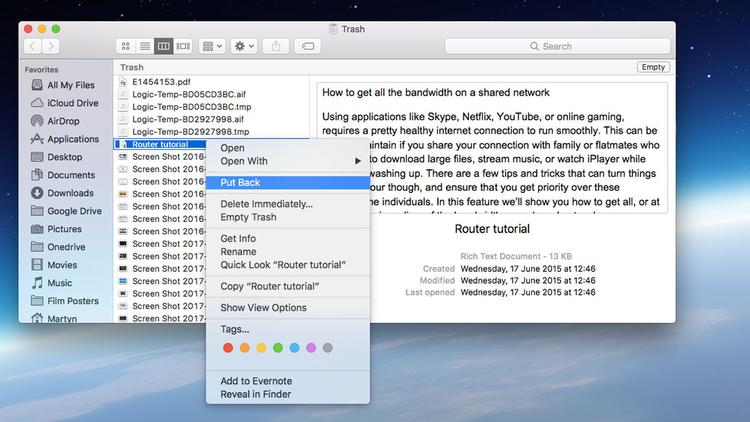
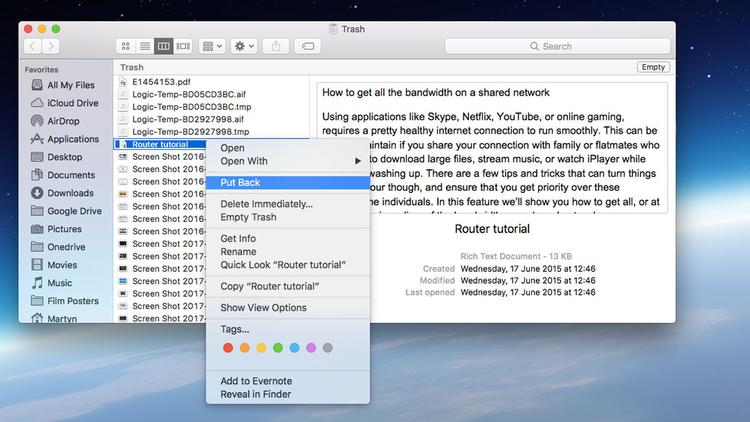
Jak odzyskać utracone pliki TextEdit na Macu: przywracanie usuniętych plików z iCloud
Jeśli masz już skonfigurowane pliki TextEdit, aby zapisać w iCloud, to możesz pobrać Dokumenty nawet po ich usunięciu. W tym celu otwórz przeglądarkę i przejdź na stronę www.icloud.com.
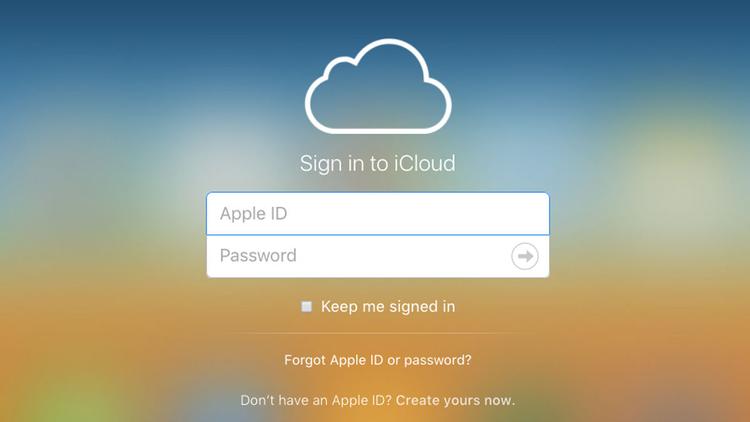
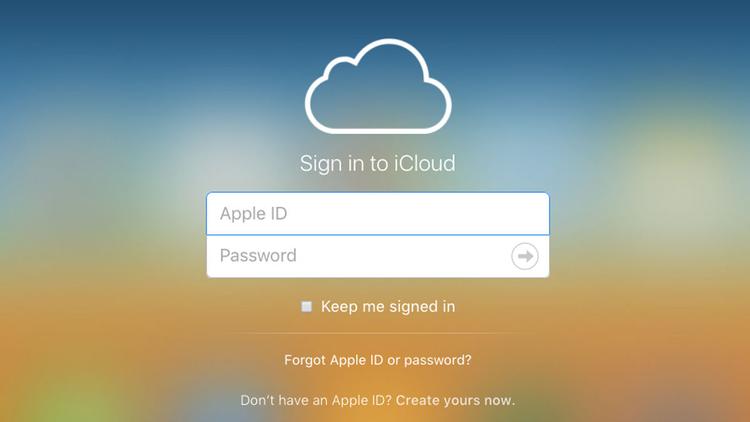
Wprowadź swój identyfikator Apple ID, a następnie z głównego menu wybierz Ustawienia. Przewiń w dół do dołu strony do sekcji oznaczonej jako Zaawansowane. Tutaj znajdziesz opcję Restore Files.
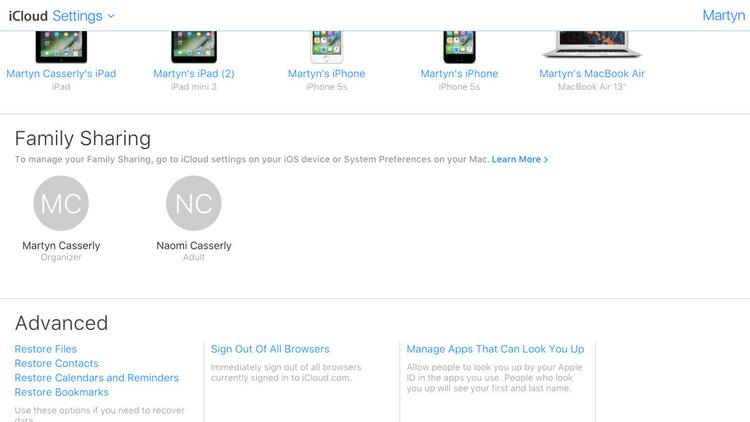
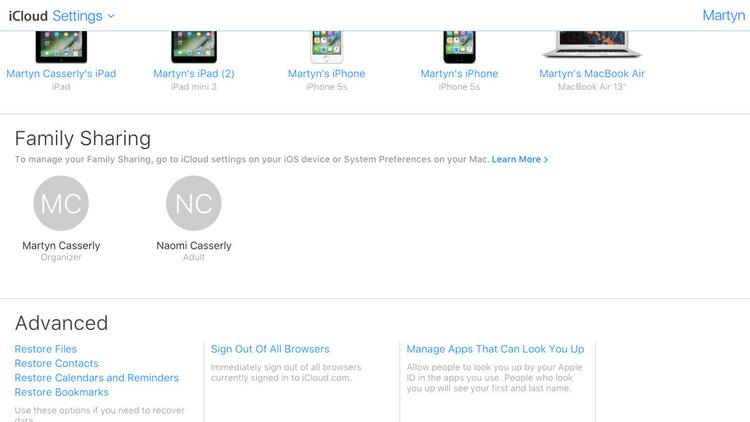
Kliknij ten i zobaczysz listę wszystkich dostępnych plików, które można odzyskać. Program iCloud będzie przechowywał przedmioty z ostatnich 30 dni, a nawet zawiera niezapisane dokumenty (zwykle nazywane „Untitled.rtf”). Możesz zobaczyć, jak długo każdy plik pozostawiony jest, dopóki nie zostanie on trwale usunięty, patrząc na prawo od jego nazwy.
Aby przywrócić wszystkie pliki, kliknij pole wyboru obok tytułu, a następnie kliknij przycisk Gotowe. Dokument będzie teraz dostępny w TextEdit ponownie.
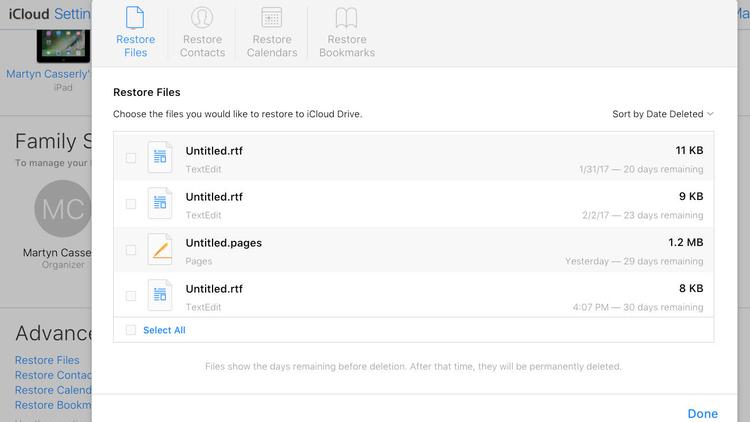
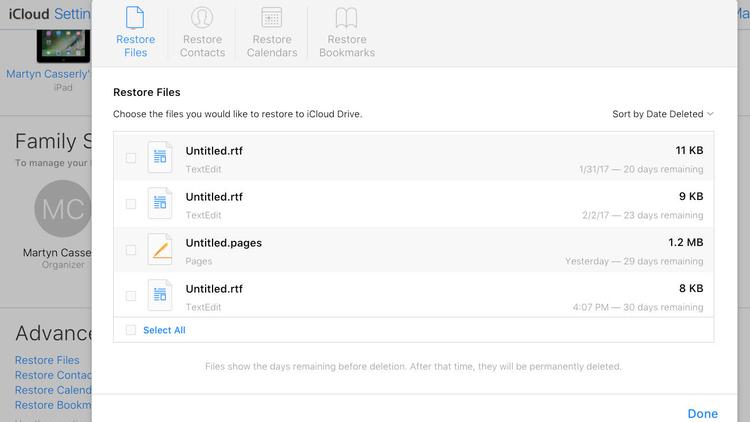
Jak odzyskać utracone pliki TextEdit na komputerze Mac: Używanie kopii zapasowej programu Time Machine
Ostatnim sposobem na odzyskanie plików jest aplikacja Apple Time Machine. Jeśli regularnie korzystasz z usługi, powinieneś mieć ostatnią wersję swojego systemu, która może zawierać brakujący plik. Aby zapoznać się z instrukcją przy użyciu tej metody, zapoznaj się z pełną instrukcją dotyczącą funkcji Time Machine.
Więc idź. Mam nadzieję, że teraz masz swoje cenne dane w posiadaniu. Ponownie zalecamy sprawdzenie regularnej kopii zapasowej na komputerze. Nigdy nie wiadomo, kiedy może uratować dzień lub ważny dokument.






