Witamy w naszym przewodniku po rozwiązywaniu problemów z systemem Mac Wi-Fi, zawierającym poprawki do sytuacji, w których sieć Wi-Fi nie działa, komputer Mac odmawia połączenia z Internetem, komputer MacBook nie łączy się z siecią Wi-Fi, ale inne urządzenia lub sieć bezprzewodowa
Większość z nas korzysta z nieprzerwanego bezprzewodowego połączenia z internetem: jesteśmy przyzwyczajeni do tego, że jest tam, kiedy go potrzebujemy.
Gdy coś pójdzie nie tak z Twoim Wi-Fi lub połączeniem szerokopasmowym, nie będzie to tylko twoja wiadomość e-mail, której nie będzie Ci brakować, ale także twoje życie w sieci społecznościowej i wieczorny przegląd Netflix.
Istnieją trzy główne powody, dla których Wi-Fi przestaje działać: wystąpił problem z routerem, sieć dostawcy połączenia szerokopasmowego nie działa lub wystąpił problem z własną siecią Wi-Fi.
Rozwiązujemy problemy związane ze słabym sygnałem Wi-Fi w osobnym artykule tutaj: Jak poprawić sygnał Wi-Fi.
Sprawdź oprogramowanie Apple
W przeszłości, gdy użytkownicy komputerów Mac aktualizowali swoje komputery do nowej wersji systemu MacOS, czasami napotykali problemy z Wi-Fi.
Firma Apple wydała aktualizację oprogramowania, ale nie była to łatwa naprawa dla właścicieli komputerów MacBook Air, którzy mogli łączyć się z Internetem tylko przez Wi-Fi.
Być może będziesz musiał zrobić to samo, jeśli jest to aktualizacja oprogramowania, której potrzebujesz, w takim przypadku należy zachować ostrożność przy przekraczaniu limitu danych!
Jeśli korzystasz z wersji beta systemu MacOS, mogą wystąpić problemy z WiFi.
Sprawdź, czy występują problemy z najnowszą wersją systemu MacOS.
Sprawdź rekomendacje Wi-Fi firmy Apple
Gdy Mac próbuje połączyć się z siecią Wi-Fi, system MacOS sprawdza, czy nie występują problemy.
Skontaktuj się z dostawcą usług szerokopasmowych
Jeśli problem leży po stronie dostawcy, niewiele można z tym zrobić, nie narzekając – i absolutnie należy to zrobić.
Nawet jeśli sieć nie zostanie wyłączona, może to być problem dostawcy (lub problem BT).
Uruchom ponownie router
Aby ustalić, czy problem leży w routerze, należy go wyłączyć i włączyć ponownie.
Uruchom ponownie komputer Mac
Podobnie jak w przypadku routera, dobrym pomysłem jest również wyłączenie i ponowne włączenie komputera Mac.
Jeśli po ponownym uruchomieniu nadal występuje problem, spróbuj wyłączyć Wi-Fi, a następnie poczekaj kilka sekund, zanim ponownie go włączysz, aby wymusić ponowne skanowanie dostępnych sieci.
Aby wyłączyć i ponownie włączyć Wi-Fi, kliknij logo Wi-Fi w menu w prawym górnym rogu komputera Mac i wybierz Turn Wi-Fi Off.
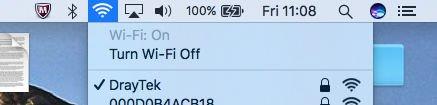
Odłącz Bluetooth
Spróbuj rozłączyć Bluetooth.
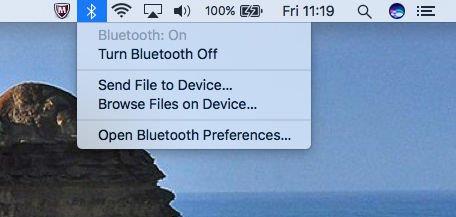
Zapomnij o sieci
Może się okazać, że wymuszenie na urządzeniu zapomnienia sieci może pomóc. Sieć, a następnie wybierz Wi-Fi na liście po lewej stronie, a następnie kliknij Zaawansowane.
Gdy to zrobisz, Twój Mac i inne urządzenia korzystające z Twojego pęku kluczy iCloud nie dołączą do tej sieci.
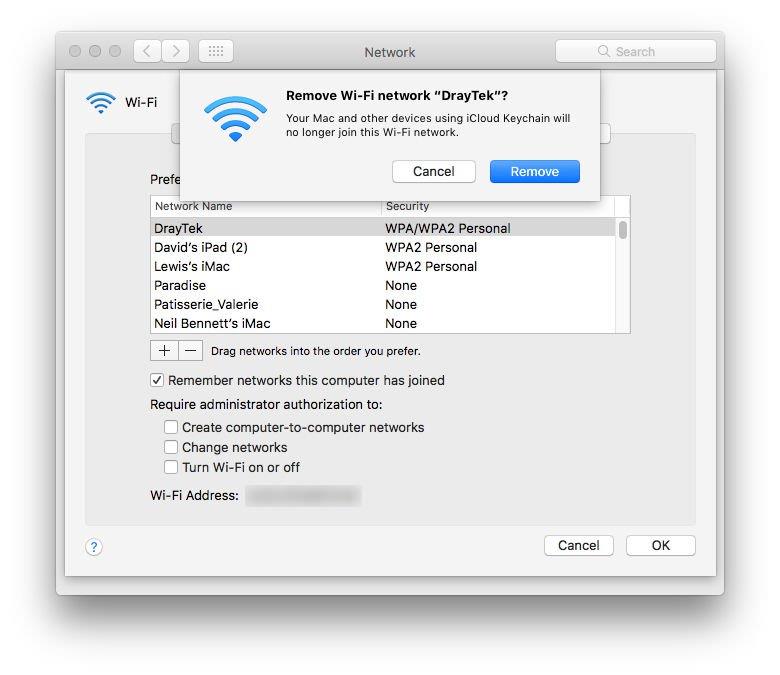
Teraz spróbuj ponownie połączyć się z siecią, dodając hasło, gdy zostaniesz o to poproszony.
Router powinien być spokojny
Jeśli nadal nie działa, sprawdź, czy router nie przegrzewa się.
Sprawdź lokalizację routera
Kolejną rzeczą do sprawdzenia jest lokalizacja routera.
Przenieś laptopa bliżej routera i sprawdź, czy dostaniesz sygnał z tego miejsca.
Sprawdź, czy coś blokuje sygnał
Istnieje wiele powodów, dla których siła sygnału może być słabsza w niektórych lokalizacjach, a nie w innych.
Jeśli w budynku jest dużo metalu, co może również powodować problemy z siecią Wi-Fi, warto sprawdzić, jakie materiały zostały użyte do budowy nieruchomości.
Możesz użyć aplikacji o nazwie NetSpot (7,99 GBP), aby utworzyć mapę sygnału Wi-Fi w budynku.
Jeśli zidentyfikowałeś problem jako problem z siłą sygnału w niektórych częściach budynku, zalecamy użycie przedłużacza Wi-Fi, takiego jak jeden z tych adapterów Powerline.
Po skonfigurowaniu wzmacniacza Wi-Fi upewnij się, że zmieniłeś nazwę SSID (nazwę Wi-Fi) i hasło nowego urządzenia, aby był taki sam jak bieżący router bezprzewodowy i modem, aby umożliwić Macowi wybór dowolnego urządzenia
Alternatywnie problemem mogą być inne urządzenia elektryczne, takie jak wentylatory, silniki, kuchenki mikrofalowe i telefony bezprzewodowe.
Spróbuj ustawić router daleko od tych urządzeń.
Użyj bezprzewodowej diagnostyki Apple
Możesz również zorientować się, czy inne urządzenia powodują spadek sygnału, korzystając z wbudowanego narzędzia do diagnostyki bezprzewodowej systemu MacOS.
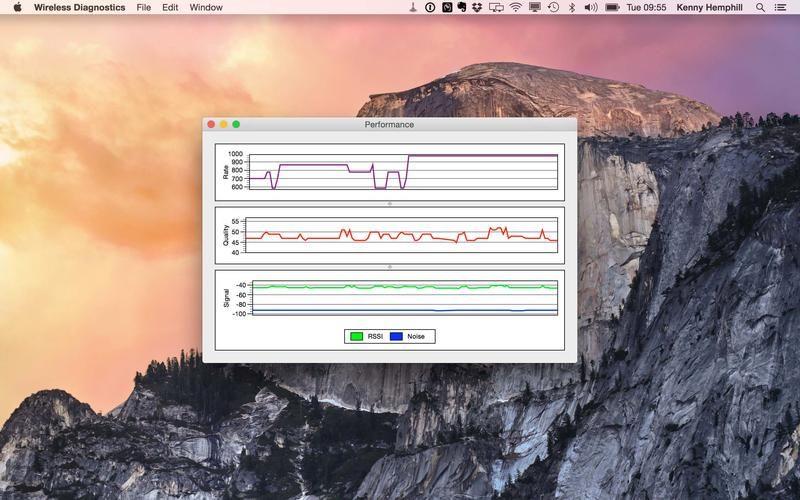
Aby wygenerować wykres podobny do pokazanego powyżej, wykonaj następujące kroki:
- Otwórz Wireless Diagnostics.
- Zanim klikniesz Kontynuuj, aby uruchomić raport, przejdź do menu i kliknij Okno>Wydajność (lub naciśnij Alt + Cmd + 5)
Spowoduje to wygenerowanie trzech wykresów informujących o szybkości transmisji, jakości sygnału oraz poziomach sygnału i szumu.
Górny wykres pokazuje szybkość transmisji danych twojej sieci bezprzewodowej w Mb / s.
Środkowy wykres, oznaczony jako Jakość, wyświetla stosunek sygnału do szumu w czasie.
Dolny wykres, oznaczony Signal, wyświetla siłę sygnału i zmierzony szum.
Jeśli zauważysz nagły wzrost poziomu hałasu, spróbuj określić, kiedy i dlaczego one wystąpią.
Możesz również spróbować zmienić wysokość routera, a także jego położenie w poziomie, aby sprawdzić, czy ma to wpływ na odbiór, gdy gadżet zakłócający jest używany.
Sprawdź konkurencję
Twoje połączenie Wi-Fi może również cierpieć z powodu innych sieci w pobliżu, dzieląc się falami radiowymi ze sobą – szczególnie, jeśli jesteś w obszarze zabudowanym.
Aby dowiedzieć się, jaki inny ruch znajduje się w Twojej okolicy, możesz wypróbować aplikację WiFi Explorer (19,99 funta).
Eksplorator Wi-Fi pomoże Ci zobaczyć, jakie inne sieci są w Twojej okolicy.
Wybierz unikalną nazwę sieci
Teraz widziałeś te różne sieci Wi-Fi, upewnij się, że konfigurujesz sieć Wi-Fi o unikalnej nazwie, aby nie kolidowała z nazwami innych pobliskich sieci.
Zmień kanał Wi-Fi
Możesz zmienić sposób rywalizacji z innymi sieciami Wi-Fi, zmieniając kanał, na którym jesteś.
Routery wykonują dobrą robotę wybierając automatycznie kanały, w zależności od tego, co jeszcze działa w pobliżu.
Czynności, które należy wykonać, aby zmienić kanał na routerze, będą zależeć od oprogramowania routera.
Otwórz przeglądarkę internetową i wpisz adres IP w pasku adresu i naciśnij enter.
Nie należy jednak przenosić go do następnego dostępnego kanału.
Po wprowadzeniu zmian monitoruj wykresy w programie Wireless Diagnostics, aby zobaczyć, które z nich znacząco wpływają na jakość sygnału.
Alternatywnie możesz skonfigurować kanał sieci Wi-Fi na Automatyczny, aby wybrać najlepszy kanał do użycia.
Użyj pasma 5 GHz
Wymienione kanały odnoszą się do pasma 2,4 GHz.
W Wielkiej Brytanii istnieją pewne prawne ograniczenia tego pasma regulowane przez Ofcom iz tego powodu przejście na 5GHz w Wielkiej Brytanii nie musi rozwiązać twojego problemu w taki sam sposób jak w USA.
Aby korzystać z pasma 5 GHz na dwupasmowym routerze, musisz najpierw rozdzielić sieci 2,4 GHz i 5 GHz na routerze (sprawdź jego instrukcję, aby dowiedzieć się, jak to zrobić) i nadać im różne nazwy.
Kliknij przycisk Opcje sieci bezprzewodowej w dolnej części okna i kliknij pole obok '5GHz nazwa sieci ’.
Po rozdzieleniu sieci 2,4 GHz i 5 GHz, musisz powiedzieć Macom i urządzeniom z iOS, aby przyłączyły się do częstotliwości 5 GHz zamiast 2,4 GHz.
Na urządzeniu z iOS dotknij Ustawienia, a następnie Wi-Fi.
Sprawdź ustawienia zabezpieczeń
Jedną z rad nie jest ukrycie sieci – może to zabrzmieć w ten sposób, że jest bezpieczniejsza, ale tak naprawdę jej nie chroni i może powodować problemy z niezawodnością.
Zamiast tego, jeśli chcesz, aby Twoja sieć była bezpieczna, użyj zabezpieczeń osobistych WPA2.
Uruchom Apple Diagnostics
Jeśli nadal nie rozwiązałeś problemów związanych z siecią Wi-Fi, możesz skorzystać z Diagnostyki Apple, aby sprawdzić problemy z siecią Wi-Fi lub siecią.
Aby to zrobić, wykonaj następujące kroki:
- Odłącz wszystkie urządzenia zewnętrzne (z wyjątkiem klawiatury i ekranu).
- Zamknij komputer Mac, a następnie włącz go, naciskając i przytrzymując przycisk D.
- Gdy zobaczysz ekran z prośbą o wybór języka, zrób to, a następnie obserwuj, jak pasek postępu wskazuje, że Twój Mac jest oceniany.
- W przypadku zidentyfikowania problemów program Apple Diagnostics zasugeruje rozwiązania.
Zresetuj swój SMC, PRAM lub NVRAM
Zresetuj PRAM i SMC (System Management Controller) warto spróbować.
Zmień ustawienia DNS dla swojej sieci
Zalecane jest także zmienianie ustawień DNS, ale podobnie jak w przypadku resetowania SMC, PRAM i NVRAM, nie jest to możliwe dla początkujących.
Musisz zacząć od usunięcia plików preferencji Wi-Fi, ale radzimy najpierw wykonać ich kopię zapasową!
- Znajdź preferencje Wi-Fi, otwierając Finder i wybierając opcję Idź>Przejdź do folderu i wpisując: / Library / Preferences / SystemConfiguration /
- W tym oknie znajdź następujące pliki i przeciągnij je, aby wyraźnie oznaczono folder kopii zapasowej na pulpicie:com.apple.airport.preferences.plistcom.apple.network.identification.plistcom.apple.wifi.message-tracer.plistNetworkInterfaces.plistpreferences.plist
- Uruchom ponownie komputer Mac.
- Włącz Wi-Fi i sprawdź, czy działa.
- Jeśli Wi-Fi nie działa, musisz utworzyć nową lokalizację sieci Wi-Fi, dodając niestandardowe dane MTU i DNS.
- Zanim to zrobisz, zamknij wszystkie aplikacje, które mogą korzystać z Wi-Fi lub sieci.
- Przejdź do Preferencje systemowe>Sieć i wybierz Wi-Fi.
- Dołącz do sieci Wi-Fi, używając zwykłego hasła routera.
- Kliknij Zaawansowane i pod zakładką TCP / IP wybierz Odnów dzierżawę DHCP.
- Wybierz Sprzęt i Konfiguruj ręcznie.
- Zmień MTU na Niestandardowy i ustaw na 1453, kliknij OK i Zastosuj.
Jeśli podejmiesz decyzję o problemie z routerem i nie możesz go naprawić, być może nadszedł czas na zakup nowego routera.






