
Jak korzystać z funkcji paska dotykowego na moim MacBooku Pro? Czy mogę dostosować funkcje, które pojawiają się na pasku dotykowym?
W zeszłym miesiącu Apple odsłoniło swój MacBook Pro 2016, a przede wszystkim wśród swoich uaktualnień i nowych funkcji jest coś nazywane Touch Bar, cienki ekran dotykowy Siedząc wzdłuż górnej części klawiatury w miejsce klawiszy funkcyjnych. Od tego czasu firma uruchomiła uaktualnione modele na rok 2017 (omówione w osobnych artykułach: przegląd MacBooka Pro 15-calowego 2017 i przegląd MacBooka Pro 13-calowego 2017), które zachowują tę funkcję.
W tym artykule pokazujemy Jak korzystać z paska dotykowego na najnowszych urządzeniach MacBook Pro: jak zmieniają się jego funkcje w różnych powszechnie używanych aplikacjach oraz jak dostosować pasek dotyku, aby wyświetlać i wykonywać dokładnie wybrane funkcje.
Czytaj dalej: przewodnik zakupujący Mac 2017 | Najlepsze tanie oferty MacBook Pro w Wielkiej Brytanii
 !!! 2!
!!! 2!
Safari
Domyślną funkcją Touch Baru w Safari są przyciski wstecz i do przodu, przycisk „nowego zakładki” i zestaw miniatur przedstawiających aktualnie dostępne karty Otwórz – bardzo łatwo przełączyć się między otwartymi kartami, przesuwając się w tej sekcji paska.
Od lewej do prawej: Esc; Przyciski wstecz i do przodu; Przycisk wyszukiwania, który otwiera pasek adresu URL i przekręca pasek dotykowy w serię ikon pokazujących ulubione witryny (stuknij X w lewo, aby je zamknąć i wrócić do domyślnych elementów sterujących); Zestaw ikon miniatur zawierających otwarte karty (dotknij lub przesuń je, aby przełączyć się na inną kartę); Nowy przycisk z kartami, który ponownie wyświetla miniatury ulubionych witryn; A następnie wreszcie skroplony pasek sterowania, zaczynając od lewej strzałki, która rozszerza pasek sterowania, a następnie przyciski do jasności, głośności, wyciszenia dźwięku i Siri. Przeczytaj dalej: Jak uzyskać pasek dotykowy MacBook Pro na dowolnym komputerze Mac
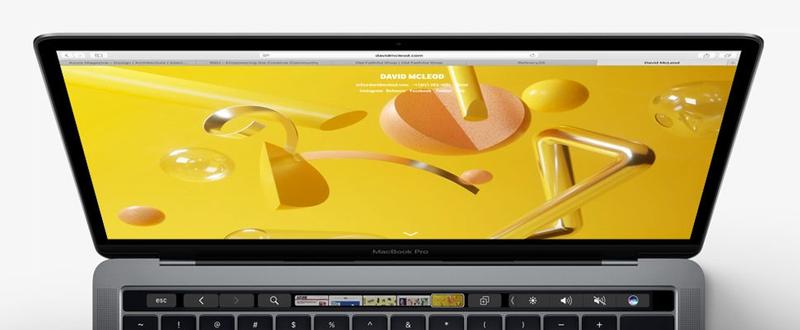
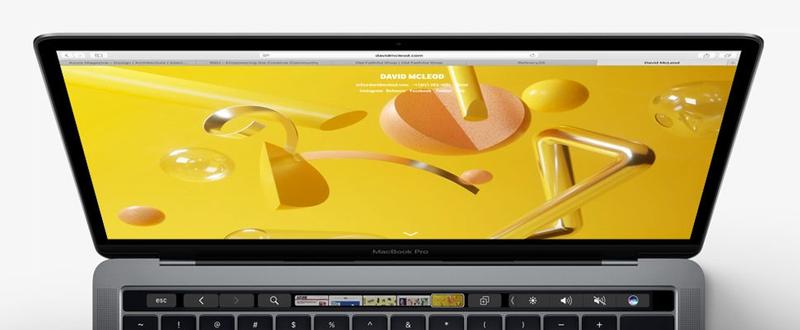
(Kontrolki i funkcje specyficzne dla używanej aplikacji są nazywane kontrolami aplikacji, te ogólne, niebędące aplikacjami kontrolki są nazywane paskiem sterowania. Sekcję dostosowywania, jeśli chcesz, aby po prostu wyświetlić Kontrolery aplikacji lub po prostu wyświetlić pasek kontroli – ale domyślnym jest ich mieszanka.)
Pomiń reklamy z YouTube
An Około czerwonooki użytkownik Reddit dostrzega dodatkową funkcję paska dotykowego w Safari.
„W Safari, [pasek dotyku] wyświetli kontrolę szorowania, kiedy wideo zacznie grać”, pisze RomansFiveEight. „Zadziwiające, możesz użyć tego do zarabiania przez reklamę, nawet na 30-sekundową reklamę przed filmem, a następnie rozpocznij natychmiast od razu!”
Ta funkcja wydaje się być zbyt dobra, Z całą pewnością potrafi rozbić się w niezapomniane reklamy – i nie mogą przetrwać długo, ale będziemy cieszyć się tak długo, jak długo będzie to trwało.
Więcej informacji: MacBook Pro 2016 nie działa: Jak rozwiązać problemy z oprogramowaniem MacBook Pro
Jak odbierać połączenia telefoniczne i FaceTime za pomocą paska dotykowego
Pasek dotykowy zmieni się dynamicznie, jeśli komputer Mac wykryje przychodzące połączenie FaceTime lub telefon Zadzwonić (w podłączonym iPhoneie, w tym ostatnim przypadku). Wystarczy nacisnąć zielony przycisk Akceptuj, aby jak zwykle nawiązać połączenie, a jeśli nie jesteś zainteresowany, odrzuć czerwony.


Jak nawiązać połączenie z FaceTime
Możliwe jest zainicjowanie połączeń FaceTime z paska dotykowego, ale musisz go skonfigurować tak, aby był wyświetlany prawidłowy kontakt
Automatycznie uruchom aplikację FaceTime na komputerze Mac: wybierz kontakt, z którym chcesz nawiązać połączenie i wyświetlić całą kartę kontaktu. Teraz możesz dotykać imienia osoby na pasku dotykowym, aby zadzwonić do nich za pośrednictwem FaceTime.
Po rozpoczęciu rozmowy FaceTime, pasek dotykowy zmienia się: pokazuje czas trwania rozmowy i daje możliwość zakończenia rozmowy Wyciszenie lub wyciszenie dźwięku.
Zdjęcia
Domyślną cechą zdjęcia jest zdmuchiwana galeria miniatur obrazów: przydatna do szybkiego skakania do obrazu, nad którym chcesz pracować. Podobnie jak Safari, zdjęcia zawierają również przyciski głośności i Siri po prawej stronie.
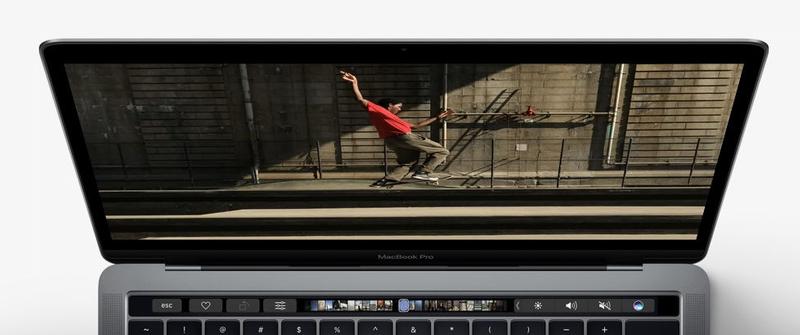
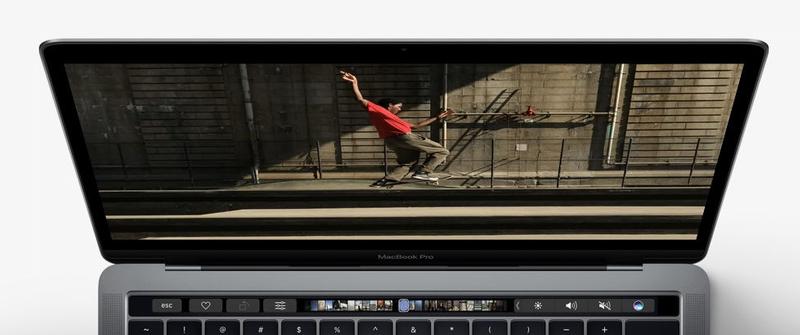
Po lewej stronie znajdują się interesujące przyciski, w tym przycisk Like obraz w bibliotece i klawisz edycji: dotknij tej opcji i dotykowy pasek zmienia się całkowicie. Teraz masz upraw, automatyczną edycję i inne funkcje edycyjne. Naszym ulubionym jest narzędzie obrotu w centrum: przesuń palcem, aby obrócić obraz do własnych preferencji. Dotknij opcji Gotowe, aby wrócić do domyślnego układu paska dotykowego zdjęć.


Mapy
Domyślne elementy sterowania aplikacjami dla map Apple są bardzo proste. Właśnie dostajesz ikony restauracji, kawiarni, sklepów i kin: stuknij w jedną z nich, a Mapy wyszuka najbliższe firmy odpowiadające na ten opis.
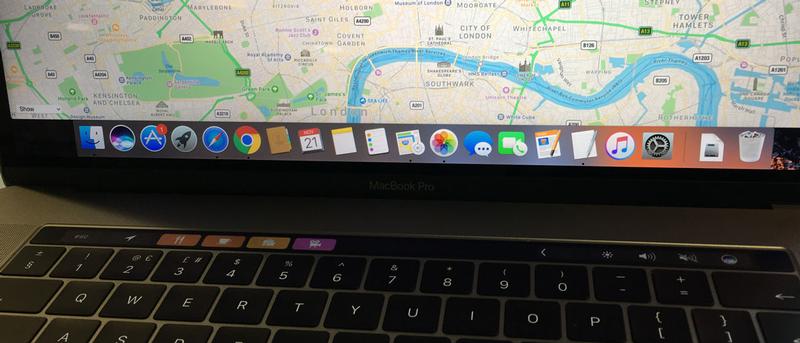
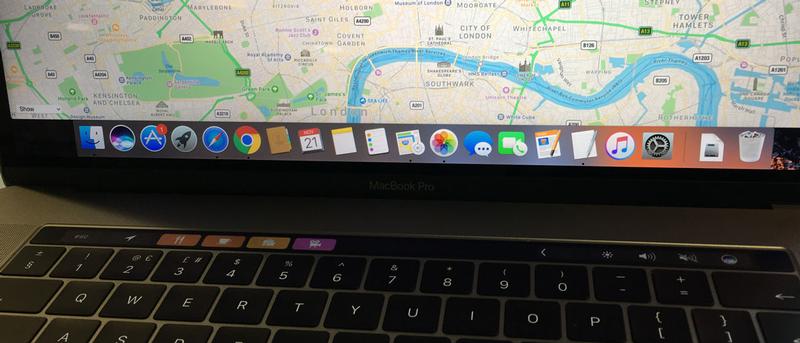
Po dotknięciu mapy w Mapach, pasek dotyku staje się jeszcze bardziej interesujący.Wybierz dowolną firmę znalezioną w tym początkowym wyszukiwaniu, na przykład otrzymasz przycisk, aby wyświetlić wskazówki dojazdu, a także inne kontrole, aby przejść na stronę internetową firmy, zadzwonić (nie martw się – wymagane jest dalsze potwierdzenie Połączenie jest faktycznie umieszczone za pośrednictwem dźwięku FaceTime, więc prawdopodobnie nie przypadkiem dzwonisz), ulubione (lub niechętne), uzyskaj więcej informacji i (bardzo użytecznie) wyślij szczegóły do kontaktu.
Poczta jest naprawdę silnym przykładem mocy paska dotykowego, co znacznie przyspiesza korzystanie z klawiatury predykcyjnej QuickType systemu iOS na komputerach Mac. Podobnie jak w przypadku iPhone sugerowane sformułowania i emoji pojawiają się nad klawiaturą, co umożliwia szybsze wymawianie wiadomości e-mailowych.
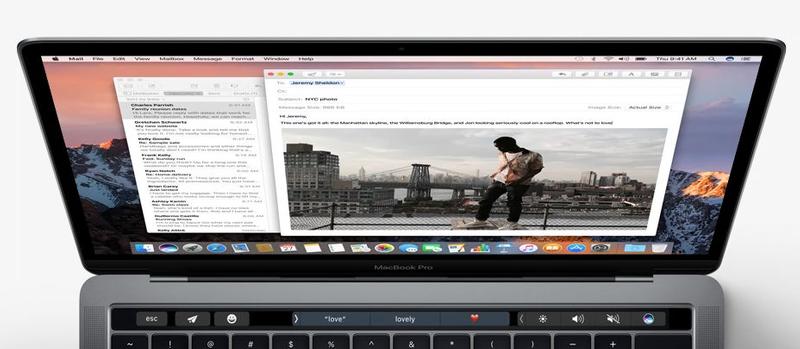
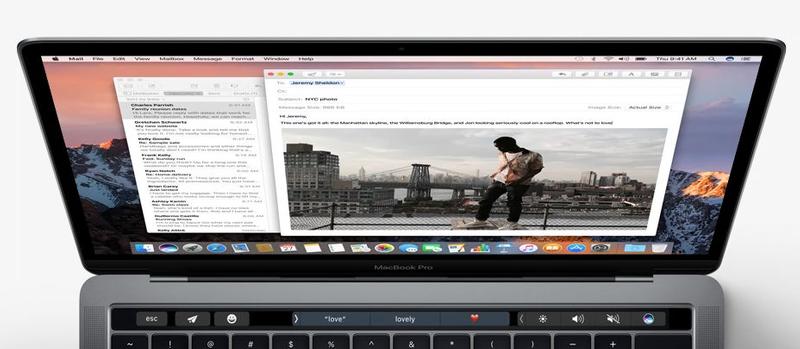
Istnieje również nieuchronnie przycisk emoji – który przejrzymy w następnej sekcji – drugi przycisk i zwykłe ogólne kontrolki po prawej stronie.
Emoji
Jeśli dotkniesz buźkę w Mailu (lub w wiadomościach), dotknij paska Przekształć w wysuwane menu emoji: najczęściej używane, domyślnie, ale możesz nacisnąć przycisk Po lewej stronie, aby wybrać inne menu obrazów. Dotknij emoji, które chcesz umieścić w wiadomości.


Jak uzyskać dostęp do klawiszy funkcyjnych na pasku dotykowym
Pasek dotykowy zastępuje wiersz przycisków funkcyjnych, ale nie martw się: łatwe jest ich przywrócenie.
Wystarczy nacisnąć klawisz Fn na klawiaturze MacBooka Pro (jest to lewy klawisz z lewej strony), a pasek dotykowy wyświetli stare klawisze funkcyjne.
! !! 17 !!!
Domyślnie przycisk Fn wyświetla klawisze funkcyjne na pasku dotykowym. Jeśli jednak otworzysz sekcję Klawiatura w Preferencjach systemowych i zbadasz opcje związane z paskiem dotykowym, zobaczysz, że możesz dostosować, jaki jest przycisk Fn. Przejdź do sekcji, w której omówimy opcje dostosowywania, jeśli chcesz zmienić działanie przycisku Fn na pasku dotyku.
Jak uzyskać klawisz Escape na pasku dotykowym
To zależy od Która aplikacja używasz. W większości głównych aplikacji Esc znajduje się po lewej stronie; To obejmuje zdjęcia, pocztę, Safari i Keynote. Jeśli używana aplikacja nie zawiera Esc, sprawdź paletę dostosowywania i sprawdź, czy jest ona dostępna, aby ją dodać w przyszłości.
W dowolnym momencie możesz Kliknij gdzieś na pulpicie, a pasek dotykowy powróci do domyślnego układu domyślnego, w tym Esc.
Możliwe jest również przypisanie jednego z kluczy sprzętowych do działania jako Ucieczka na poziomie całego systemu. Otwórz Preferencje systemowe i wybierz opcję Klawiatura. Wybierz kartę Klawiatura i kliknij przycisk Modyfikator w prawym dolnym rogu. Ponizej listy rozwijanej klawiatury (upewnij się, że wybierzesz odpowiednią), powinieneś zobaczyć listę czterech klawiszy: Caps Lock, Control, Option i Command. Unikalibyśmy ponownego przypisywania opcji Sterowanie, Opcja lub Polecenie i zdecydowano się na przypisanie Caps Lock, ponieważ można osiągnąć taki sam efekt, wpisując przytrzymując klawisz Shift. Niezależnie od decyzji, wybierz odpowiedni klucz i wybierz polecenie Ucieczka z rozwijanego okna. Kliknij przycisk OK, aby zapisać preferencje.
Więcej informacji: Jak uzyskać klucz Escape na nowym MacBooku Pro z paskiem dotykowym
/ H2>
Z przyjemnością intuicyjnie dostosowujemy funkcje, które pojawiają się na pasku dotykowym. W rzeczywistości działa on zasadniczo tak, jak Dock w macOS lub iOS – po prostu przeciągasz funkcje do nich i pojawią się tam natychmiast. Pamiętaj jednak, że jest to wykonywane na zasadzie „app-by-app”, a Apple mówi tylko, że „niektóre aplikacje” pozwalają dostosować sposób pracy paska dotykowego.
Przede wszystkim, niech Spójrz na niektóre globalne ustawienia i preferencje dla paska dotykowego.
Wyświetl elementy sterowania aplikacjami, pasek sterowania lub oba elementy
Otwórz Preferencje systemowe, a następnie otwórz sekcję klawiatury. Upewnij się, że jesteś w okienku klawiatury – słowo Klawiatura po lewej stronie powinna być wyróżniona na niebiesko. Zobaczysz dwie opcje menu rozwijanego w centrum, które odnoszą się do paska dotykowego: „Dotknij paska pokazuje” i „Naciśnij klawisz Fn”.
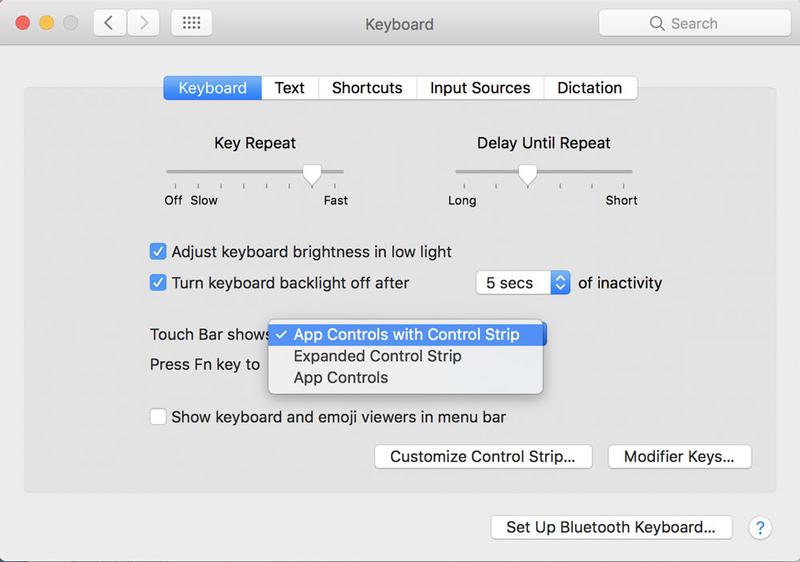
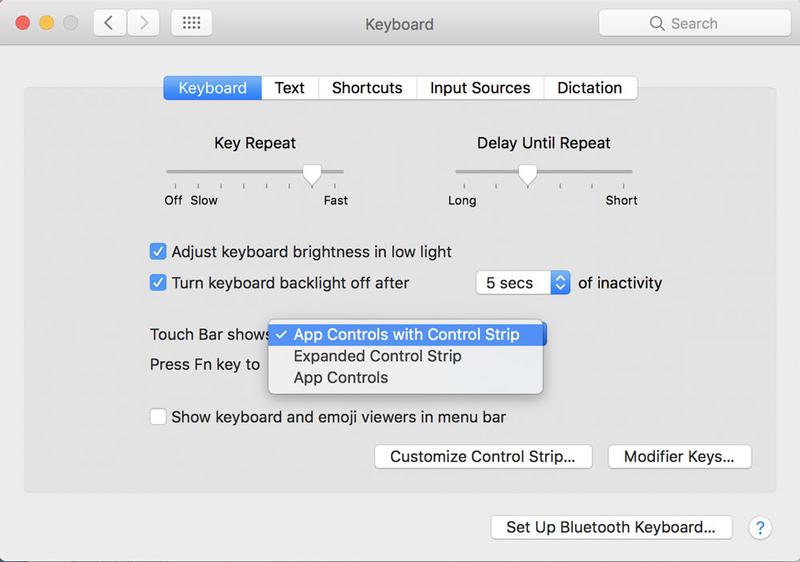
W pierwszym z tych listów „Touch Bar shows” decydujesz na poziomie globalnym, czy pasek dotykowy pokaże tylko elementy aplikacji (funkcje specyficzne dla aplikacji, (Kontrolę jasności i głośności, przyciski multimediów itp.), Lub – domyślny wybór – mieszanka dwóch elementów.
Dostosuj, co oznacza przycisk Fn do przycisku dotykowego Bar
Dolny z dwóch menu rozwijanych związanych z paskiem dotykowym w Preferencjach systemowych> Klawiatura, 'Naciśnij klawisz Fn do’, wybiera klawisz Fn do paska dotykowego. Domyślnym elementem jest wywołanie klawiszy funkcyjnych, ale jeśli w menu powyżej wybrano opcję „Kontrola aplikacji” lub „Kontrola aplikacji z paskiem sterowania”, możesz wyświetlić klip Fn lub rozwinąć pasek sterowania. Jeśli wybrano opcję „rozszerzony pasek sterowania”, możesz użyć klawisza Fn, aby wyświetlić kontrole specyficzne dla aplikacji.
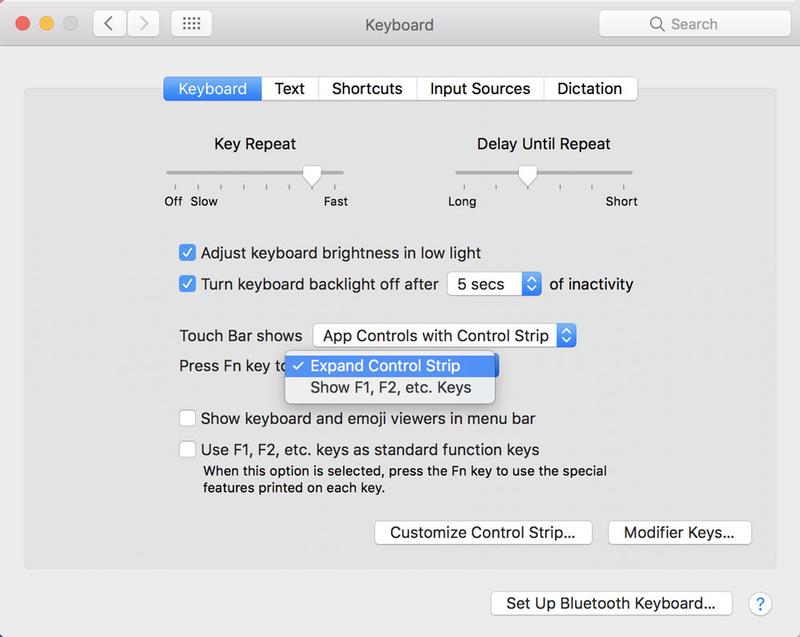
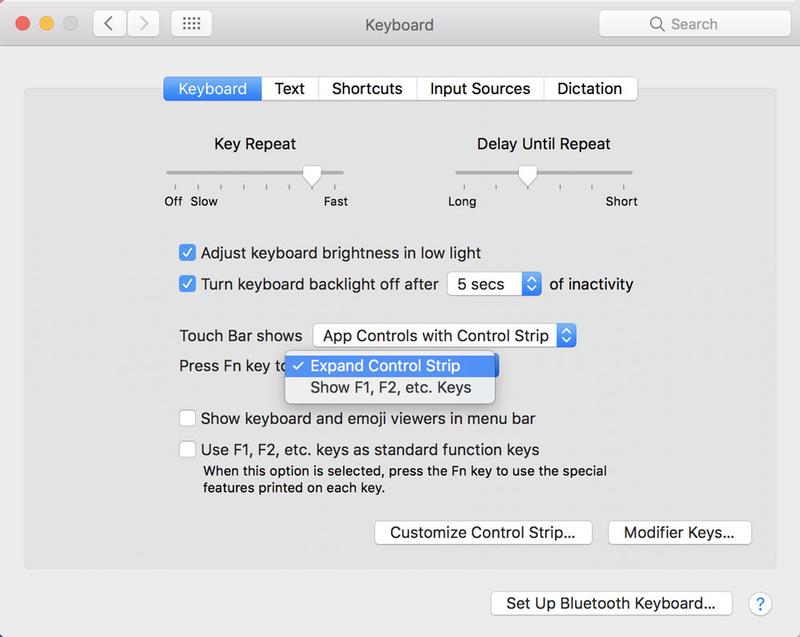
Zrobiłam to skomplikowane brzmienie.Zasadniczo klawisz Fn umożliwia wyświetlenie przycisków funkcyjnych lub dowolnego elementu paska dotykowego, który nie został wybrany jako domyślny.
Dostosuj elementy sterujące wyświetlane na pasku dotykowym dla każdej aplikacji
Teraz spójrzmy, jak dostosować elementy sterujące i ikony wyświetlane na pasku dotykowym dla każdej aplikacji.
Wybrane aplikacje umożliwiają wyświetlenie palety funkcji na ekranie – i to robisz w aplikacji A nie w Preferencjach systemowych.
Otwórz program Finder, na przykład wybierz opcję Widok> Dostosuj pasek dotykowy, a poniższe opcje zostaną wyświetlone. Wystarczy kliknąć i przeciągnąć wybraną funkcję na dół ekranu, po czym na pasku dotyku pojawi się. Istniejące elementy sterujące będą się pokręcać lekko, aby wskazywać, że są otwarte do edycji – podobnie jak ikony aplikacji na iOS podczas przenoszenia aplikacji dookoła.
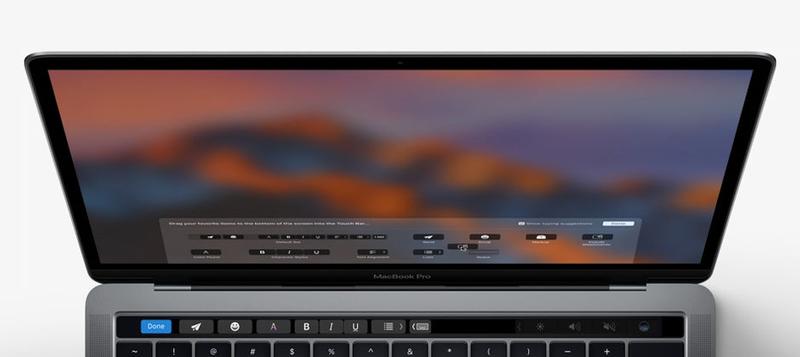
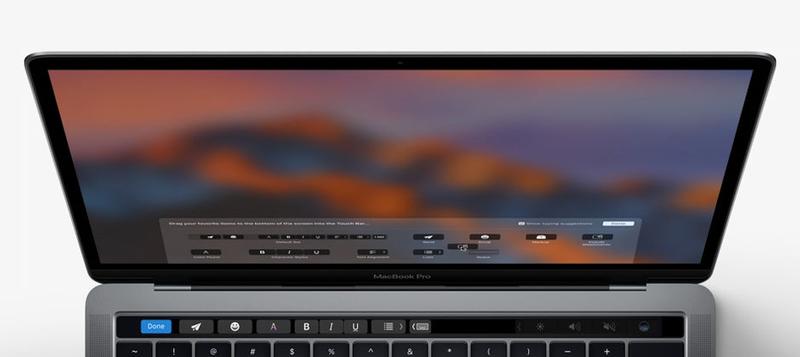
Aby zmienić kontrole paska dotykowego w innych aplikacjach, otwórz każdą z nich i znajdź opcję dostosowania paska dotykowego. Nie musi znajdować się w tej samej sekcji menu, co w Finderze, ale szukanie pod View lub w preferencjach aplikacji byłoby dobrym miejscem do rozpoczęcia. Pamiętaj jednak, że nie wszystkie aplikacje umożliwiają dostosowanie paska dotykowego.
Upewnij się, że dostosujesz właściwy zestaw elementów sterujących
Pamiętaj, że musisz się upewnić Wybrana aplikacja wyświetla domyślne przyciski paska dotykowego w chwili wybrania opcji dostosowywania i nie przełączyła się na inny zestaw elementów sterujących ze względu na niezwykły kontekst; W przeciwnym razie dostosuj elementy sterujące do tego kontekstu, a nie do ogólnego użycia tej aplikacji.
Próbowaliśmy dostosować pasek dotykowy w Safari, na przykład – więcej na chwilę – ale początkowo Błąd podczas otwierania tego artykułu, gdy jest otwarty na karcie z uruchomionym programem Gmail z nowym składem wiadomości e-mail. Pasek dotykowy wyświetla sugestie QuickType, emoji i takie rzeczy, a nie zwykłe kontrolki Safari. Gdy otworzyliśmy menu dostosowywania, próbowaliśmy zmienić te formanty.
Safari
Przede wszystkim upewnij się, że domyślne przyciski Safari są wyświetlane (przyciski wstecz i do przodu, Otwarte miniatury kart, itp. Może się okazać, że w przeciwnym razie może być konieczne otwarcie nowej karty na Wikipedii lub podobnej do tej samej strony), możemy zmienić ustawienia paska dotykowego dla Safari.
Kontrole wyświetlane za pomocą paska dotykowego w Safari, przejdź do Widok> Dostosuj pasek dotyku. Nowe opcje, które możesz dodać to Add Bookmark, Reader, Share, Przegląd Tab, dom, historia, pasek ulubionych, automatyczne wypełnienie i pasek boczny.
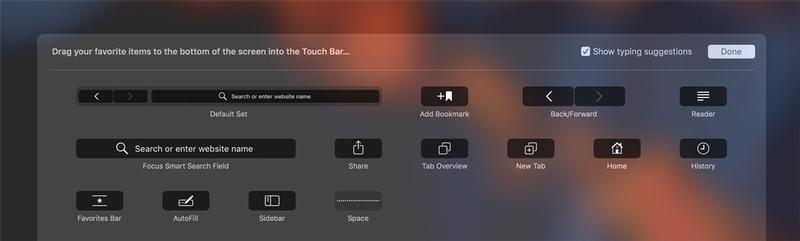
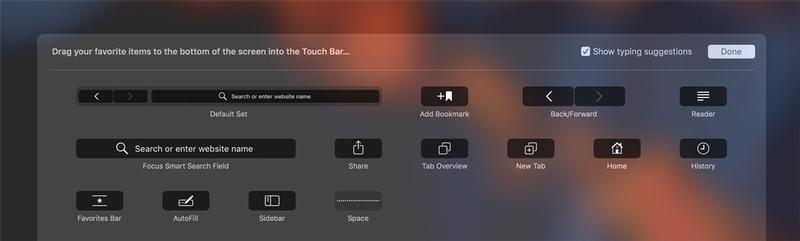
Uwagi
Możesz zmienić rodzaj kontroli paska dotykowego w Notatkach, ale obecnie nie ma żadnych dodatkowych elementów sterujących, aby dodać – więc wszystko, co robisz Przesuwa elementy sterujące, usuwając te, których nie lubisz (możesz tu pominąć sugestie pisania) lub dodawać spacje między nimi.
Otwórz Notatki i wybierz polecenie Widok> Dostosuj pasek dotykowy, a następnie przeciągnij i – ustaw sterowanie, które chcesz w miejscach, w których chcesz je.


Bezpieczeństwo
W konkursie o hacking w Pwn2Own w 2017 roku dwóch uczestników o nazwie Samuel Groß i Niklas Baumstark udało się porwać ekran Touch Bar na MacBooku Pro i wyświetlać je Następujący dowcipny komunikat:
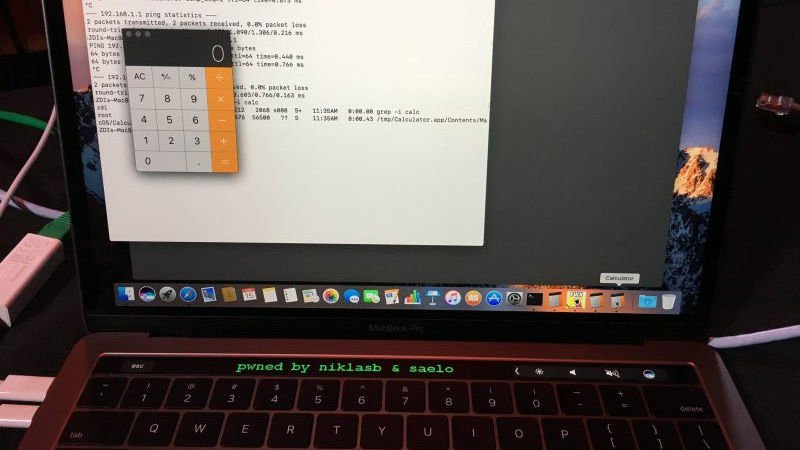
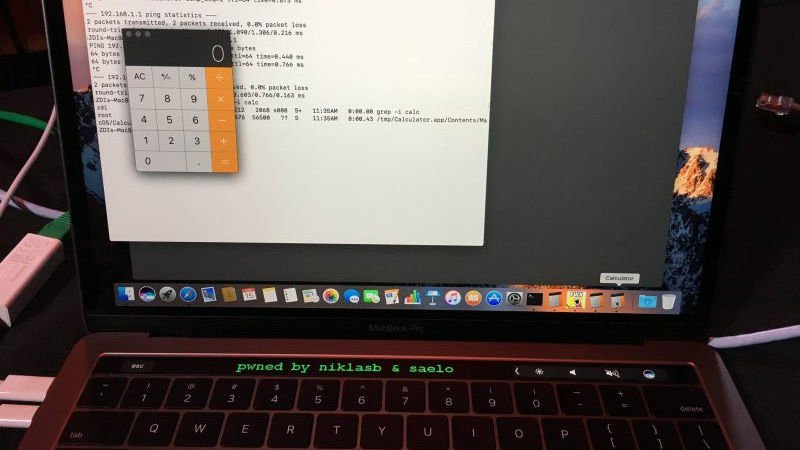
Rozumiemy, że Groß i Baumstark mogli uzyskać dostęp do wyświetlacza przez lukę w Safari, co pozwoliło im uzyskać kontrolę nad macOSem.
Prawdopodobnie nie jest Warto się martwić – każdy haker, który ma dostęp do komputera Mac i umiejętności, które mogłyby wpaść w pasek dotykowy może znacznie więcej szkody niż wyświetlanie śmiesznej wiadomości, a firma Apple włączy tę lukę w aktualizację oprogramowania – ale jest to Ciekawa i imponująca demonstracja.





