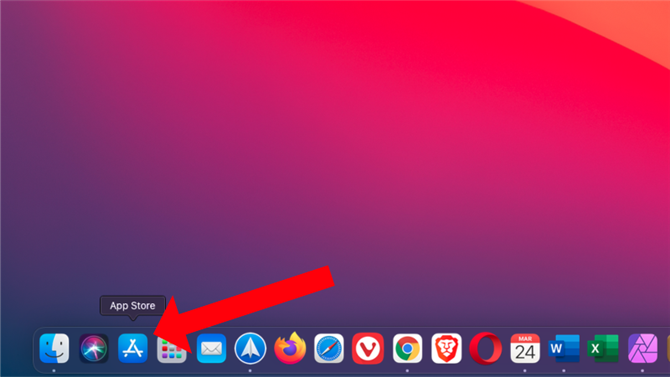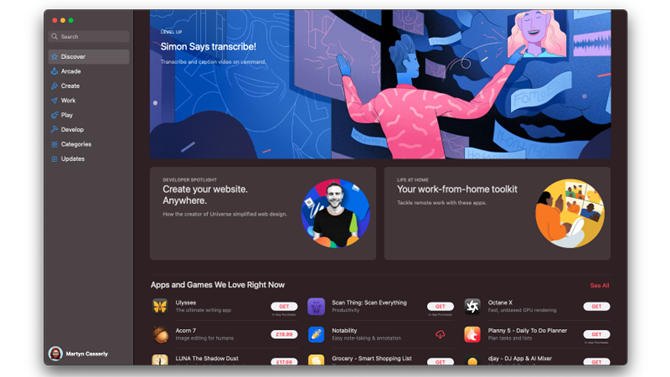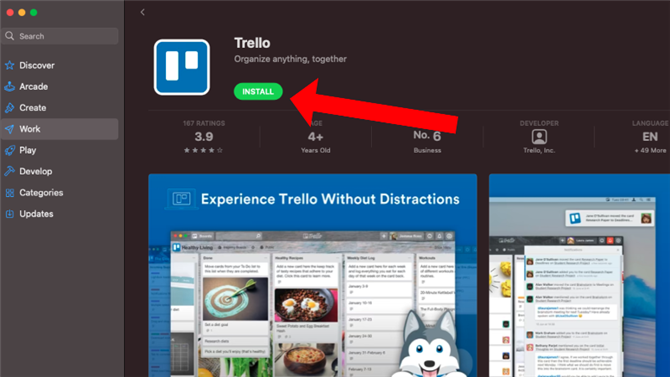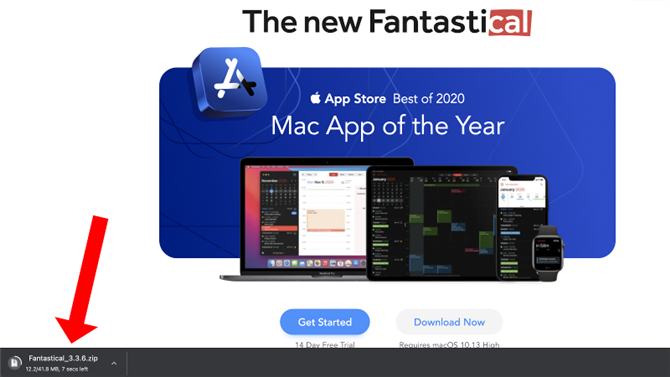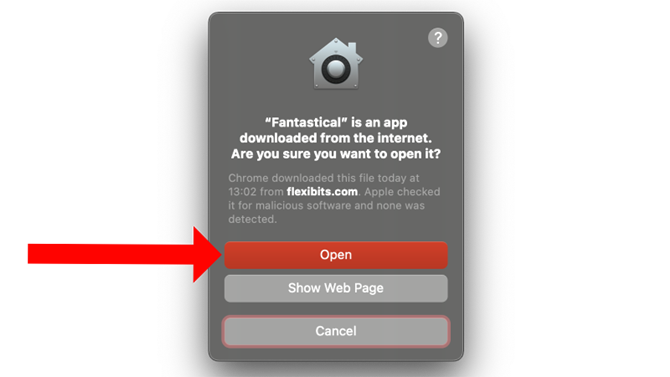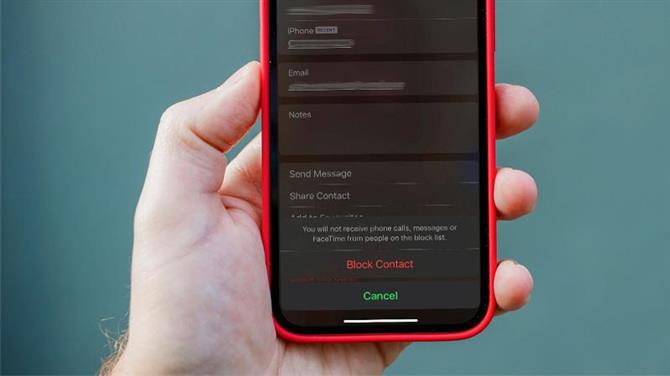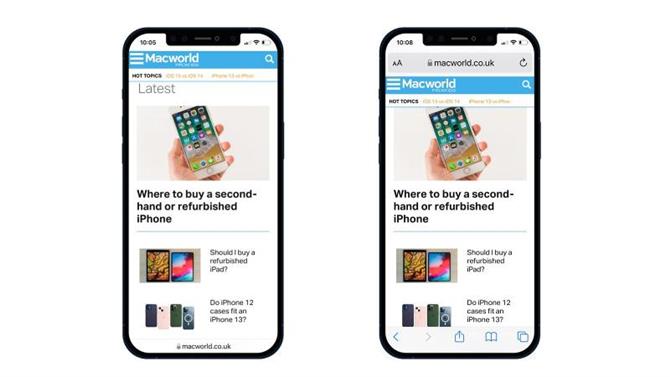Chociaż prawdą jest, że komputery Mac są wyposażone w mnóstwo świetnego oprogramowania, które może pomóc Ci załatwić większość rzeczy po wyjęciu z pudełka, nie potrwa długo, zanim będziesz musiał dodać własne ulubione programy do Docka u dołu ekranu. Oto, jak pobierać i instalować aplikacje ze sklepu Mac App Store lub bezpośrednio ze strony internetowej programisty, a ponadto omówimy, co zrobić, jeśli nie możesz zainstalować oprogramowania na komputerze Mac.
Zanim wyjaśnimy, jak pobierać i instalować aplikacje, zaczniemy od wyjaśnienia, jak korzystać z Mac App Store, aby znaleźć potrzebne aplikacje.
Jak znaleźć aplikacje w Mac App Store
Najłatwiejszym sposobem pobrania i zainstalowania aplikacji jest skorzystanie z własnego sklepu Apple App Store.
- Sklep Mac App Store znajdziesz w Docku (rząd ikon u dołu pulpitu), po prostu poszukaj niebieskiej ikony z literą A w środku, która wygląda, jakby składała się z białych patyczków.

- Kliknij ikonę, aby otworzyć Mac App Store.
- Powinieneś automatycznie zalogować się za pomocą swojego Apple ID (patrz lewy dolny róg). Jeśli nie, wprowadź szczegóły po wyświetleniu monitu. Jeśli nie masz jeszcze Apple ID, musisz go utworzyć. Przeczytaj: Jak utworzyć identyfikator Apple ID.
- Teraz możesz przejrzeć różne opcje w sklepie. Kolumna po lewej stronie zawiera nagłówki sekcji, które ułatwiają znajdowanie aplikacji do określonych celów, na przykład kliknij Graj, aby znaleźć gry, Utwórz dla kreatywnych aplikacji, Pracuj dla aplikacji biznesowych itd.

- Możesz też wybrać Kategorie, aby uzyskać jeszcze więcej kategorii aplikacji do wyboru, np. Muzyka, pogoda, wiadomości, sieci społecznościowe, edukacja i tak dalej.
- Jeśli znasz nazwę aplikacji, której szukasz, po prostu wpisz ją w polu wyszukiwania u góry okna i naciśnij Enter. Ten rodzaj wyszukiwania często powoduje wyświetlenie podobnych aplikacji, a także tej, której szukasz.
- Wyniki, które zobaczysz, zostaną podzielone na aplikacje bezpłatne i płatne. Ale pamiętaj, że kiedy mówi, że jest „ bezpłatna ”, często wiąże się z nią zakup w aplikacji, który może uczynić ją droższą niż opcja alternatywna.
- Gdy zobaczysz aplikację, która Cię interesuje, kliknij jej ikonę, aby otworzyć dedykowaną stronę. Spowoduje to zarysowanie różnych funkcji, wyświetlenie recenzji użytkowników i kilka zrzutów ekranu, abyś mógł zobaczyć, jak to wygląda.
- Przewiń w dół do sekcji zatytułowanej Informacje, a znajdziesz także rozmiar pliku, czy jest on zgodny z komputerem Mac, oraz wszelkie dodatkowe zakupy w aplikacji. Ta ostatnia jest zwykle formą kont Premium, które odblokowują dodatkowe funkcje.
Jak instalować aplikacje ze sklepu Mac App Store
Po znalezieniu aplikacji, którą chcesz zainstalować w Mac App Store, instalacja jest prosta:
- Jeśli aplikacja jest bezpłatna, kliknij przycisk Pobierz. (Lub, jeśli zainstalowałeś aplikację na poprzednich komputerach Mac, zamiast przycisku Pobierz zobaczysz ikonę chmury ze strzałką skierowaną w dół od środka, więc kliknij ją).
- Jeśli jest to aplikacja, za którą musisz zapłacić, na przycisku będzie widoczna kwota, aby wiedzieć, że zamierzasz wydać pieniądze, kliknij to.
- Po kliknięciu przycisku pojawi się słowo Zainstaluj . Kliknij to, a Twój Mac automatycznie pobierze aplikację.

- Zobaczysz nową animację wskazującą postęp instalacji. Jeśli chcesz zatrzymać pobieranie / instalację w dowolnym momencie, po prostu kliknij kwadrat pośrodku koła.
Jak znaleźć pobraną aplikację
Po zakończeniu instalacji możesz wyszukać nową aplikację za pomocą Spotlight.
- Naciśnij klawisze Command + spacja, aby otworzyć Spotlight i zacznij wpisywać nazwę aplikacji.
- Gdy aplikacja pojawi się w Spotlight, naciśnij Enter, aby ją otworzyć.
- Po otwarciu aplikacji pojawi się ona w Twoim Docku – jeśli chcesz ją zachować w Docku, kliknij prawym przyciskiem myszy ikonę i wybierz Opcje> Keep In Dock.
Innym sposobem zlokalizowania aplikacji jest kliknięcie przycisku Launchpad (prawdopodobnie F4 na klawiaturze), aby wyświetlić wszystkie zainstalowane aplikacje.
Jak pobierać aplikacje z internetu
Mac App Store ma ogromny wybór aplikacji, ale nie wszyscy programiści przechowują tam swoje dzieła. Apple pobiera sporą część ceny aplikacji, gdy pojawiają się na swojej platformie, więc niektórzy programiści wolą zamiast tego kierować się bezpośrednio do klientów. Może się również okazać, że niektóre wersje spoza App Store mają dodatkowe funkcje lub funkcje, więc warto je sprawdzić. Jeśli wiesz, że aplikacja jest tworzona przez mały zespół, powinieneś również rozważyć wsparcie ich poprzez bezpośrednie kupowanie, a nie wspieranie dużej korporacji. To cyfrowy odpowiednik zakupów lokalnych.
Aby zainstalować aplikację z Internetu, odwiedź witrynę, w której znajduje się dana aplikacja, i powinieneś zobaczyć opcję, aby ją gdzieś pobrać. Na przykład na poniższym obrazku zobaczysz stronę główną doskonałej aplikacji kalendarza Fantastical. Pod głównym obrazem zobaczysz opcję Pobierz teraz. To będzie wzór, który powinieneś zobaczyć we wszystkich aplikacjach spoza App Store.
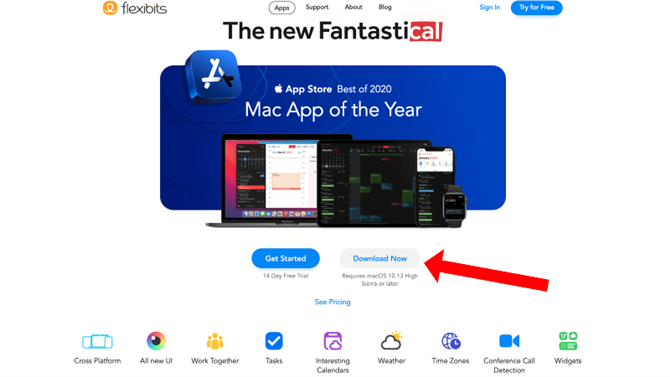
- Kliknij przycisk Pobierz teraz (lub odpowiednik), a na dole ekranu powinien pojawić się pasek z ikoną w środku wskazującą, że aplikacja jest pobierana.
- Plik zostanie pobrany do folderu Pobrane, który można znaleźć w Docku. Lub w nowszych wersjach Safari zobaczysz to w Safari Pobrane (ikona jest kółkiem ze strzałką w środku). Wolimy pobierać bezpośrednio do naszego folderu Pobrane, więc kliknij prawym przyciskiem myszy Pobierz teraz i wybierz Pobierz powiązany plik jako i zmień Miejsce pobierania.
- Zwykle nazwa ma na końcu .zip, ponieważ jest to plik Zip, który kompresuje plik, zmniejszając jego rozmiar, dzięki czemu pobiera się szybciej.

- Po pobraniu aplikacji będziesz mógł ją kliknąć, aby ją zainstalować. W przypadku plików .zip dwukrotne kliknięcie spowoduje rozpakowanie pliku, a następnie konieczne będzie dwukrotne kliknięcie ponownie, aby go zainstalować.
- Jeśli plik ma na końcu .dmg, oznacza to, że nie jest skompresowany i dwukrotne kliknięcie spowoduje natychmiastowe rozpoczęcie instalacji.
Jak instalować aplikacje z internetu
Apple nieco ułatwia instalowanie aplikacji z Mac App Store, ponieważ firma jest przekonana, że sprawdziła, czy aplikacja jest bezpieczna. Jeśli instalujesz aplikację z Internetu, jest to nieco bardziej skomplikowane, ponieważ Apple chce przypomnieć Ci o sprawdzeniu, czy aplikacja jest bezpieczna.
Nie oznacza to, że Apple przekazuje ci odpowiedzialność. Istnieją trzy typy aplikacji, które możesz pobrać z sieci: aplikacja stworzona przez certyfikowanego programistę Apple (która powinna być bezpieczna), aplikacja bez certyfikatu (ale na pewno jest bezpieczna) lub aplikacja, która nie jest nie jest w ogóle bezpieczny i nie powinieneś go instalować. Jak wyjaśniamy w naszym artykule, w jaki sposób Apple dba o bezpieczeństwo komputerów Mac, Apple stosuje różne środki, aby zapewnić, że nie można instalować niebezpiecznych aplikacji. Jednym z nich jest Gatekeeper, który sprawdza, czy programista posiada certyfikat wydany przez Apple, drugi to XProtect, który przypomina wbudowane oprogramowanie antywirusowe Apple, które blokuje wszystko, co zawiera złośliwy kod.
- Pierwszym krokiem instalacji oprogramowania będzie kliknięcie pobranego pliku, który, jak powiedzieliśmy powyżej, będzie DMG lub ZIP. Kliknij dwukrotnie plik, a pierwszą rzeczą, którą prawdopodobnie zobaczysz, jest komunikat podobny do poniższego ostrzegający, że „[Nazwa aplikacji]” to aplikacja pobrana z internetu. Czy na pewno chcesz go otworzyć?

- Kliknij Otwórz i instalacja się rozpocznie.
- Możesz zostać poprowadzony przez kreatora instalacji, z macOS wskazującym, że powinieneś przeciągnąć aplikację do folderu aplikacji. Po prostu przeciągnij aplikację na ikonę folderu, a następnie zwolnij przycisk myszy, aby zakończyć proces. Teraz powinieneś stwierdzić, że aplikacja jest gotowa do użycia po kliknięciu przycisku Launchpad w doku.
Jeśli zobaczysz ostrzeżenie informujące, że aplikacja pochodzi od „niezidentyfikowanego programisty”, musisz dostosować ustawienia zabezpieczeń, aby móc zainstalować aplikację. Przeczytaj, jak otworzyć aplikację na Maca od niezidentyfikowanego programisty, aby uzyskać porady, jak to zrobić.
Jak instalować nieobsługiwane aplikacje
Czasami możesz nie być w stanie zainstalować aplikacji, ponieważ używana wersja systemu macOS jej nie obsługuje.
Niektóre starsze aplikacje nie będą działać z najnowszymi wersjami systemu macOS. Na przykład firma Apple przestała wspierać 32-bitowe wersje aplikacji w macoS Catalina, co oznaczało, że wiele aplikacji przestało działać, jeśli zainstalujesz tę wersję systemu macOS lub inną, która nastąpiła po niej (Big Sur). Przeczytaj: Aplikacje, które nie będą działać w Catalinie. Mamy więcej informacji o tym, co zrobić, jeśli oprogramowanie się starzeje, oraz kilka pomocnych wskazówek, co zrobić z ostrzeżeniami Apple o niezoptymalizowanej i wymagającej aktualizacji.
Alternatywnie może się zdarzyć, że nie ma wersji aplikacji na Maca, którą chcesz uruchomić. W takim przypadku możesz użyć oprogramowania maszyny wirtualnej, takiego jak Parallels Desktop lub VMware Fusion, aby uruchomić system Windows na komputerze Mac (o ile nie jest to M1 Mac). Przeczytaj: Najlepsze oprogramowanie maszyny wirtualnej dla komputerów Mac i jak uruchomić system Windows na komputerze Mac. Mamy również przewodnik po uruchamianiu aplikacji Windows na komputerze Mac z Crossover, który umożliwia uruchamianie aplikacji Windows bez uruchamiania systemu Windows!
Jak aktualizować aplikacje na Maca
Po zainstalowaniu aplikacji upewnij się, że zawsze korzystasz z najnowszej wersji – pomoże to uniknąć problemów z bezpieczeństwem aplikacji oraz wszelkich problemów, które mogą być spowodowane przez błędy i inne zmiany.
Możesz włączyć automatyczne aktualizacje w App Store, aby Twoje aplikacje były aktualizowane natychmiast po wydaniu aktualizacji. Możesz także skonfigurować komputer Mac tak, aby sprawdzał również dostępność aktualizacji spoza App Store. Wyjaśniamy, jak osiągnąć oba te scenariusze, jak zaktualizować wszystkie aplikacje Mac.
Jak usuwać aplikacje
Wreszcie, jeśli zdecydujesz, że aplikacja, którą dodałeś do swojego systemu, nie jest tym, czego szukałeś, będziesz chciał ją usunąć, aby pliki nie zajmowały cennej przestrzeni dyskowej. W tym celu przeczytaj nasz przewodnik krok po kroku, jak odinstalować aplikacje Mac.