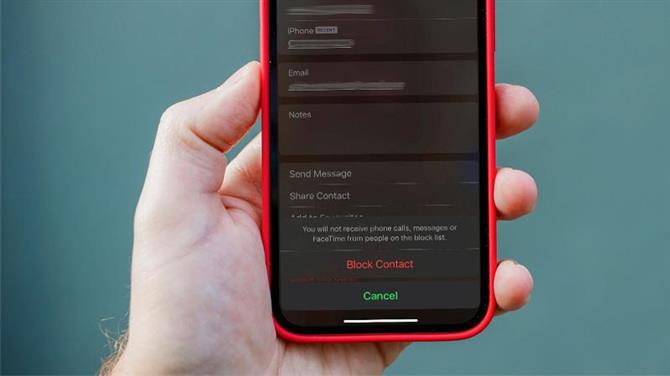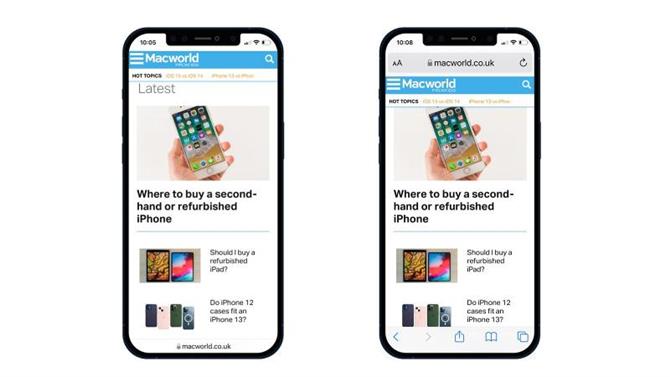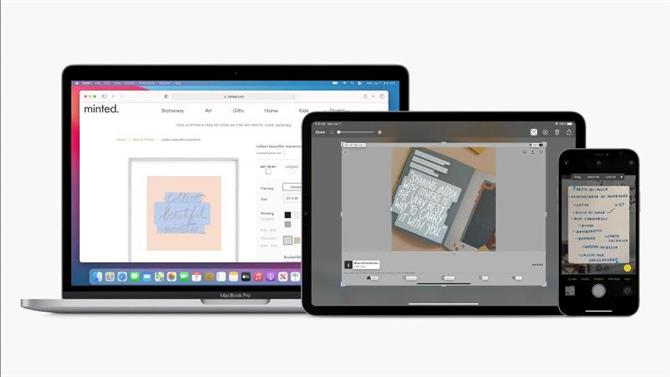Może Twój Mac nie działa tak dobrze, jak kiedyś. Być może co najmniej jedna z Twoich aplikacji zachowuje się dziwnie. Być może martwisz się o swoją prywatność w Internecie lub o to, co firmy i twórcy aplikacji wiedzą nad Tobą. Wszystko to są dobre powody, aby wyczyścić pamięć podręczną. Ale zanim przejdziemy, jak to zrobić, wyjaśnimy, czym jest pamięć podręczna, dlaczego możesz skorzystać na jej usunięciu, jak możesz usunąć pamięć podręczną i dlaczego powinieneś uważać na to, co usuwasz.
Co to jest pamięć podręczna?
Pamięć podręczna to dane, które przechowuje komputer Mac, aby przyspieszyć różne procesy.
Prawdopodobnie słyszałeś o pamięci podręcznej powiązanej z przeglądarkami internetowymi, są to dane, które są pobierane na komputer Mac i są zapisywane, aby przy następnej wizycie w tej samej witrynie niektóre dane zostały już pobrane, więc nie potrwa to tak długo aby załadować stronę.
Pamięć podręczna przeglądarki oznacza między innymi szybsze przeglądanie sieci, co brzmi jak dobra rzecz, ale ma też sporo wad. Jedną wadą jest fakt, że możesz przeglądać starą wersję strony w pamięci podręcznej, a inną jest to, że pamięć podręczna przeglądarki – która obejmuje pliki cookie i moduły śledzące – może dostarczać witrynom i reklamodawcom informacji o Tobie podczas przeglądania sieci. Te ostatnie mogą budzić obawy ze względu na ochronę prywatności.
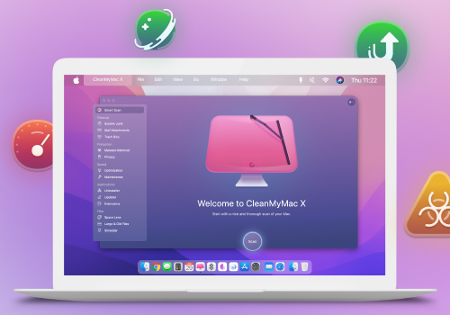
- Kup od MacPaw
CleanMyMac X to zestaw potężnych narzędzi do optymalizacji i ochrony komputera Mac. Oprogramowanie zawiera 49 instrumentów, które radzą sobie z najczęstszymi problemami, z którymi na co dzień zmagają się użytkownicy komputerów Mac. CleanMyMac X usuwa ukryte śmieci i złośliwe oprogramowanie oraz optymalizuje komputer Mac pod kątem maksymalnej szybkości.
Pobierz bezpłatną edycję 2021
Istnieją dwa inne rodzaje pamięci podręcznej: pamięć podręczna systemu i pamięć podręczna aplikacji. Pamięć podręczna aplikacji, czasami określana jako pamięć podręczna użytkownika, to dane powiązane z aplikacjami, które są zapisywane, dzięki czemu nie trzeba ich ładować za każdym razem, gdy korzystasz z aplikacji, co oznacza, że aplikacje mogą działać szybciej. Znowu brzmi to korzystnie, ale są też wady. Na przykład, jeśli pracujesz z obrazami o wysokiej rozdzielczości lub dużymi plikami wideo, Twój komputer może przechowywać dużo danych związanych z wprowadzanymi zmianami.
Podobnie, jeśli grasz w gry na komputerze Mac, może się okazać, że tracisz miejsce na zapisy gry. Dane aplikacji mogą zająć dużo miejsca, a jeśli nie korzystasz już z aplikacji, prawdopodobnie nie będziesz potrzebować danych z pamięci podręcznej, które nadal mogą czaić się na komputerze Mac.
Pamięć podręczna systemu, jak można się spodziewać, to dane tworzone przez macOS, które pomagają Macowi płynnie działać. Ponieważ jest podłączony do systemu operacyjnego, odradzamy usuwanie jakiejkolwiek pamięci podręcznej systemu, chyba że używasz do tego określonego narzędzia.
Usuwanie pamięci podręcznej to ryzykowne przedsięwzięcie, jeśli nie wiesz, co robisz, ale jeszcze bardziej, jeśli chodzi o pamięć podręczną systemu, ponieważ możesz przypadkowo usunąć pliki, które zapewniają płynne działanie komputera Mac.
Istnieje inny rodzaj danych z pamięci podręcznej, które są wynikiem piaskownicy między aplikacjami, ale dane te są usuwane po ponownym uruchomieniu komputera Mac.
Po co usuwać pamięć podręczną?
Istnieje kilka powodów, dla których możesz chcieć usunąć pamięć podręczną. Najczęściej użytkownicy komputerów Mac chcą usunąć pamięć podręczną, ponieważ brakuje im miejsca na komputerze Mac i zakładają, że usunięcie pamięci podręcznej może odzyskać kilka gigabajtów.
Być może zastanawiałeś się, co zajmuje miejsce na komputerze Mac w sekcji Informacje o tym Macu > Przechowywanie i zastanawianie się, czym są Inne i Przechowywanie i dlaczego tak dużo miejsca jest przeznaczane na te kategorie danych.
W tym przypadku należy zauważyć, że usunięcie pamięci podręcznej niekoniecznie zwolni miejsce, ponieważ komputer Mac odtworzy wiele z tych plików z pamięci podręcznej.
Innym powodem usunięcia pamięci podręcznej jest rozwiązywanie problemów. Być może Twój komputer Mac lub po prostu konkretna aplikacja działa słabo i chcesz, aby usunięcie pamięci podręcznej rozwiązuje problem. Jest to prawdopodobnie ostatni scenariusz po ponownym uruchomieniu kłopotliwej aplikacji, ponownym uruchomieniu komputera Mac i ewentualnie usunięciu i ponownym zainstalowaniu aplikacji.
Możesz również martwić się o swoje dane osobowe i sposób, w jaki aplikacja lub witryna może z nich korzystać, co jest dobrym powodem, aby od czasu do czasu wyczyścić pamięć podręczną przeglądarki.
Innym powodem wyczyszczenia pamięci podręcznej przeglądarki jest stwierdzenie, że witryna, z której korzystasz, jest nieaktualna. Jeśli nie wyczyścisz pamięci podręcznej, może się okazać, że ładujesz wersję strony internetowej taką, jaka była podczas ostatniej wizyty.
Co możesz usunąć?
W żadnym wypadku nie należy usuwać całej pamięci podręcznej – jeśli myślisz o zrobieniu czegoś tak drastycznego, prawdopodobnie lepiej byłoby wyczyścić komputer Mac i przeprowadzić czystą instalację systemu macOS.
Powodem, dla którego nie należy usuwać całej pamięci podręcznej, jest to, że niektóre z tych plików są potrzebne komputerowi Mac do normalnego działania. Jeśli usuniesz pliki pamięci podręcznej, chcąc nie chcąc, możesz coś zepsuć.
Usunięcie pamięci podręcznej powiązanej z aplikacją może również powodować problemy. Niektóre aplikacje przechowują ważne informacje o użytkownikach w folderach pamięci podręcznej i mogą bez nich nie działać. Może to być również dość niewygodne, jeśli byłeś w trakcie dużego projektu w, powiedzmy, Photoshopie lub Premiere Pro i usuniesz związaną z tym pamięć podręczną.
Są to dobre powody, aby wykonać kopię zapasową przed usunięciem pamięci podręcznej, przynajmniej wtedy możesz odzyskać komputer Mac do stanu, w jakim był przed rozpoczęciem ingerencji, lub przynajmniej skopiować pliki pamięci podręcznej z powrotem do folderu, z którego je usunąłeś.
To jest to, czego nie powinieneś usuwać – a przynajmniej powinieneś uważać na to, co usuwasz. Co powiesz na to, co możesz bezpiecznie usunąć?
Sugerujemy, aby usunąć pliki pamięci podręcznej związane z aplikacjami, których już nie używasz. W szczególności, jeśli istnieje pamięć podręczna związana z aplikacją usuniętą z komputera Mac, powinieneś być w stanie z pewnością usunąć powiązaną pamięć podręczną. W rzeczywistości dobry deinstalator aplikacji usunie powiązaną pamięć podręczną, ale niestety nie jest to gwarantowane.
Pamięć podręczna przeglądarki to rodzaj pamięci podręcznej, co do której możesz być pewien, że ją usuniesz – wady jej przechowywania mogą być większe niż jakiekolwiek zalety jej usunięcia. Usunięcie pamięci podręcznej przeglądarki może jednak nadal być irytujące, gdy później odkryjesz, że musisz teraz ponownie wprowadzić swoje loginy i inne dane, które były używane do autouzupełniania.
Jak wyczyścić pamięć podręczną
Przyjrzymy się każdemu rodzajowi pamięci podręcznej osobno, ponieważ proces jest inny. Omówimy, jak ręcznie usunąć pamięć podręczną, a także przyjrzymy się niektórym narzędziom innych firm, których możesz użyć, jeśli obawiasz się popełnienia błędu.
Zanim zaczniemy, możesz się zastanawiać, czy Apple zapewnia niezbędne narzędzie do szybkiego usuwania plików pamięci podręcznej.
W systemie macOS możesz kliknąć Apple w menu u góry ekranu i przejść do sekcji Informacje o tym Macu > Składowanie.
To prowadzi do podziału rodzaju pamięci na komputerze Mac i wskazuje, gdzie znajdują się pliki, które możesz chcieć usunąć lub przenieść do iCloud, aby zwolnić miejsce.
Możesz zobaczyć dużą sekcję o nazwie Inne lub System lub oba i zastanawiać się, czy możesz je łatwo usunąć. Niestety w ten sposób nie można łatwo usunąć plików z żadnej z tych sekcji. Ale możesz łatwo zobaczyć inne sposoby na zwolnienie miejsca. Omawiamy, jak z tego korzystać: Jak zwolnić miejsce na komputerze Mac i rozwiązać kwestię Jak usunąć inne na komputerze Mac i Jak osobno usunąć system na komputerze Mac.
Jak usunąć pamięć podręczną przeglądarki?
Metoda tutaj zależy od używanej przeglądarki, czy to Safari, Chrome, Firefox czy coś innego.
Jeśli jesteś użytkownikiem Safari, proces wygląda następująco:
- Otwórz Safari. Wybierz Safari > Preferencje w menu.
- Kliknij Zaawansowane.
- Musisz włączyć widok programisty, więc kliknij Pokaż menu rozwijania.
- Teraz zobaczysz w menu nową opcję Develop. Kliknij na to.
- Kliknij Puste pamięci podręczne.
- Możesz także nacisnąć Option / Alt + Command + E.
Spowoduje to usunięcie pamięci podręcznej Safari. Możesz także wyczyścić historię przeglądania. Aby to zrobić, wykonaj następujące kroki:
- Kliknij Historia w menu.
- Kliknij Wyczyść historię.
Na koniec możesz usunąć pliki cookie, wykonując następujące czynności:
- Kliknij nie Safari > Preferencje.
- Kliknij Prywatność.
- Kliknij Zarządzaj danymi witryny.
- Kliknij Usuń wszystko (lub przejrzyj różne witryny i zdecyduj, czy chcesz na nie zezwolić).
- Wybierz opcję Blokuj wszystkie pliki cookie, aby zatrzymać pliki cookie w przyszłości.
Pamiętaj tylko, że usunięcie tych danych może oznaczać, że wylogujesz się ze stron internetowych, na których można było się automatycznie logować.
Jak usunąć pamięć podręczną systemu?
Następnie omówimy, jak wyczyścić pamięć podręczną systemu:
Słowo ostrzeżenia przed rozpoczęciem: wykonaj kopię zapasową na wypadek, gdyby coś poszło nie tak! Jeśli usuniesz coś, co okaże się ważne, możesz przynajmniej wrócić do poprzedniego stanu. Jeśli myśl o popełnieniu błędu przeraża Cię, spójrz na jedną z poniższych opcji, która zrobi to za Ciebie – bezpiecznie.
- Otwórz Findera.
- Kliknij Idź > Przejdź do folderu…
- Wpisz bibliotekę/pamięci podręczne/
- Kliknij Idź.
- Otwórz każdy folder i wybierz, co chcesz usunąć. Możesz sortować według
- Zmodyfikowano dane, aby zobaczyć, co nie zostało ostatnio dodane.
- Przeciągnij pamięci podręczne do Kosza/Kosza.
- Nie zapomnij usunąć kosza.
Jest to długi i nudny proces, który również okazuje się bardzo ryzykowny – więc jeśli wolisz odzyskać popołudnie i nie ryzykujesz usunięcia czegoś, czego nie powinieneś, zalecamy skorzystanie z jednej z poniższych aplikacji.
Jak usunąć pamięć podręczną aplikacji
Oprócz odzyskania miejsca, wyczyszczenie pamięci podręcznej aplikacji jest czymś, co możesz chcieć zrobić, jeśli aplikacja nie działa poprawnie lub jeśli chcesz przyspieszyć działanie konkretnej aplikacji, ale pamiętaj, że może to mieć odwrotny skutek, jeśli usuniesz pliki z pamięci podręcznej które są wymagane. Z tego powodu ponownie zalecamy wykonanie kopii zapasowej systemu przed rozpoczęciem usuwania.
- Otwórz Findera.
- Kliknij Idź > Przejdź do folderu…
- Wpisz ~/Library/Caches/ (pamiętaj, że tym razem potrzebujesz ~, znajduje się on obok Z).
- Kliknij Idź.
- Otwórz każdy folder i wybierz, co chcesz usunąć.
- Przeciągnij pamięci podręczne do Kosza/Kosza.
- Usuń swój kosz.
Ponownie, jeśli nie masz 100% pewności, że wiesz, co robisz, zalecamy użycie dedykowanej aplikacji do usunięcia pamięci podręcznej aplikacji.
Najlepsze aplikacje do usuwania pamięci podręcznej
Mamy podsumowanie najlepszych aplikacji do czyszczenia komputerów Mac, w których przechodzimy przez niektóre z naszych ulubionych opcji usuwania plików i wieprzów pamięci. Wśród nich znajdziesz doskonałe rozwiązania do usuwania plików pamięci podręcznej z komputera Mac.
Poniżej znajdują się trzy polecane przez nas opcje.
Jak używać CleanMyMac X do usuwania pamięci podręcznej
CleanMyMac X z MacPaw twierdzi, że bezpiecznie czyści pamięć podręczną, odnosi się do bazy danych bezpieczeństwa, aby to zrobić.
CleanMy Mac można pobrać ze strony internetowej MacPaw, kosztuje 34,95 GBP / 34,95 USD za roczną subskrypcję, chociaż od czasu do czasu firma oferuje zniżki. Alternatywnie możesz kupić oprogramowanie za 93,95 GBP / 89,95 USD, jeśli nie masz ochoty co roku płacić. Możesz go pobrać za darmo, ale jeśli chcesz coś usunąć, musisz zapłacić.
- Otwórz CleanMyMac X i kliknij Śmieci systemowe.
- Kliknij przycisk Skanuj. Aplikacja rozpocznie analizę Twojego systemu.
- Po zakończeniu skanowania zobaczysz komunikat wskazujący, ile miejsca można zwolnić. Obejmuje to pliki pamięci podręcznej użytkownika, pliki dziennika systemowego, pliki językowe, wersje dokumentów, pliki dziennika użytkownika i pliki pamięci podręcznej systemu.
- Kliknij Szczegóły recenzji, aby zobaczyć więcej informacji. Tutaj znajdziesz więcej szczegółów na temat różnych plików pamięci podręcznej, które oprogramowanie oferuje do usunięcia. Możesz więc odznaczyć wszystko, czego wolałbyś nie usuwać. (Na przykład możesz chcieć nie usuwać wersji dokumentów lub możesz chcieć zachować niektóre języki, a nie inne. Ponadto możesz nie chcieć usuwać pamięci podręcznej powiązanej z konkretną aplikacją).
- Jeśli jesteś zadowolony, po prostu kliknij Wyczyść.
Może być konieczne wprowadzenie hasła i zainstalowanie narzędzia pomocniczego.
Teraz poczekaj, aż CleanMyMac X wyczyści twój system.
Jak używać MacCleaner Pro 2 do usuwania pamięci podręcznej?
MacCleaner Pro firmy Nektony to kolejna opcja, która jest wizualnie dość podobna do CleanMyMac X. Dostępna jest bezpłatna wersja próbna, która jest w zasadzie w pełni funkcjonalna. Aktualizacja do wersji pro kosztuje 40,95 GBP / 44,95 USD. Pobierz go z Nektony.
- Otwórz MacCleanera Pro.
- Kliknij Oczyść Maca.
- Tutaj zobaczysz różne typy plików, które możesz usunąć, w tym pamięci podręczne, pliki instalacyjne, pliki językowe i pliki do pobrania. Możesz odznaczyć te, których nie chcesz usuwać.
- Kliknij Oczyść.
- Zostaniesz poproszony o potwierdzenie, że wyrażasz zgodę na usunięcie plików. Kliknij Recenzja. Możesz kliknąć strzałki w dół, aby zobaczyć więcej informacji o każdym z nich. Usuń zaznaczenie tych, których nie chcesz usuwać.
- Kliknij Oczyść. Wprowadź hasło.
Wspaniałą rzeczą w MacCleaner Pro jest to, że działa on w trybie próbnym, a nie tylko pokazuje, co możesz usunąć, a następnie prosi o zakup oprogramowania. Proces jest jednak ograniczony w czasie.
Jak używać CCleaner do usuwania pamięci podręcznej?
Istnieje również bezpłatna wersja CCleaner, którą można pobrać ze strony internetowej CCleaner.
- Otwórz CCleaner.
- Kliknij zakładkę Aplikacje.
- Zobaczysz, które aplikacje mają pliki, które możesz usunąć.
- Kliknij Analizuj i poczekaj, aż oprogramowanie sprawdzi, co możesz usunąć.
- Następnie pokaże Ci pliki, które można usunąć. Jeśli jesteś zadowolony, kliknij Uruchom Cleaner.
- Zobaczysz ostrzeżenie, że proces trwale usunie pliki z twojego systemu. Potwierdź, że chcesz kontynuować.
- Może być konieczne zainstalowanie narzędzia pomocniczego, w którym to przypadku wprowadź swoje hasło.
- Poczekaj, aż aplikacja usunie pliki pamięci podręcznej.