Po powrocie do Mac OS X Lion firma Apple podjęła decyzję o zmianie sposobu zapisywania zamian w plikach i aplikacjach na komputerze Mac.
Na szczęście ta ostatnia nie została faktycznie usunięta i można ją przywrócić za pomocą kombinacji klawiszy lub poprzez utworzenie niestandardowego skrótu klawiaturowego.
Aby uzyskać więcej przydatnych kombinacji klawiszy, przeczytaj nasz artykuł skróty klawiaturowe dla użytkowników Macintosha.
Użyj klawisz Option
Dostęp do opcji Zapisz jako jest zaskakująco prosty i można to zrobić bez wprowadzania żadnych zmian na komputerze Mac.
Dla tego przykładu jesteśmy w Pages, ale to samo powinno pozostać prawdziwe dla jakiejkolwiek konkretnej aplikacji, z której korzystasz.
Kliknij Plik na pasku menu u góry strony.
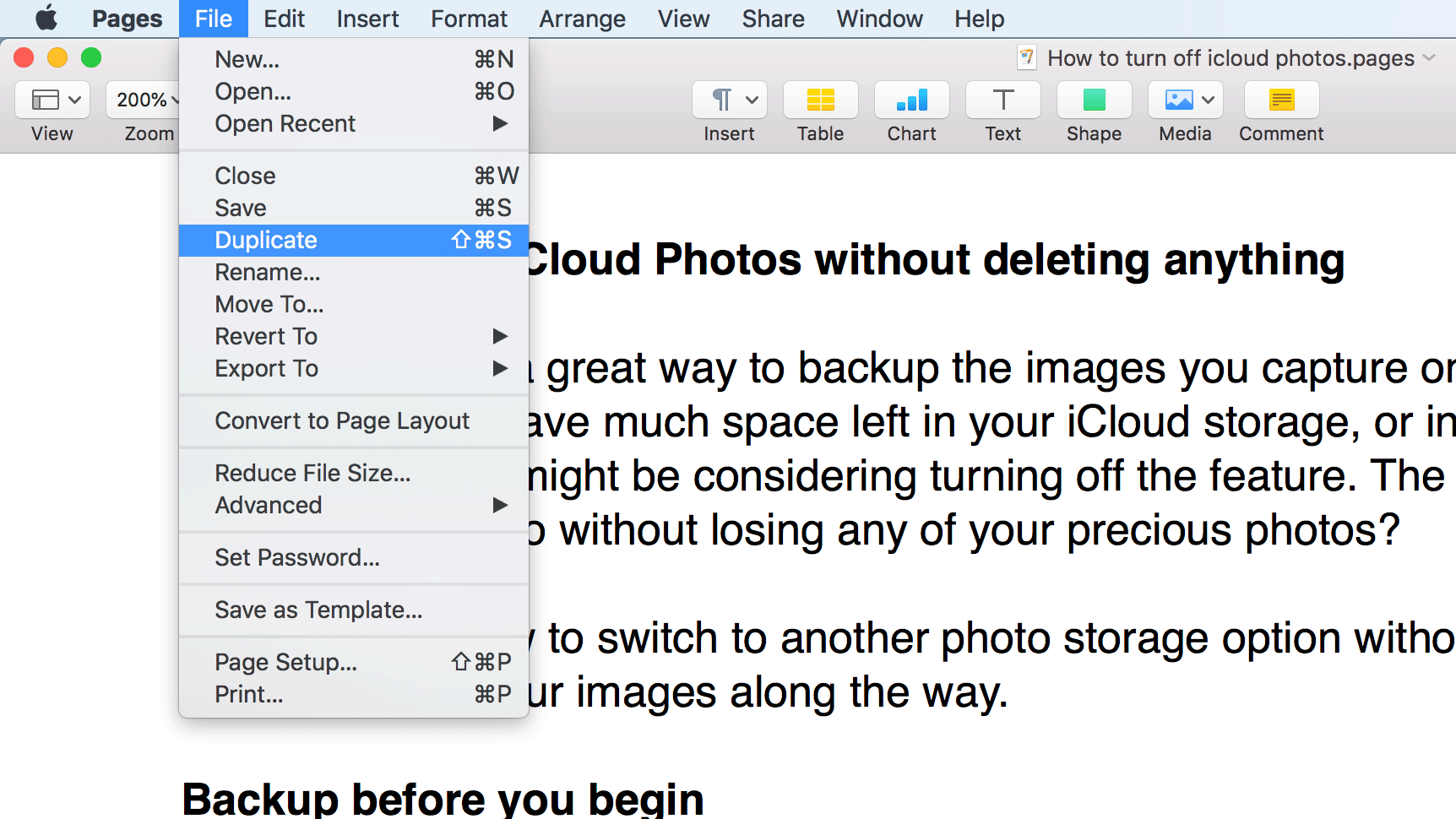
Teraz przy otwartym menu rozwijanym naciśnij i przytrzymaj klawisz Opcja.
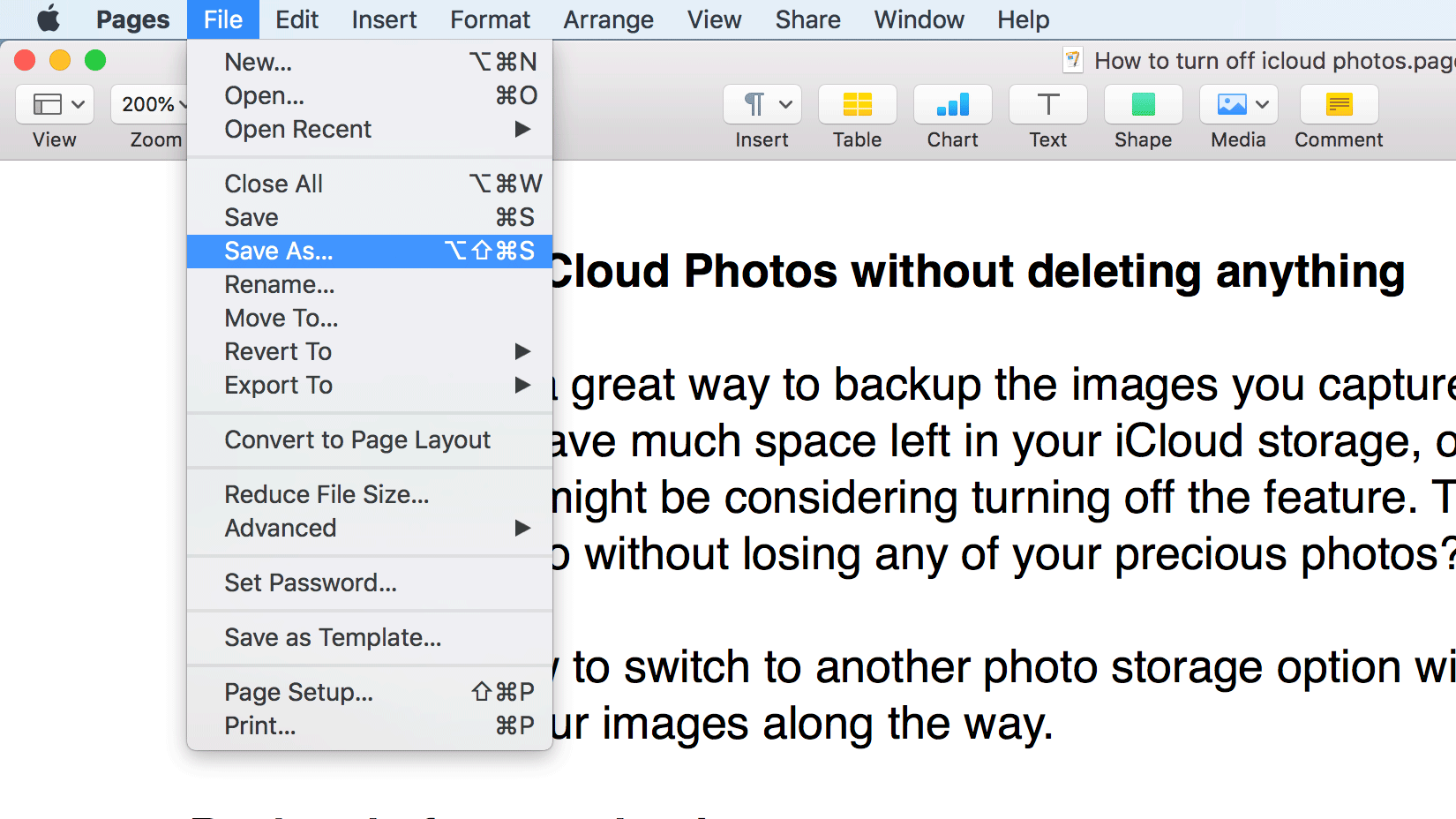
Jak za dotknięciem czarodziejskiej różdżki, polecenie Duplicate powinno zniknąć i zastąpić je Save As.
Użyj kombinacji skrótów klawiaturowych
Jeśli wolisz używać skrótów klawiszowych na klawiaturze, opcja Zapisz jako jest nadal standardową funkcją.
Utwórz niestandardowy skrót do menu
Chociaż powyższe są dobre do okazjonalnego użytku, jeśli chcesz dodać opcję Zapisz jako z powrotem do menu na stałe, istnieje sposób, aby to zrobić.
Aby ustawić nowy skrót, przejdź do Preferencje systemowe>Klawiatura, a następnie kliknij sekcję Skróty na pasku w górnej części okna.
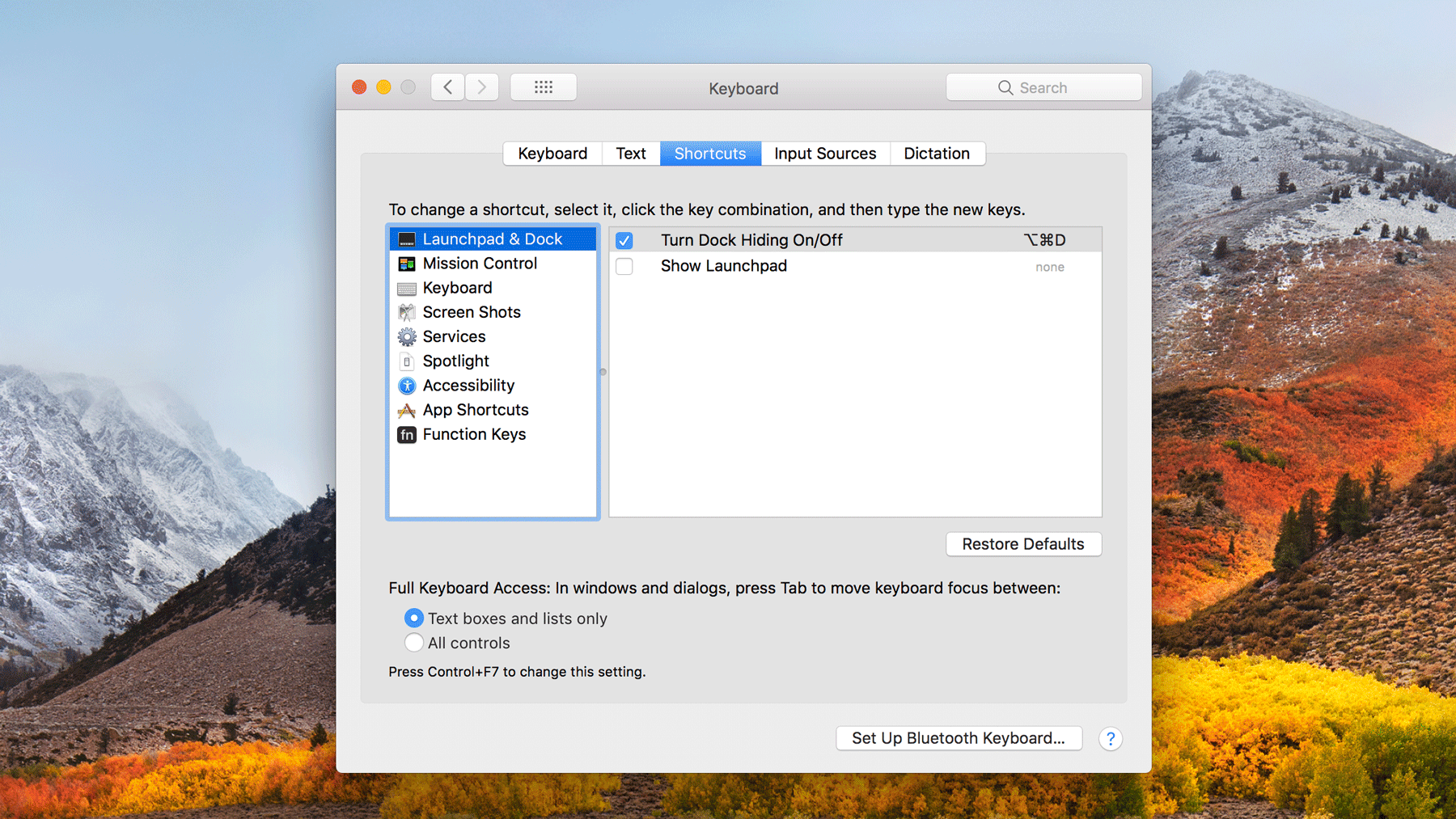
W lewej kolumnie zobaczysz listę, na dole której powinny znajdować się Skróty aplikacji.
Kliknij przycisk +, który teraz pojawia się pod panelami głównymi, a otworzy się okno dialogowe, w którym możesz wprowadzić dane wymagane do utworzenia skrótu.
W polu Tytuł menu wprowadź dokładny następujący tekst (bez kursywy) Zapisz jako … mając pewność, że wielkie litery będą pisane wielką literą, a trzy pełne kropki po drugim słowie.
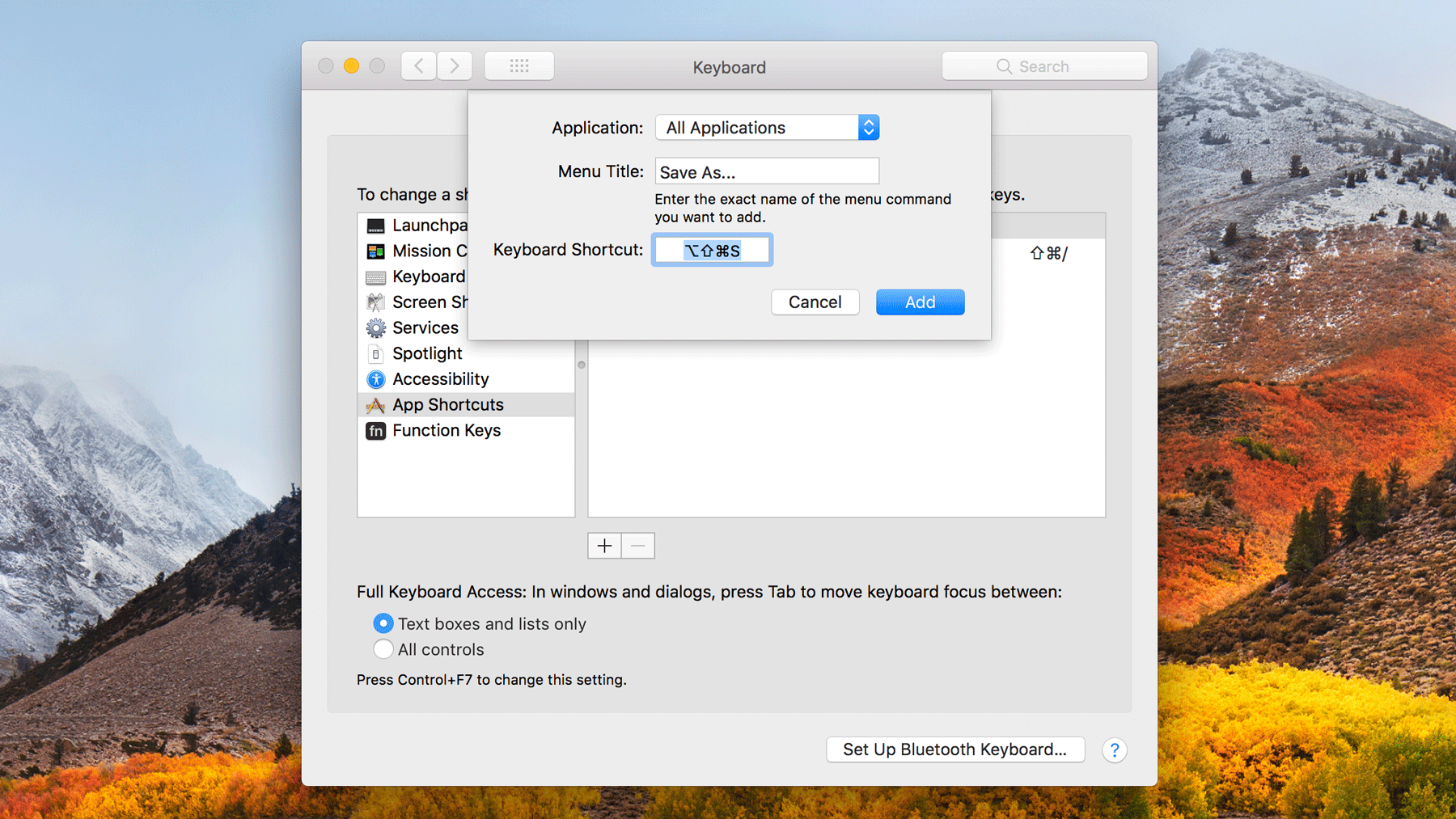
W polu Skrót klawiaturowy naciśnij i przytrzymaj standardową kombinację dla opcji Zapisz jako, która jest Shift + Opcja + Polecenie + S.
Teraz kliknij przycisk Dodaj, a skrót pojawi się po przejściu do menu Plik większości aplikacji.
To już wszystko. Udostępnij ten artykuł w social media aby pomóc nam i swoim znajomym!







